Perbaiki Avast Terus Mematikan di Windows 10
Bermacam Macam / / July 21, 2022
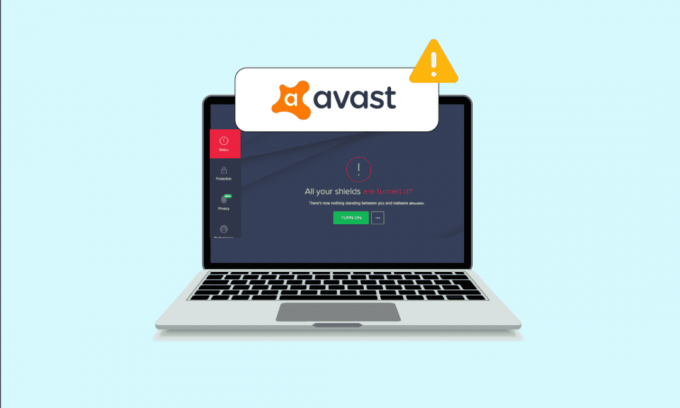
Avast adalah salah satu program antivirus yang paling umum digunakan di PC Windows 10. Perangkat lunak ini menyediakan pembaruan rutin dan definisi keamanan untuk melindungi PC Anda. Seperti semua aplikasi lain, Avast memiliki beberapa kesalahan dan bug. Satu bug tertentu dalam aplikasi membuatnya mati dengan sendirinya. Ketika program keamanan Anda mematikan pelindungnya, itu merupakan ancaman besar bagi komputer Anda, dan juga membuat PC rentan. Artikel ini mencakup semua langkah pemecahan masalah yang efektif yang akan membantu Anda memperbaiki Avast terus mematikan masalah pada PC Windows 10 Anda.
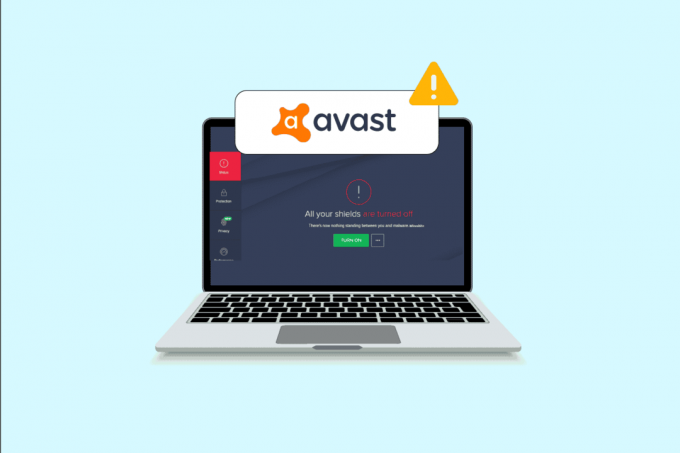
Isi
- Cara Memperbaiki Avast Terus Mematikan di Windows 10
- Metode 1: Mulai ulang PC
- Metode 2: Jalankan Avast dengan Hak Istimewa Admin
- Metode 3: Perbarui Antivirus Avast
- Metode 4: Tutup Tugas Latar Belakang
- Metode 5: Aktifkan Pengaturan Layanan aswbIDSAgent
- Metode 6: Jalankan Pemindaian Malware
- Metode 7: Perbarui Windows
- Metode 8: Ubah Pengaturan Firewall Windows Defender
- Metode 9: Perbaiki Antivirus Avast
- Metode 10: Instal Ulang Avast Menggunakan Safe Mode
Cara Memperbaiki Avast Terus Mematikan di Windows 10
Berikut adalah beberapa alasan umum yang menyebabkan Avast mati dengan sendirinya di komputer Anda. Analisis mereka lebih dalam sehingga Anda akan mendapatkan ide tentang bagaimana menyelesaikannya.
- Gangguan sementara apa pun di PC Anda yang mencegah Avast dibuka.
- Anda menjalankan Avast dengan hak administratif. Ini mencegah beberapa fitur diakses di komputer Anda.
- Avast yang kedaluwarsa akan menyebabkan Avast mati dengan sendirinya.
- Beberapa layanan penting seperti aswbIDSAgent dinonaktifkan di komputer Anda.
- Avast yang diinstal pada PC Anda rusak atau salah konfigurasi.
- PC Anda terinfeksi malware atau virus.
- Beberapa tugas latar belakang mengganggu program Anda.
- Sistem operasi Windows yang ketinggalan zaman.
- Firewall mencegah Avast untuk dibuka.
- File instalasi Avast yang rusak atau tidak kompatibel.
Sekarang, lanjutkan ke bagian berikutnya untuk menemukan metode pemecahan masalah yang efektif untuk memperbaiki masalah matinya Avast dengan sendirinya. Berikut adalah beberapa metode pemecahan masalah yang efektif yang akan membantu Anda memperbaiki masalah mematikan Avast dengan sendirinya di komputer Windows 10 Anda. Bacalah dengan cermat sebelum Anda menerapkannya.
Metode 1: Mulai ulang PC
Sebelum mencoba semua metode pemecahan masalah lanjutan yang terdaftar, Anda disarankan untuk me-reboot komputer Anda. Saat Anda me-restart komputer Anda, gangguan teknis yang menyebabkan tata letak yang menantang akan teratasi sehingga membantu Anda memperbaiki masalah matinya Avast dengan sendirinya. Anda juga bisa mematikan PC menggunakan opsi Daya dan hidupkan kembali setelah beberapa waktu.
1. Navigasikan ke Mulai menu.
2. Sekarang, pilih ikon kekuatan di sudut kiri bawah layar.
3. Beberapa pilihan seperti Tidur, Mematikan, dan Mengulang kembali akan ditampilkan. Di sini, klik Mengulang kembali.

Setelah Anda me-restart komputer Anda, periksa apakah Anda dapat membuka Avast tanpa masalah.
Metode 2: Jalankan Avast dengan Hak Istimewa Admin
Anda memerlukan hak administratif untuk mengakses beberapa fitur dan layanan di Avast. Jika Anda tidak memiliki hak administratif yang diperlukan, Anda mungkin menghadapi masalah Avast terus mematikan. Namun, beberapa pengguna telah menyarankan bahwa masalah dapat diselesaikan saat menjalankan program sebagai administrator.
1. Klik kanan pada Avastjalan pintas di desktop atau navigasikan direktori instalasi dan klik kanan di atasnya.
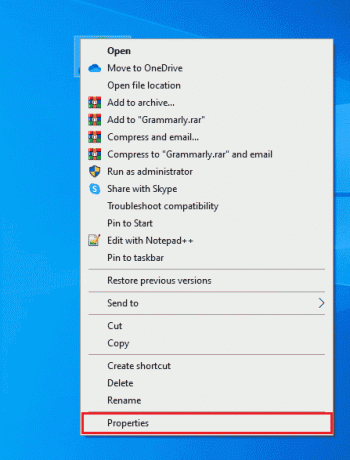
2. Sekarang, klik Properti.
3. Di jendela Properties, alihkan ke Kesesuaian tab.
4. Sekarang, centang kotaknya Jalankan program ini sebagai administrator.

5. Terakhir, klik Terapkan > Oke untuk menyimpan perubahan.
Sekarang, luncurkan kembali program untuk melihat apakah Avast terbuka sekarang tanpa masalah sekarang.
Baca juga:Cara Memperbaiki Avast Update Stuck di Windows 10
Metode 3: Perbarui Antivirus Avast
Jika ada bug dalam Avast, Anda dapat memperbaikinya dengan memperbarui aplikasi. Seperti yang disebutkan sebelumnya, Avast mendapatkan pembaruan rutin untuk memperbaiki semua kesalahan dan bug. Ketika bug dan kesalahan ini muncul di mata pengembang, mereka merilis pembaruan untuk memperbaikinya sepenuhnya. Ikuti langkah-langkah yang disebutkan di bawah ini untuk memperbarui Avast di PC Windows 10 Anda.
1. tekan kunci jendela dan ketik Antivirus Avast. Klik Membuka dari hasil pencarian.
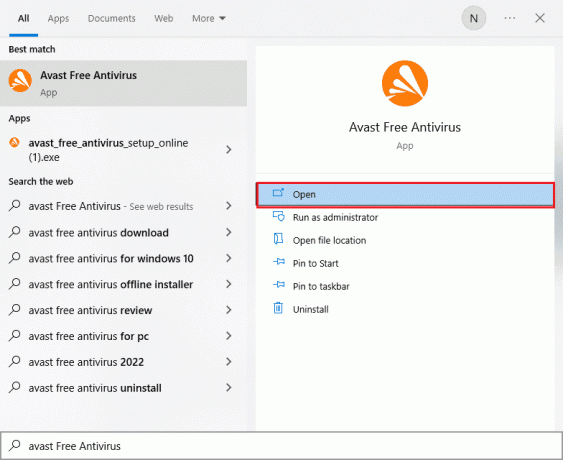
2. Pergi ke Menu ikon dari sudut kanan atas antarmuka pengguna Avast.
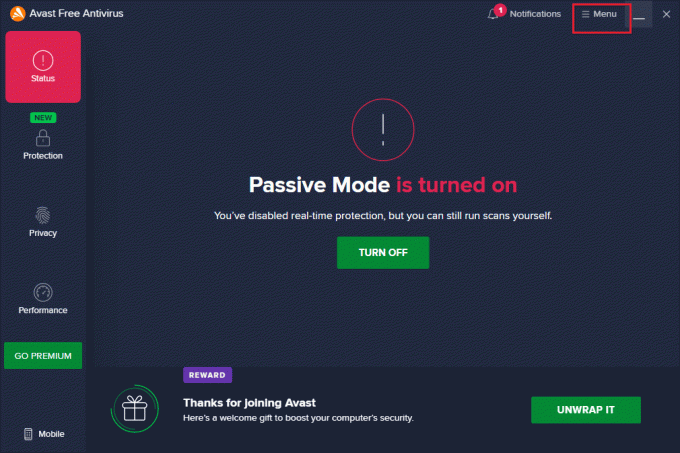
3. Kemudian, pilih Pengaturan dari daftar.
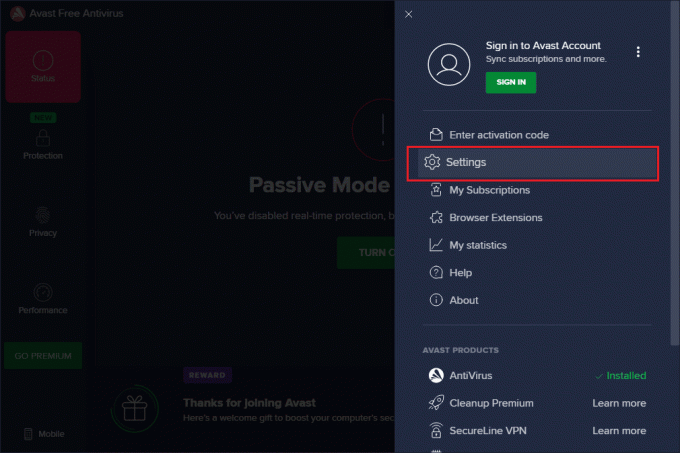
4. Sekarang, beralih ke Memperbarui tab dan klik Periksa Pembaruan tombol. Pastikan Anda mendapatkan pesan berikut.
- Definisi virus terbaru
- Antivirus Gratis Avast sudah diperbarui
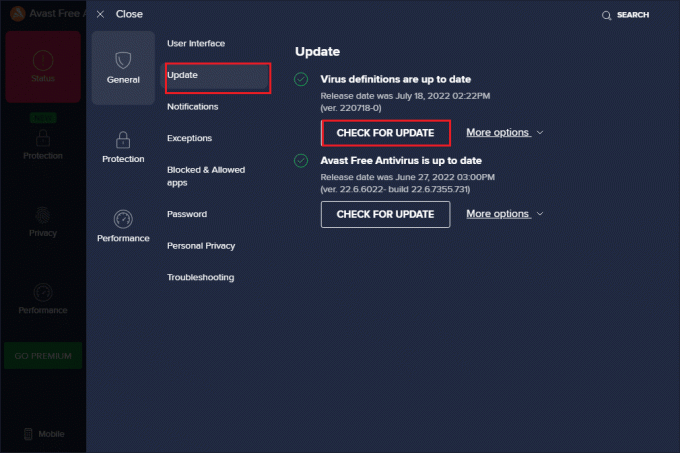
5. Setelah Anda memperbaruinya, mulai ulang Avast dan periksa apakah masalah telah terpecahkan.
Metode 4: Tutup Tugas Latar Belakang
Jika Anda masih khawatir tentang mengapa Avast saya terus mematikan masalah, itu dapat diselesaikan dengan menutup semua tugas latar belakang yang berjalan di PC Anda. Beberapa tugas latar belakang pada PC Anda akan mengganggu Avast, sehingga mencegah aplikasi dibuka. Karenanya, tutup semua tugas latar belakang di PC Anda dengan mengikuti panduan kami Cara Mengakhiri Tugas di Windows 10, dan lanjutkan seperti yang diinstruksikan.
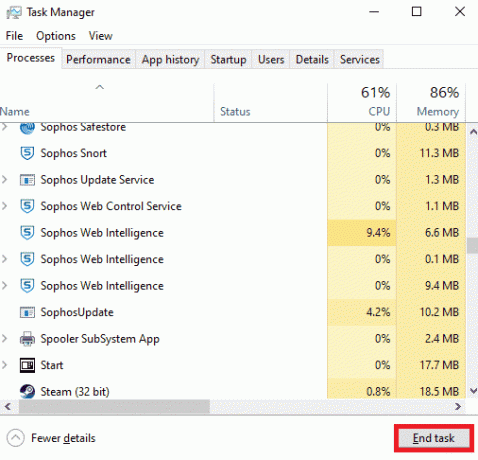
Setelah Anda menutup semua proses latar belakang, periksa apakah Anda dapat membuka Avast di komputer Anda.
Baca juga:Cara Menghapus Avast dari Windows 10
Metode 5: Aktifkan Pengaturan Layanan aswbIDSAgent
Beberapa pengguna telah melaporkan bahwa bug yang menyebabkan Avast terus mematikan masalah dapat diperbaiki dengan membuat beberapa perubahan di layanan agen aswbIDSA. Metode ini sangat mudah dan Anda dapat menerapkan hal yang sama dengan mengikuti langkah-langkah yang disebutkan di bawah ini.
1. tekan kunci jendela, Tipe Jasa dan klik Jalankan sebagai administrator.
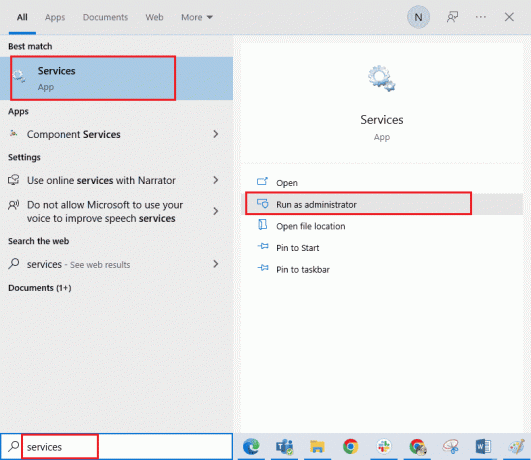
2. Sekarang, gulir ke bawah dan klik dua kali pada aswbIDSAagen melayani.
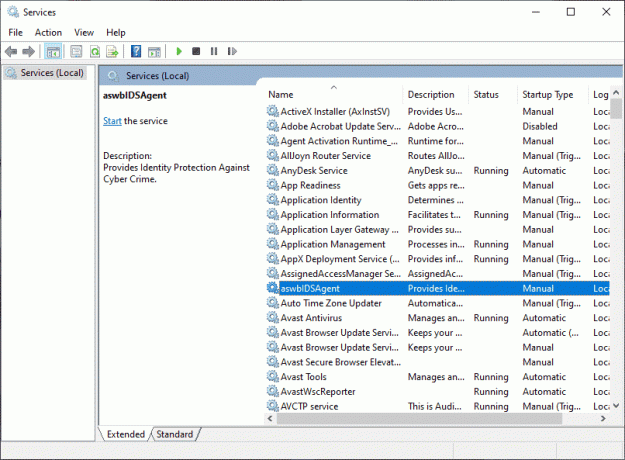
3. Sekarang, di jendela pop-up baru, pilih Jenis startup ke Otomatis, seperti yang digambarkan.
Catatan: jika Status pelayanan adalah berhenti, lalu klik Awal tombol. jika Status pelayanan adalah Berlari, klik Berhenti dan Mulai lagi.

4. Saat Anda memulai layanan, Anda mungkin menghadapi kesalahan 1079 (atau yang serupa dengan itu). Dalam hal ini, alihkan ke Masuk tab, klik pada Akun ini tombol radio dan pilih Jelajahi pilihan.
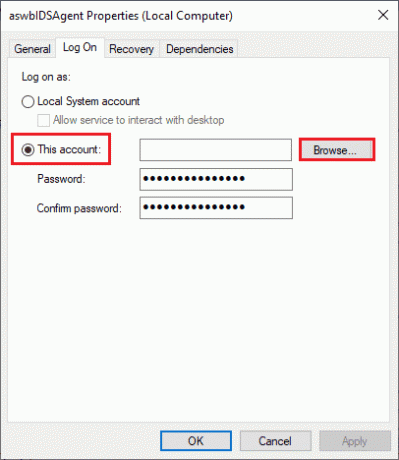
5. Dalam Masukkan nama objek untuk memilih bidang, ketik nama belakang dari akun Anda.
6. Kemudian, klik pada Periksa Nama opsi untuk mengotentikasi nama objek.
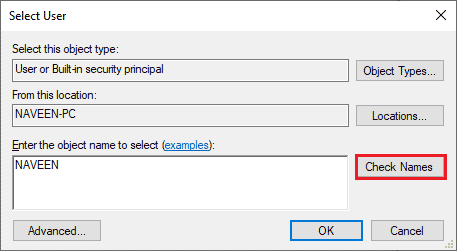
7. Sekarang, klik Oke untuk menyimpan perubahan dan jika Anda diminta, ketik akun administrator Anda.
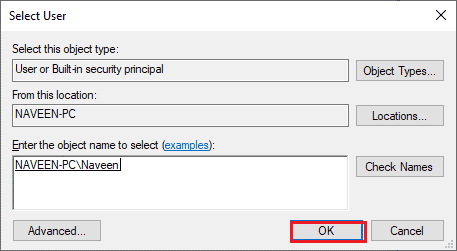
8. Klik Terapkan > Oke untuk menyimpan perubahan dan memeriksa apakah Anda dapat membuka Avast tanpa masalah.
Metode 6: Jalankan Pemindaian Malware
Ada beberapa keadaan di mana virus atau malware di komputer Anda mengambil alih kendali Avast. Oleh karena itu, Anda harus memeriksa apakah virus berbahaya pihak ketiga mengganggu Avast, menyebabkan Avast mati dengan sendirinya. Beberapa pakar Microsoft menyarankan bahwa memindai PC akan membantu Anda menjaga komputer Anda bebas dari ancaman. Jika ada gangguan virus atau malware pada PC Anda, Anda tidak dapat menggunakan perangkat keras eksternal dan internal. Karenanya, Anda disarankan untuk memindai komputer Anda seperti yang diinstruksikan dalam panduan kami Bagaimana cara Menjalankan Pemindaian Virus di Komputer saya?
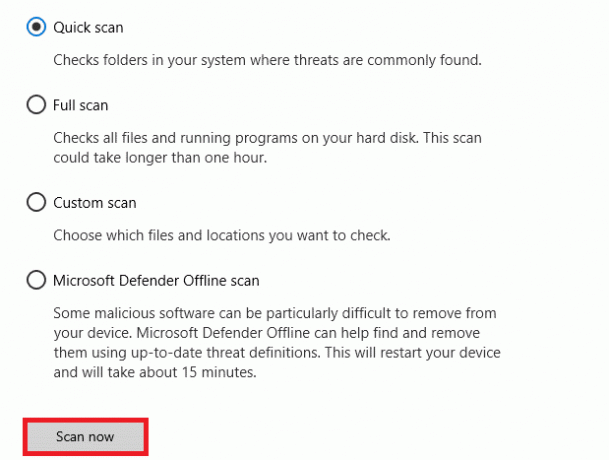
Juga, jika Anda ingin menghapus malware dari komputer Anda, lihat panduan kami Cara Menghapus Malware dari PC Anda di Windows 10.
Baca juga:Perbaiki Definisi Virus Gagal di Avast Antivirus
Metode 7: Perbarui Windows
Juga, jika ada bug di PC Anda, mereka hanya dapat diperbaiki setelah a Pembaruan Windows. Microsoft merilis pembaruan rutin untuk memperbaiki semua bug ini sehingga pemecahan masalah Avast terus mematikan masalah. Karenanya, pastikan jika Anda telah memperbarui Sistem Operasi Windows Anda dan jika ada pembaruan yang tertunda, gunakan panduan kami Cara Mengunduh dan Menginstal Pembaruan Terbaru Windows 10

Setelah memperbarui Sistem Operasi Windows Anda, periksa apakah Anda dapat mengakses kamera Anda.
Metode 8: Ubah Pengaturan Firewall Windows Defender
Namun, jika Anda khawatir tentang mengapa Avast saya terus mati, ini mungkin karena rangkaian firewall yang terlalu reaktif atau terlalu protektif di komputer Windows 10 Anda. Ini mencegah tautan koneksi antara peluncur aplikasi dan server. Jadi, untuk memperbaiki masalah ini, Anda dapat memasukkan Avast ke daftar putih di pengaturan Firewall Anda atau menonaktifkan masalah untuk sementara.
Opsi I: Daftar Putih Avast
Untuk mengizinkan Avast di Windows Defender Firewall Anda, ikuti panduan kami Izinkan atau Blokir Aplikasi melalui Windows Firewall dan melaksanakan langkah-langkah seperti yang diinstruksikan.
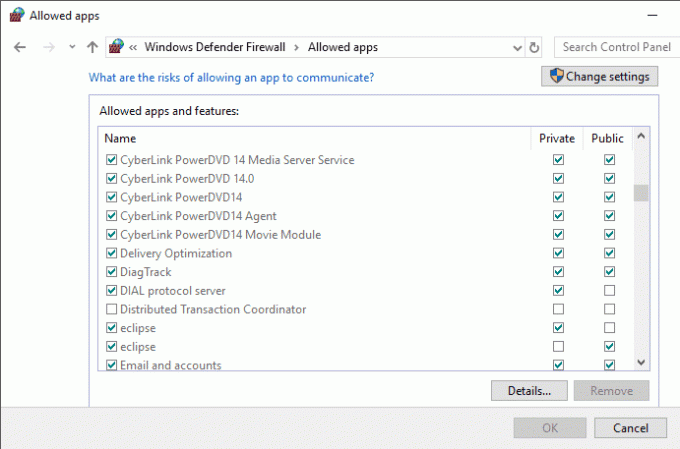
Opsi II: Nonaktifkan Windows Defender Firewall (Tidak Disarankan)
Anda juga dapat menonaktifkan Windows Defender Firewall, dan untuk melakukannya, lihat panduan kami di Cara Menonaktifkan Firewall Windows 10 dan ikuti sesuai petunjuk.
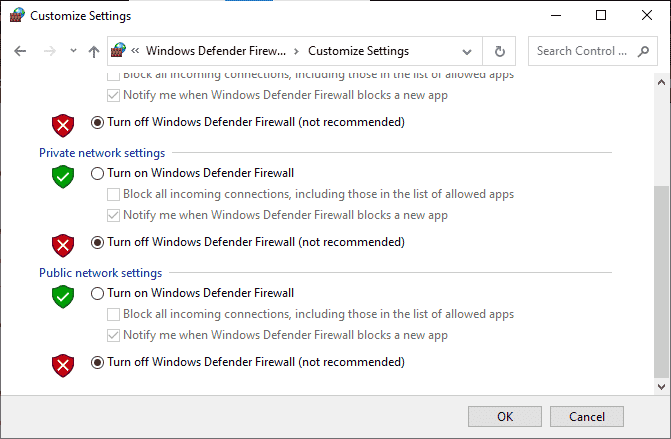
Opsi III: Buat Aturan Baru di Firewall
1. Pergi ke Cari menu dan ketik Firewall Windows Defender dengan Keamanan Tingkat Lanjut, lalu klik Membuka.
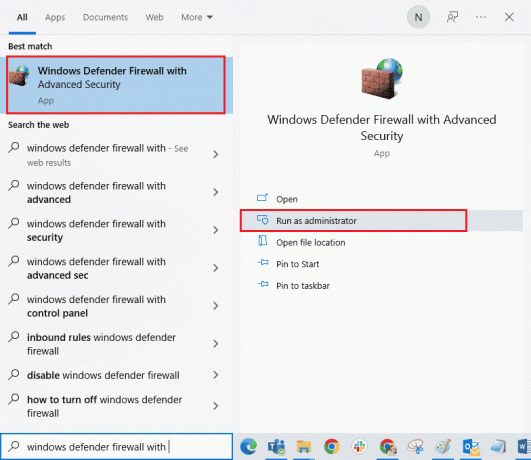
2. Sekarang, di panel kiri, klik Aturan Masuk seperti yang digambarkan.
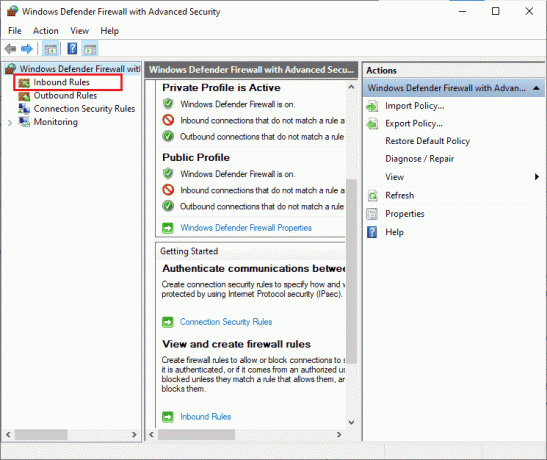
3. Kemudian, di panel kanan, klik Aturan baru… seperti yang ditunjukkan.
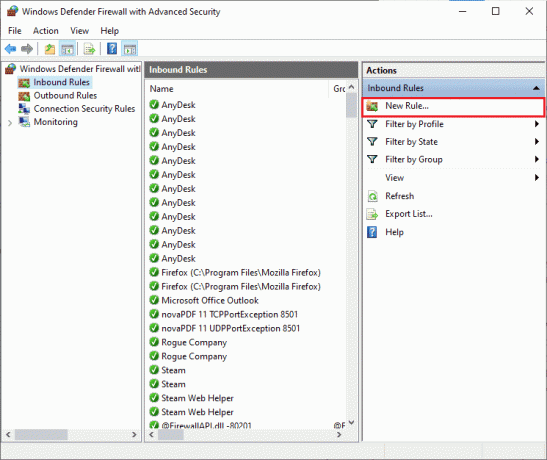
4. Sekarang, pastikan Anda memilih Program pilihan di bawah Jenis aturan apa yang ingin Anda buat? menu dan klik Selanjutnya> seperti yang ditunjukkan.
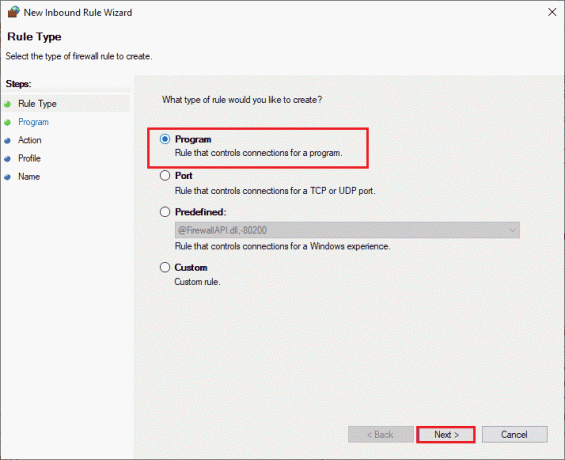
5. Kemudian, klik pada Jelajahi… tombol yang sesuai dengan Jalur program ini: seperti yang ditunjukkan.
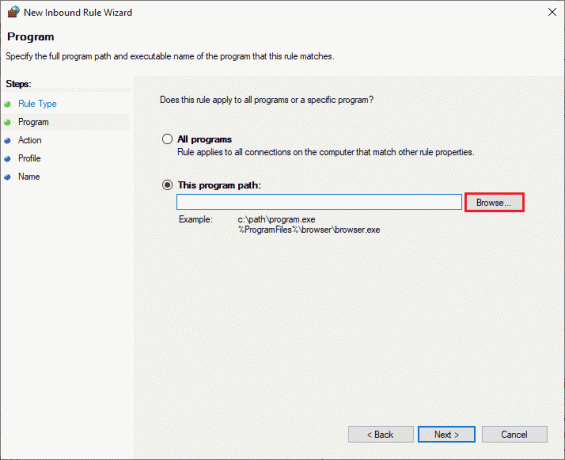
6. Kemudian, navigasikan ke C:\Program Files (x86)\Avast path dan klik dua kali pada mempersiapkan mengajukan. Kemudian, klik pada Membuka tombol.
Catatan: Lokasi ini dapat bervariasi sesuai dengan direktori tempat Anda menginstal Avast. Browser lokasi yang sesuai.
7. Kemudian, klik Selanjutnya > dalam Wizard Aturan Masuk Baru jendela seperti yang ditunjukkan.
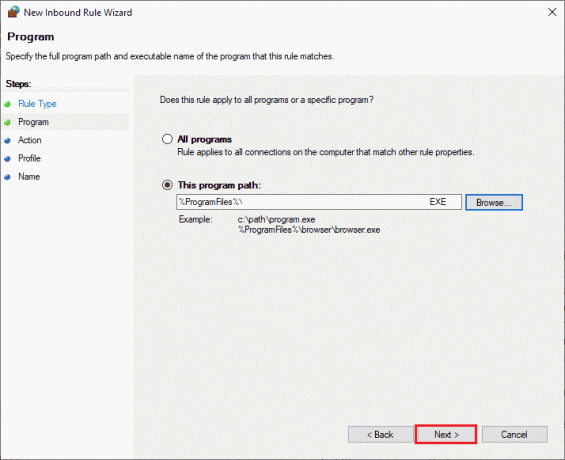
8. Sekarang, pilih tombol radio di sebelah Izinkan koneksi dan klik Selanjutnya > seperti yang digambarkan.
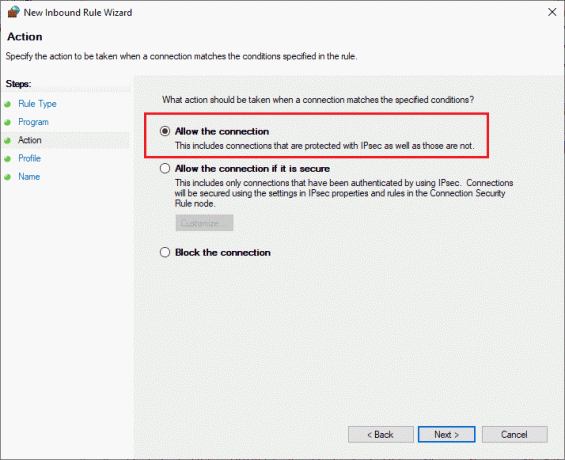
9. Memastikan Domain, Pribadi, dan Publik kotak dipilih dan klik Selanjutnya > seperti yang ditunjukkan.
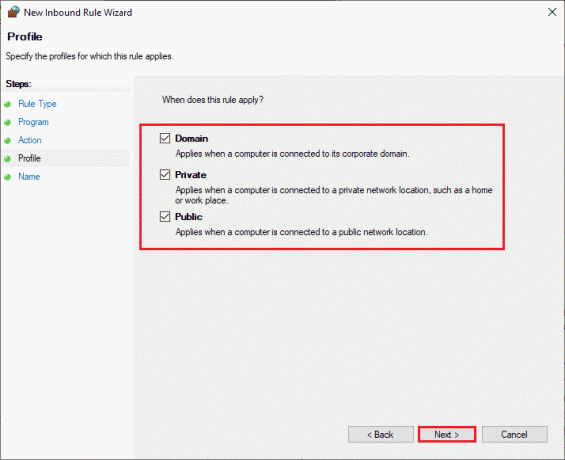
10. Terakhir, tambahkan nama ke aturan baru Anda dan klik Menyelesaikan.
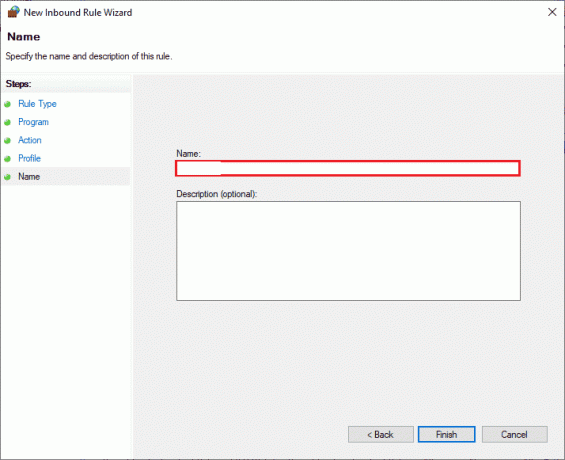
Semua selesai! Periksa apakah Anda dapat membuka Avast tanpa masalah atau tidak.
Baca juga:6 Cara Membuat Virus Komputer (Menggunakan Notepad)
Metode 9: Perbaiki Antivirus Avast
Jika solusi 8 yang tercantum di atas tidak membantu Anda memperbaiki Avast terus mematikan masalah, Anda dapat mencoba memperbaiki aplikasi untuk memperbaiki semua bug berbahaya di dalam aplikasi. Ini juga memperbaiki file instalasi yang rusak dan bahkan jika metode ini gagal berfungsi, Anda dapat menginstal ulang aplikasi seperti yang diinstruksikan dalam metode berikutnya.
Opsi I: Langsung dari Avast Interface
1. Meluncurkan Avast Antivirus dan navigasikan ke Menu > Pengaturan seperti yang Anda lakukan sebelumnya.
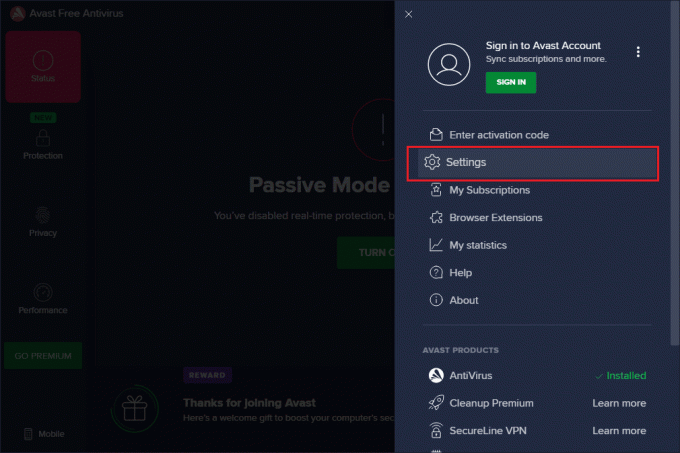
2. Selanjutnya, beralih ke Penyelesaian masalah tab.
3. Di sini, klik Aplikasi Perbaikan di panel kanan. Tunggu hingga proses perbaikan selesai. Ini mungkin memakan waktu cukup lama.
Catatan: Hindari menutup jendela atau tab apa pun selama proses perbaikan.
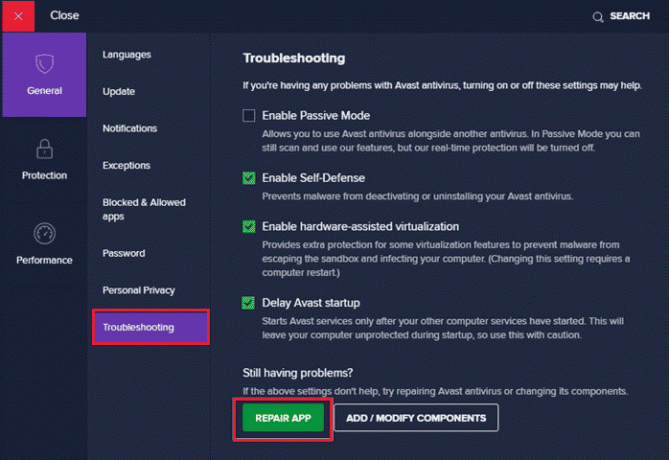
4. Setelah perbaikan selesai, menyalakan ulang komputer Anda. Periksa apakah masalah Avast tidak menyala sudah diperbaiki atau belum.
Opsi II: Melalui Tambah atau Hapus Program
1. Jenis Tambah atau hapus program dalam Pencarian Windows kotak. Luncurkan dari hasil pencarian, seperti yang ditunjukkan.

2. Dalam Cari daftar ini bar, ketik Avast.
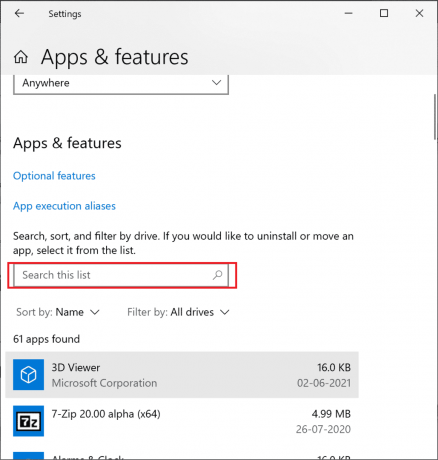
3. Kemudian, klik Avast lalu, Memodifikasi.
Catatan: Gambar di bawah ini digambarkan untuk referensi. Ikuti hal yang sama untuk Avast.
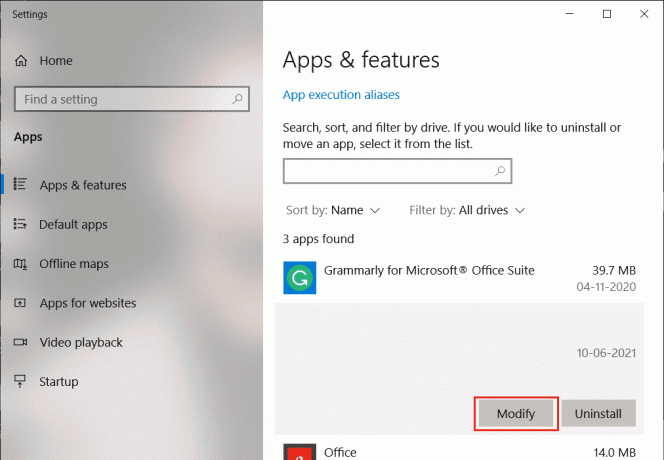
4. Klik Memperbaiki di jendela pop-up Avast dan ikuti petunjuk di layar.
Tunggu sampai diperbaiki. Mulai ulang PC Windows 10 Anda dan periksa apakah masalah telah teratasi atau tidak.
Metode 10: Instal Ulang Avast Menggunakan Safe Mode
Jika memperbaiki Avast, masih tidak menyelesaikan mengapa Avast saya terus mematikan masalah, Anda mungkin harus menginstal ulang aplikasi dalam mode aman untuk memperbaikinya. Saat Anda membersihkan menginstal Avast, aplikasi yang salah bersama dengan file cache, registri yang rusak akan diperbaiki.
1. Mengunjungi Situs pencopot resmi Avast, lalu, klik avastclear.exe untuk mendapatkan Avast Uninstall Utility, seperti yang ditunjukkan di bawah ini.
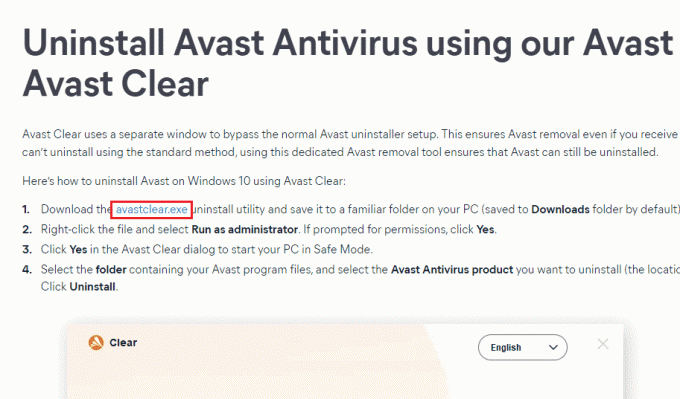
2. Sekarang kamu harus boot Windows dalam Safe Mode. Ikuti langkah-langkah yang diberikan;
2A. tekan jendelakunci, lalu ketik Sistem konfigurasi dan klik Membuka.
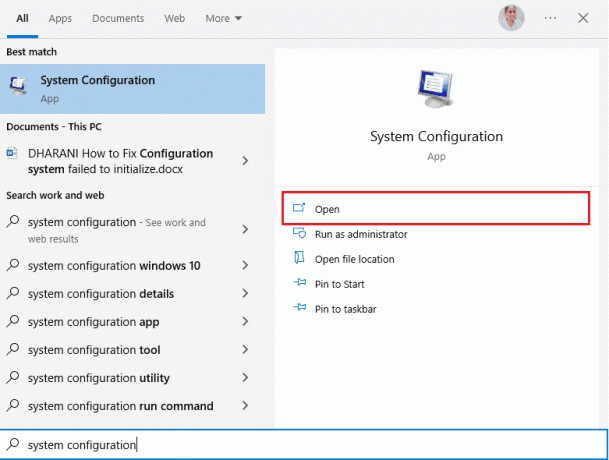
2B. Sekarang, klik pada Boot tab di jendela yang terbuka.
2C. Selanjutnya, pilih Boot aman di bawah opsi Boot dan kemudian, klik pada Oke, seperti yang ditunjukkan di bawah ini. Restart komputer dan komputer akan boot ke Safe Mode.

3. Setelah Windows 10 terbuka dalam Safe Mode, klik pada mengunduh Utilitas Uninstall Avast Anda unduh sebelumnya.
4. Dalam Copot jendela utilitas, pastikan folder yang benar yang berisi program Avast yang rusak dipilih.
5. Sekarang, klik Copot pemasangan.
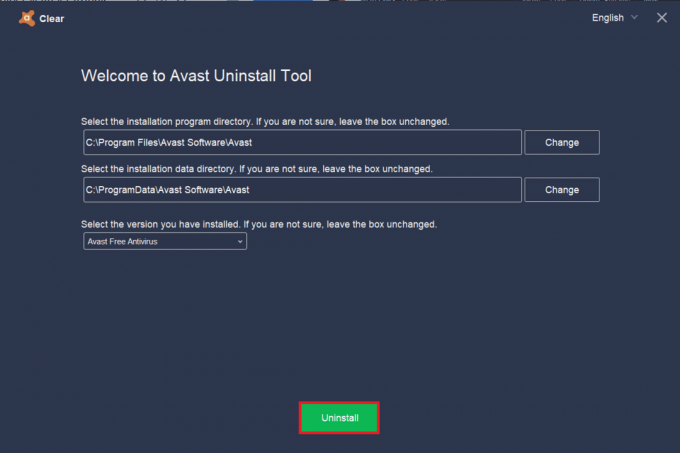
6. Setelah Avast dihapus, Mengulang kembali Jendela masuk Mode normal.
7. Navigasikan ke situs resmi Avast lalu klik UNDUH PERLINDUNGAN GRATIS untuk mendownload aplikasi Avast Antivirus terbaru, seperti gambar dibawah ini.
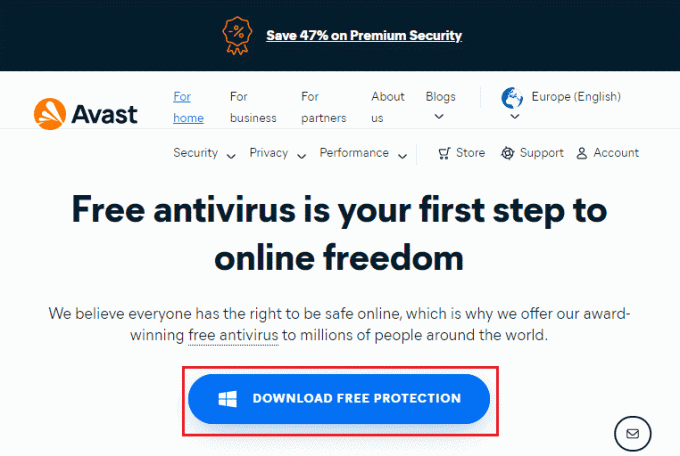
8. Setelah file diunduh, lakukan untuk Unduhan saya, klik dua kali pada berkas pengaturan, dan ikuti petunjuk di layar untuk menginstal Avast.
Sekarang ketika Anda meluncurkan program Avast, Anda tidak akan menghadapi masalah mematikan Avast dengan sendirinya lagi.
Baca juga:Cara Menghapus McAfee LiveSafe di Windows 10
Pertanyaan yang Sering Diajukan (FAQ)
Q1. Mengapa Avast saya berhenti bekerja?
Jwb. Jika ada masalah ketidakcocokan di PC Anda, Avast Anda tidak akan terbuka sama sekali. Jika Avast Anda tidak terbuka untuk Anda, pastikan Anda memeriksa pengaturan firewall Anda atau memperbaiki perangkat lunak jika perlu.
Q2. Apakah Avast menyebabkan masalah dengan Windows 10?
Jwb. Dalam beberapa keadaan, Avast mungkin mengganggu aplikasi pra-instal di PC Anda dan menyebabkan Windows 10 mogok, membeku, mengkonsumsi lebih banyak sumber daya, menampilkan Blue Screen Error (BSOD), dan banyak lagi. Ini mungkin terjadi karena beberapa program yang tidak kompatibel yang Anda jalankan secara manual atau karena beberapa layanan otomatis yang berjalan di latar belakang saat Anda mem-boot Windows Anda.
Q3. Mengapa browser Avast saya tidak terbuka?
Jwb. jika Peramban Avast tidak terbuka di PC Windows 10 Anda, mungkin karena sudah usang atau tidak diperbarui dengan benar. Beberapa file yang rusak di dalam aplikasi juga menyebabkan masalah. Cache browser, cookie, dan data yang rusak juga mencegah Avast dibuka di browser.
Q4. Apakah Windows Defender lebih baik daripada Avast?
Jwb. Lebih tepatnya, Avast lebih baik daripada Firewall Pembela Windows. Beberapa laporan mengatakan bahwa tingkat deteksi untuk Windows Defender Firewall adalah 99,5% sementara Avast mendeteksi 100% malware dan virus. Avast juga hadir dengan fitur-fitur canggih yang tidak ada di Windows Defender Firewall.
Direkomendasikan:
- Perbaiki Akun Pengguna Nvidia Terkunci di Windows 10
- Perbaiki Dell 5 Beep Saat Dinyalakan
- Apa itu Easyanticheat.exe dan Apakah Aman?
- Perbaiki Kesalahan yang Ditangguhkan SearchUI.exe di Windows 10
Kami harap panduan ini bermanfaat dan Anda dapat memperbaikinya Avast terus mati di perangkat Anda. Beri tahu kami metode mana yang paling cocok untuk Anda. Juga, jika Anda memiliki pertanyaan/saran tentang artikel ini, silakan tinggalkan di bagian komentar.



