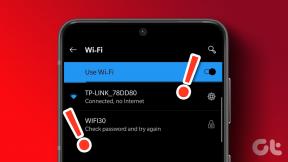9 Cara Terbaik untuk Memperbaiki Netflix Tidak Mengunduh Film di iPhone
Bermacam Macam / / July 21, 2022
Anda dapat mengunduh film Netflix favorit Anda di iPhone dan menikmatinya saat bepergian. Anda dapat mengunduh film di iPhone dan menontonnya saat bepergian. Itu lebih nyaman. Juga, jika Aplikasi Netflix tidak berfungsi di iPhone, Anda dapat memperbaikinya.

Tetapi bagaimana jika Netflix berhenti mengunduh film di iPhone? Meskipun aplikasi Netflix berfungsi dengan baik, masalah seperti itu membingungkan. Untungnya, Anda dapat memperbaiki ketika Netflix tidak mengunduh film di iPhone dengan solusi di bawah ini.
1. Beralih Dari Data Seluler ke Wi-Fi
Mengunduh film dari Netflix memerlukan koneksi yang stabil. Jadi menggunakan data seluler mungkin tidak cukup, terputus-putus dan kecepatan unduh mungkin lambat. Beralih ke jaringan Wi-Fi untuk unduhan yang andal dan lebih cepat.
2. Periksa apakah Mengunduh Melalui Wi-Fi Diaktifkan
Jika Anda dapat mengunduh film dari Netflix bahkan setelah beralih ke jaringan Wi-Fi, Anda harus memeriksa apakah Anda mengaktifkan pengunduhan melalui Wi-Fi di aplikasi. Ikuti langkah-langkah ini untuk memeriksanya.
Langkah 1: Buka aplikasi Netflix di iPhone Anda.

Langkah 2: Ketuk ikon profil di sudut kanan atas.

Langkah 3: Pilih opsi Pengaturan Aplikasi.

Langkah 4: Di menu Pengaturan Aplikasi, pastikan 'Hanya Wi-Fi' diaktifkan di bawah Unduhan.

3. Hubungkan ke Pita Frekuensi 5GHz
Biasanya, pita 2.4Ghz di router Anda mungkin ramai karena beberapa perangkat mungkin sudah menggunakannya. Jika Anda menggunakan router dual-band, alihkan ke pita frekuensi 5GHz untuk pengunduhan yang lebih cepat. Juga, periksa kecepatan internet Anda setelah terhubung ke pita frekuensi 5GHz. Coba bergerak lebih dekat ke router untuk kecepatan yang lebih baik.

4. Periksa dan Hapus Batas Perangkat untuk Unduhan
Berdasarkan paket streaming Anda, Netflix menetapkan batasan jumlah perangkat yang dapat mengunduh konten berdasarkan. Jadi, Anda harus memeriksa apakah Anda kehabisan batas untuk semua perangkat dan menghapus pasangan yang tidak lagi Anda gunakan. Berikut cara memeriksa jumlah perangkat yang dapat mengunduh konten sesuai paket berlangganan Netflix Anda.
Langkah 1: Buka aplikasi Netflix di iPhone Anda.

Langkah 2: Di beranda profil Anda, klik ikon profil di sudut kanan atas.

Langkah 3: Ketuk Akun.

Menu Pengaturan Akun akan terbuka di halaman browser terpisah
Langkah 4: Gulir ke bawah dan ketuk Kelola Perangkat Unduhan.

Langkah 5: Dari daftar perangkat terdaftar yang menggunakan akun Netflix Anda.

Langkah 6: Ketuk Hapus Perangkat.

Langkah 7: Setelah menghapus perangkat dari akun Anda, ketuk tombol 'Kembali ke Akun'.

5. Nonaktifkan Mode Data Rendah untuk Wi-Fi di iPhone
Low Data Mode di iPhone bertujuan agar baterai tahan lama. Untuk itu, itu menangguhkan beberapa sumber daya dan operasi yang menghabiskan baterai seperti penyegaran aplikasi latar belakang. Itu juga termasuk unduhan. Jadi, Anda harus menonaktifkan Mode Data Rendah di iPhone Anda untuk mendapatkan kecepatan unduh yang lebih baik. Ikuti langkah-langkah ini untuk menonaktifkan Mode Data Rendah.
Langkah 1: Buka aplikasi Pengaturan di iPhone Anda.

Langkah 2: Ketuk Wi-Fi.

Langkah 3: Ketuk ikon 'i' di sebelah nama jaringan Wi-Fi Anda yang terhubung.

Langkah 4: Ketuk sakelar di sebelah Mode Data Rendah untuk menonaktifkan fitur.

Langkah 5: Tutup aplikasi Pengaturan, buka Netflix, dan lihat apakah masalahnya sudah teratasi.

6. Atur Ulang Pengaturan Jaringan di iPhone
Terkadang, pengaturan jaringan yang lebih lama dapat bertindak sebagai penghalang, terutama jika Anda memiliki banyak detail titik akses Wi-Fi yang tersimpan. Menyetel ulang pengaturan jaringan akan menghapus preferensi jaringan untuk data seluler, Wi-Fi, dan bahkan Bluetooth dari iPhone Anda. Setelah itu, detail data seluler akan diperbarui dengan sendirinya, tetapi Anda harus memasukkan detail jaringan Wi-Fi lagi. Ikuti langkah-langkah ini untuk mengatur ulang Pengaturan Jaringan di iPhone.
Langkah 1: Buka aplikasi Pengaturan di iPhone Anda.

Langkah 2: Gulir ke bawah dan ketuk Umum.

Langkah 3: Gulir ke bawah dan ketuk Transfer atau Reset.

Langkah 4: Ketuk Atur Ulang di bagian bawah.

Langkah 5: Pilih Atur Ulang Pengaturan Jaringan dari daftar opsi.

Langkah 6: Masukkan Kode Sandi iPhone Anda untuk mengonfirmasi tindakan Anda.

Hubungkan iPhone Anda ke jaringan Wi-Fi, buka Netflix, dan periksa apakah unduhan terjadi tanpa hambatan.
7. Periksa Penyimpanan iPhone
Sebaiknya periksa berapa banyak penyimpanan gratis di iPhone Anda. Terkadang foto, video, dan file multimedia lainnya membuat banyak ruang penyimpanan di iPhone Anda. Jika Anda tidak memiliki cukup penyimpanan di iPhone, mengunduh film dari Netflix tidak akan dapat dilakukan. Inilah cara Anda dapat memeriksa situasi penyimpanan di iPhone Anda.
Langkah 1: Buka aplikasi Pengaturan di iPhone Anda.

Langkah 2: Gulir ke bawah dan ketuk Umum.

Langkah 3: Ketuk Penyimpanan iPhone di menu Pengaturan Umum.

Terkadang, bahkan aplikasi lain juga menempati penyimpanan. Lihat panduan kami di mengosongkan penyimpanan di iPhone tanpa menghapus aplikasi.
8. Nonaktifkan Unduhan Cerdas di Aplikasi Netflix
Unduhan Cerdas adalah fitur aplikasi Netflix yang memungkinkan Anda mengunduh film dan acara TV secara otomatis di iPhone atau perangkat Android berdasarkan preferensi menonton konten Anda. Tetapi kelemahan utama dari fitur ini adalah dapat sangat memengaruhi penyimpanan iPhone Anda, apa pun varian penyimpanan yang Anda gunakan. Anda dapat mematikan fitur ini untuk memberi ruang bagi film yang ingin Anda unduh dengan mengikuti langkah-langkah ini.
Langkah 1: Buka aplikasi Netflix di iPhone.

Langkah 2: Ketuk ikon Unduhan di sudut kanan bawah.

Langkah 3: Ketuk Unduhan Cerdas.

Langkah 4: Ketuk sakelar di sebelah Unduh Episode Berikutnya dan Unduhan untuk Anda untuk menonaktifkannya.

Langkah 5: Ketuk panah di sebelah halaman Unduhan Cerdas.

Langkah 6: Di bawah bagian Unduhan Cerdas, ketuk ikon pensil di sudut kiri atas.

Langkah 7: Ketuk ikon 'x' di sebelah judul film yang ingin Anda hapus.

Setelah ini, centang dapat mengunduh film Netflix baru di iPhone Anda.
9. Perbarui Aplikasi Netflix
Kami menyarankan Anda untuk memperbarui aplikasi Netflix jika Anda belum memperbarui dalam beberapa saat. Versi baru membawa beberapa perbaikan bug dan peningkatan di bawah kap.
Perbarui Netflix
Nikmati Film Netflix di iPhone
Meskipun mengunduh dan menonton film Netflix di iPhone adalah pilihan yang bagus untuk perjalanan sehari-hari, beberapa pengguna hanya lebih suka menonton konten di layar lebar. Misalnya, pengguna PC kebanyakan lebih suka menonton Netflix di layar besar, seperti TV atau monitor. Tetapi jika kesulitan membuat Netflix bekerja dengan monitor Anda, lihat panduan kami untuk memperbaiki Monitor PC menampilkan layar hitam saat menonton Netflix.
Terakhir diperbarui pada 21 Juli 2022
Artikel di atas mungkin berisi tautan afiliasi yang membantu mendukung Guiding Tech. Namun, itu tidak mempengaruhi integritas editorial kami. Konten tetap tidak bias dan otentik.