Cara Otorisasi dan Deotorisasi PC Windows di iTunes
Bermacam Macam / / July 22, 2022
Pada tahun 2003, Apple merilis sebuah Aplikasi iTunes untuk Windows. Dengan aplikasi iTunes, pengguna Windows dapat mengelola pembelian iPhone dan iPad mereka dan menyinkronkan konten di semua perangkat Apple. Jenis konten termasuk musik, buku, dan film. Namun, Anda harus mengotorisasi PC Anda di iPhone untuk mengelola atau menyelaraskan konten iPhone atau iPad mereka menggunakan iTunes untuk Windows.

Proses otorisasi tidak hanya memungkinkan sinkronisasi data iPhone atau iPad Anda dengan aplikasi iTunes untuk PC tetapi juga memungkinkan aksesibilitas yang mudah. Fakta penting lainnya yang perlu diperhatikan adalah bahwa ada batasan jumlah komputer yang memiliki otorisasi untuk melihat pembelian iTunes Anda. Batasnya adalah lima komputer. Dalam situasi di mana Anda ingin mengotorisasi komputer keenam, Anda harus membatalkan otorisasi salah satu komputer yang diotorisasi sebelumnya. Berikut cara melakukannya:
Cara Mengotorisasi PC Windows Menggunakan iTunes
Mengotorisasi PC Windows untuk melihat pembelian toko iTunes Anda memerlukan pembaruan pengaturan akun Anda. Berikut cara mengotorisasi PC Windows untuk melihat pembelian Anda:
Langkah 1: Di PC Anda, klik menu Start dan cari iTunes.
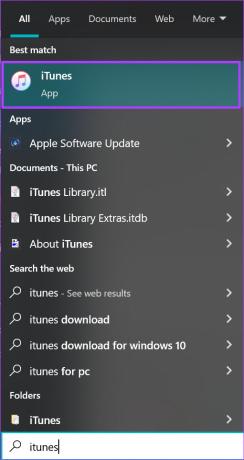
Langkah 2: Klik Buka untuk meluncurkan aplikasi iTunes dari hasil.
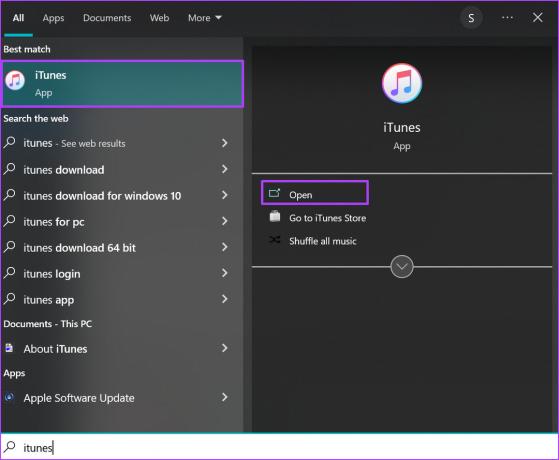
Langkah 3: Di bagian atas jendela iTunes, klik Akun.

Langkah 4: Periksa apakah Anda masuk ke akun Apple Anda. Jika Anda belum masuk, klik Masuk dan berikan ID Apple dan kata sandi Anda.

Langkah 5: Klik Akun lagi dan pilih Otorisasi.

Langkah 6: Klik Otorisasi Komputer Ini.
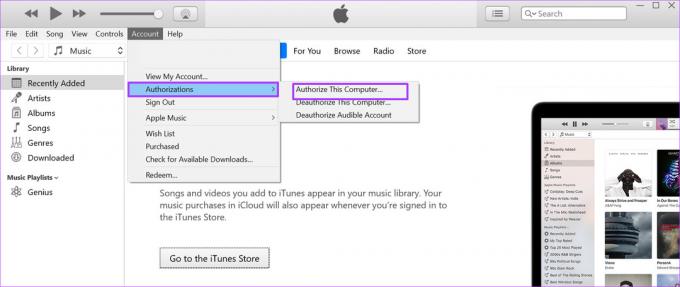
Langkah 7: Pada kotak dialog Otorisasi Komputer Ini, berikan Kata Sandi Anda dan klik Otorisasi.

Setelah otorisasi komputer Anda berhasil, Anda akan mendapatkan kotak pop-up yang menyatakan jumlah PC dengan otorisasi.
Cara Membatalkan Otorisasi PC Windows Menggunakan iTunes
Proses membatalkan otorisasi PC Windows dari melihat pembelian toko iTunes Anda sangat mirip dengan proses otorisasi. Berikut cara membatalkan otorisasi PC Windows Anda:
Langkah 1: Di PC Anda, klik menu Start dan cari iTunes.
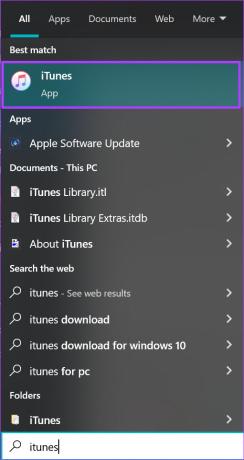
Langkah 2: Klik Buka untuk meluncurkan aplikasi iTunes dari hasil.
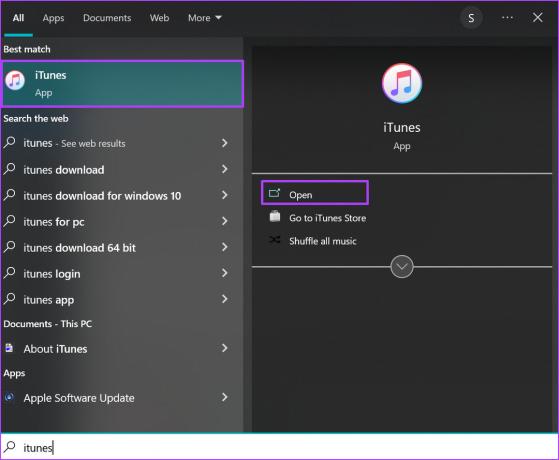
Langkah 3: Di bagian atas jendela iTunes, klik Akun.

Langkah 4: Periksa apakah Anda masuk ke akun Apple Anda. Jika Anda belum masuk, klik Masuk dan berikan ID Apple dan kata sandi Anda.

Langkah 5: Klik Akun lagi dan pilih Otorisasi.

Langkah 6: Klik Batalkan Otorisasi Komputer Ini.
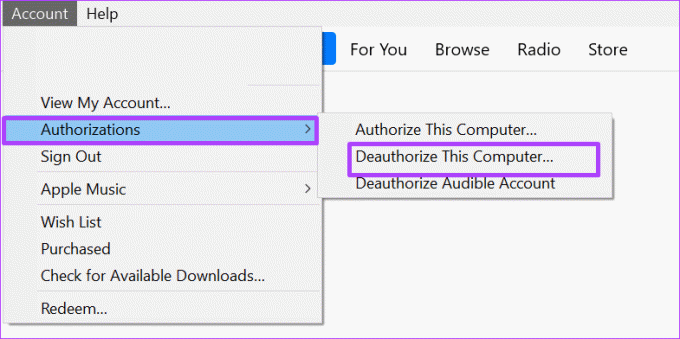
Langkah 7: Pada kotak dialog Deauthorize This Computer, berikan Kata Sandi Anda dan klik Deauthorize.

Anda akan mendapatkan pesan pop-up yang menyatakan apakah pembatalan otorisasi berhasil.
Cara Membatalkan Otorisasi Beberapa PC Menggunakan iTunes
Ingatlah bahwa iTunes hanya mengizinkan Anda untuk mengotorisasi lima PC untuk melihat pembelian iTunes Anda. Ketika Anda tidak dapat mengingat PC yang telah Anda otorisasi atau akses, ada solusi untuk membatalkan otorisasi mereka dari iTunes. Namun, ada peringatan untuk menggunakan opsi ini: Anda hanya dapat menggunakan fitur ini setahun sekali. Berikut cara mengaksesnya:
Langkah 1: Di PC Anda, klik menu Start dan cari iTunes.
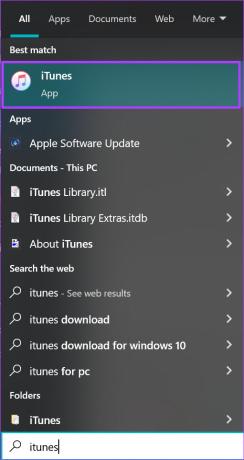
Langkah 2: Klik Buka untuk meluncurkan aplikasi iTunes dari hasil.
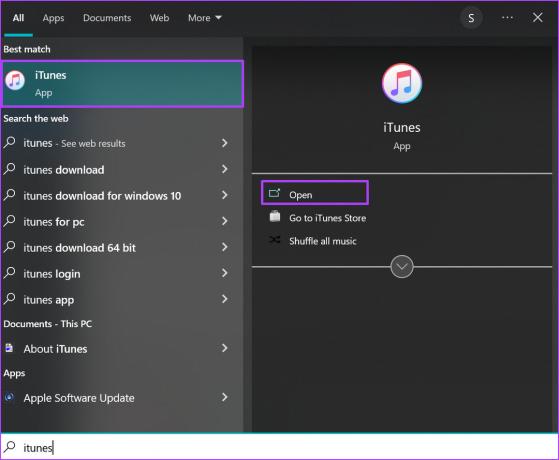
Langkah 3: Di bagian atas jendela iTunes, klik Akun.

Langkah 4: Periksa apakah Anda masuk ke akun Apple Anda. Jika informasi Akun Anda tidak muncul, klik Masuk dan berikan ID Apple dan kata sandi Anda.

Langkah 5: Klik Akun lagi dan pilih Lihat Akun Saya.

Langkah 6: Pada Halaman Informasi Akun, klik Batalkan Otorisasi Semua.

Langkah 7: Klik Deauthorize All pada kotak dialog untuk mengonfirmasi tindakan Anda.
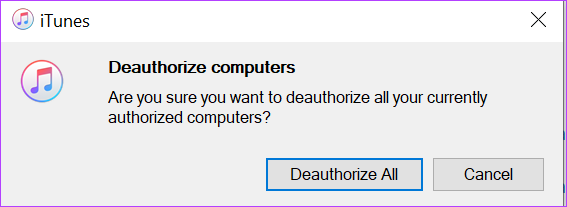
Anda akan mendapatkan pesan pop-up yang menyatakan bahwa semua PC dengan akses sebelumnya tidak lagi memiliki otorisasi. Anda dapat memulai proses otorisasi lagi menggunakan langkah-langkah yang dijelaskan sebelumnya.
Memperbarui Aplikasi iTunes di Windows
Jika Anda tidak dapat mengesahkan atau membatalkan otorisasi PC untuk melihat pembelian iTunes, mungkin karena aplikasi iTunes Anda belum diperbarui. Ada beberapa cara yang bisa Anda lakukan perbarui aplikasi iTunes baik melalui iTunes secara langsung atau Apple Software Updater untuk beberapa nama. Anda dapat mencoba menghapus dan menginstal ulang aplikasi iTunes jika masih tidak berfungsi.
Terakhir diperbarui pada 22 Juli 2022
Artikel di atas mungkin berisi tautan afiliasi yang membantu mendukung Guiding Tech. Namun, itu tidak mempengaruhi integritas editorial kami. Konten tetap tidak bias dan otentik.



