Cara Menghapus Cache dan Cookie di Google Chrome untuk Web, Android, dan iPhone
Bermacam Macam / / July 22, 2022
Google Chrome adalah salah satu browser web yang paling banyak digunakan di luar sana. Ini berlaku tidak hanya untuk PC Windows atau ponsel Android, tetapi beberapa pengguna lebih suka menggunakan Chrome bahkan di perangkat Apple mereka. Google Chrome memiliki beberapa fitur yang berguna dan bahkan memungkinkan Anda menyinkronkan data penjelajahan Anda di semua platform, sehingga membuat alur kerja Anda jauh lebih nyaman.

Meskipun Chrome sering kali cepat dan andal, Anda mungkin mengalaminya secara berkala browser melambat. Hal ini dapat disebabkan oleh cache dan cookie menumpuk seiring waktu dengan penggunaan. Sebaiknya hilangkan data cache dan file sisa dari browser Anda secara teratur. Berikut cara menghapus cache dan cookie di Google Chrome untuk web, Android, dan iPhone.
Karena setiap platform memiliki langkah yang berbeda, kami telah membagi panduan menjadi beberapa bagian terpisah.
Cara Menghapus Cache dan Cookie di Google Chrome untuk Windows dan Mac
Jika Anda menggunakan Google Chrome untuk menjelajahi web di PC Windows atau Mac Anda, langkah-langkah untuk menghapus cache dan cookie cukup mudah. Prosesnya sama saat menggunakan Chrome di kedua platform. Inilah cara melakukannya.
Langkah 1: Buka instance Google Chrome di komputer Anda.
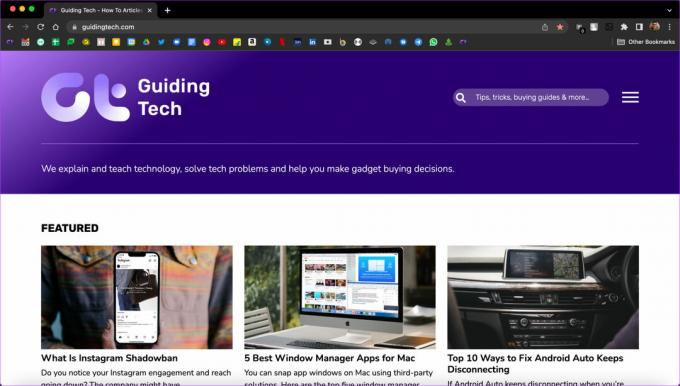
Langkah 2: Klik pada tiga titik yang ada di sudut kanan atas jendela Chrome.
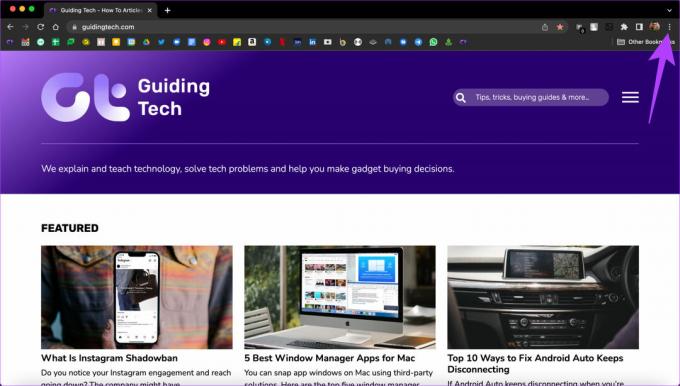
Langkah 3: Sekarang, pilih opsi Pengaturan.
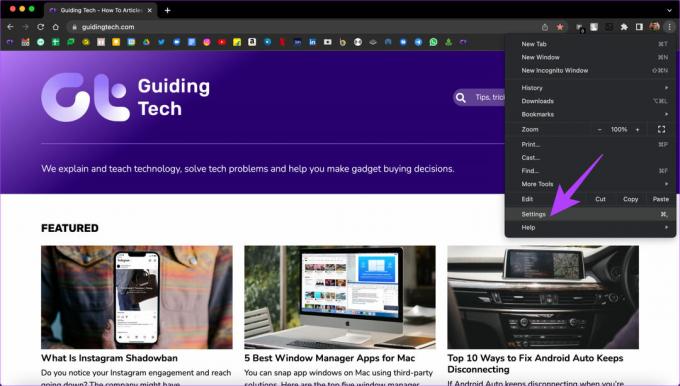
Langkah 4: Gunakan panel di sebelah kiri untuk menavigasi ke tab Privasi dan Keamanan.
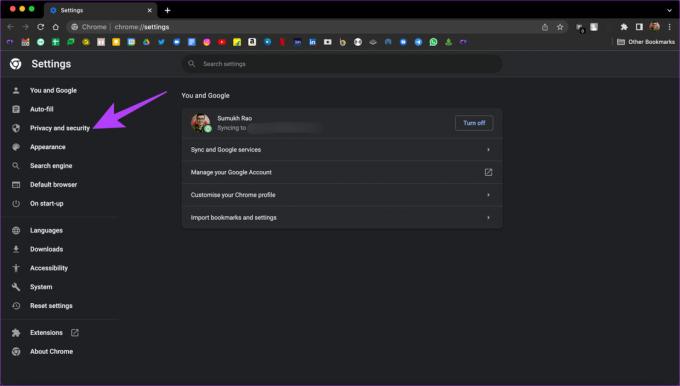
Langkah 5: Klik opsi pertama di bawah Privasi dan Keamanan, yaitu Hapus data penelusuran.
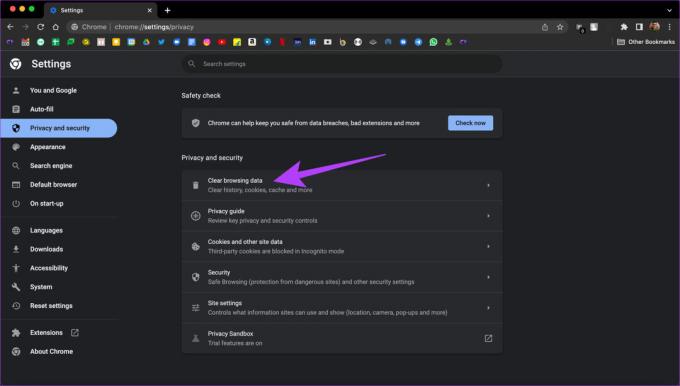
Langkah 6: Pastikan Anda beralih ke tab Basic di jendela yang muncul.
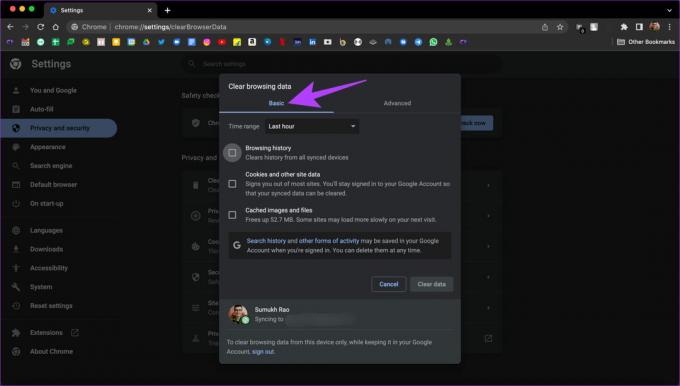
Langkah 7: Sekarang, klik kotak centang di sebelah 'Cookie dan data situs lainnya' dan 'Gambar dan file dalam cache.'
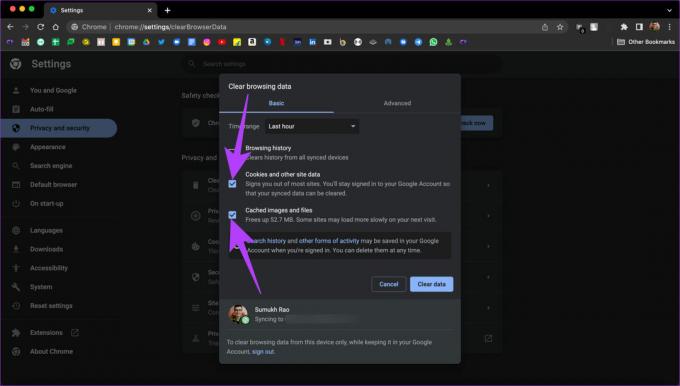
Langkah 8: Setelah selesai, klik menu tarik-turun di bagian atas dan pilih Semua waktu.

Ini akan memastikan bahwa cache dan cookie dari saat Anda menggunakan Chrome di komputer Anda akan dihapus.
Langkah 9: Terakhir, klik tombol Hapus data di bagian bawah jendela.
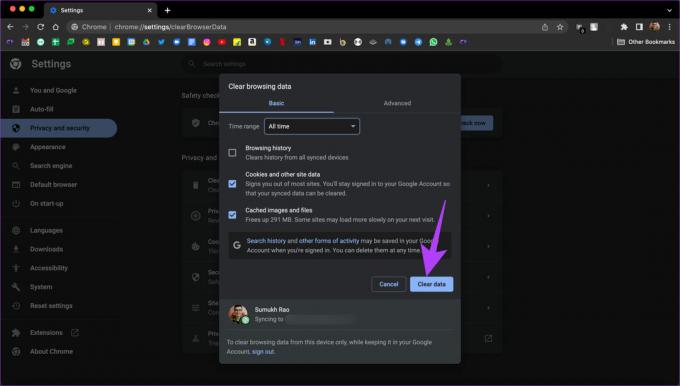
Data cache dan cookie akan dihapus dari Google Chrome. Perhatikan bahwa setelah Anda melakukan ini, situs web yang Anda kunjungi akan memakan waktu sedikit lebih lama untuk dimuat pertama kali. Google Chrome mungkin meminta Anda untuk masuk ke akun Anda.
Cara Menghapus Cache dan Cookie di Google Chrome untuk Android
Google Chrome adalah browser web default di sebagian besar ponsel Android. Jadi, ada kemungkinan Anda telah menggunakan Google Chrome sejak Anda mendapatkan ponsel, dan itu akan menghasilkan banyak file cache yang menumpuk. Inilah cara Anda dapat menghapusnya.
Langkah 1: Buka aplikasi Google Chrome di smartphone Android Anda.
Langkah 2: Ketuk menu tiga titik di sudut kanan atas aplikasi.

Langkah 3: Pilih opsi Pengaturan.

Langkah 4: Di bawah judul Dasar-dasar, cari Privasi dan Keamanan dan ketuk di atasnya.

Langkah 5: Ketuk Hapus data penelusuran tepat di bagian atas layar.

Langkah 6: Tandai kotak centang di sebelah 'Cookie dan data situs' dan 'Gambar dan file dalam cache.'
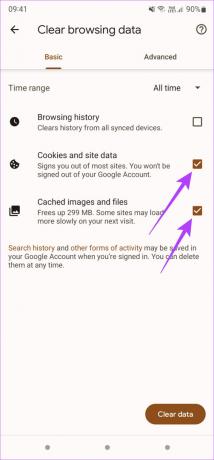
Langkah 7: Di sebelah Rentang waktu di bagian atas, ketuk menu tarik-turun dan pilih Semua waktu.

Langkah 8: Setelah Anda memilih opsi yang relevan, ketuk tombol Hapus data di sudut kanan bawah.
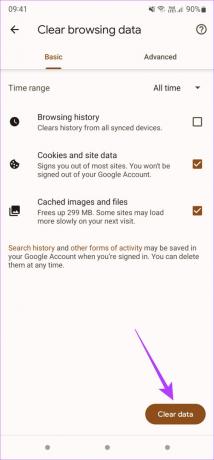
Itu akan menghapus semua cache dan cookie dari Google Chrome di Android Anda.
Cara Menghapus Cache dan Cookie di Google Chrome untuk iPhone dan iPad
Meskipun Safari adalah browser web default di iOS dan iPadOS, beberapa pengguna mungkin lebih suka menggunakan Chrome karena fitur sinkronisasi multi-perangkat. Jika Anda menggunakan Chrome di komputer, masuk akal juga untuk menggunakannya di ponsel. Jika Anda menggunakan Chrome di iPhone atau iPad, berikut cara menghapus cache dan cookie.
Langkah 1: Buka aplikasi Chrome di iPhone atau iPad Anda.
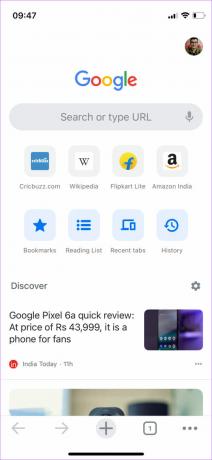
Langkah 2: Ketuk tiga titik horizontal di sudut kanan bawah aplikasi.
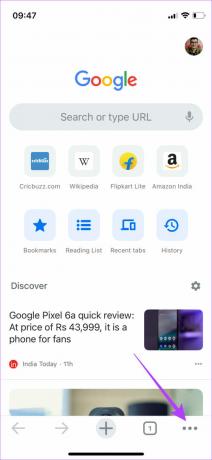
Langkah 3: Pilih opsi Pengaturan tepat di bagian bawah.
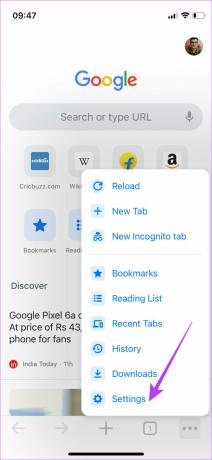
Langkah 4: Gulir ke bawah dan ketuk Privasi.
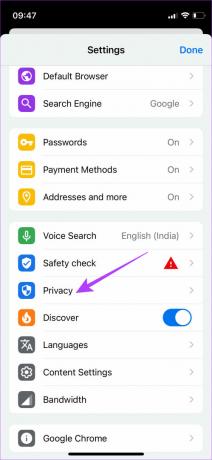
Langkah 5: Sekarang, pilih Hapus Data Penjelajahan.
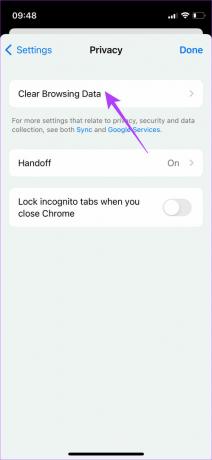
Langkah 6: Ketuk 'Cookie, Data Situs' dan 'Gambar dan File Cache.'
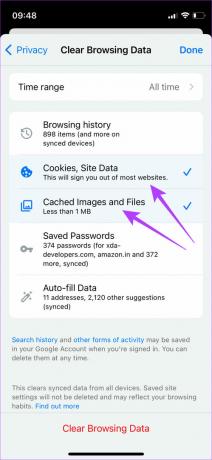
Langkah 7: Setelah selesai, ketuk Rentang waktu dan pilih Semua waktu.
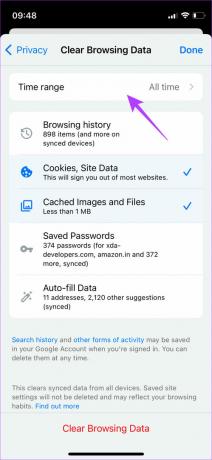

Langkah 8: Terakhir, ketuk Hapus Data Penjelajahan di bagian bawah.
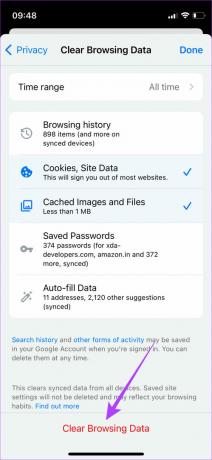
Ini akan menghapus file cache dan cookie dari Chrome di iPhone atau iPad Anda.
Memperlancar Pengalaman Penjelajahan Anda
Menghapus cache dan cookie dari waktu ke waktu dapat membantu Anda meningkatkan pengalaman menjelajah dan membuat waktu pemuatan lebih cepat. Namun, ini bukan sesuatu yang harus sering Anda lakukan karena file yang di-cache juga menyimpan preferensi pribadi Anda yang membantu situs web menampilkan data yang diperlukan sesuai kebutuhan Anda.
Terakhir diperbarui pada 22 Juli 2022
Artikel di atas mungkin berisi tautan afiliasi yang membantu mendukung Guiding Tech. Namun, itu tidak mempengaruhi integritas editorial kami. Konten tetap tidak bias dan otentik.



