Cara Memotong Tangkapan Layar di Mac
Bermacam Macam / / July 23, 2022
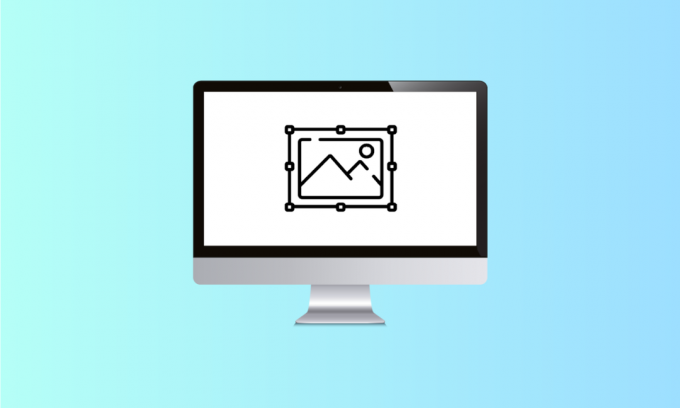
Pada tahun 2007, opsi tangkapan layar diperkenalkan ke iPhone. Untuk iOS versi lama, seseorang diharuskan menekan tombol volume atas dan tombol daya secara bersamaan untuk mengambil tangkapan layar. Tangkapan layar komputer pertama dibuat pada tahun 1980, dan tangkapan layar mac pertama diambil pada komputer mac pertama pada tahun 1984. Sejak itu, mengambil tangkapan layar hanya disederhanakan. Hanya dengan mengklik beberapa tombol dan beberapa milidetik, seseorang dapat mengambil tangkapan layar apa pun yang ada di layar. Jika Anda ingin mempelajari cara memotong tangkapan layar di Mac, ikuti terus hingga akhir artikel ini. Anda akan mempelajari cara memotong tangkapan layar Mac dengan langkah-langkah dan ilustrasi terperinci untuk membantu Anda.

Isi
- Cara Memotong Tangkapan Layar di Mac
- Apakah Ada Alat Snip di Mac?
- Apa itu Pintasan Tangkapan Layar Mac?
- Ke mana Tangkapan Layar yang Dipotong Pergi?
- Bisakah Saya Mengedit Tangkapan Layar Mac?
- Bagaimana Cara Memotong Tangkapan Layar di Mac? Bagaimana Cara Memotong Tangkapan Layar Mac di Macbook Pro & Macbook Air?
- Bagaimana Saya Memotong Tangkapan Layar di Mac Setelah Menyimpannya?
- Mengapa Saya Tidak Dapat Memotong Tangkapan Layar di Mac?
- Bagaimana Cara Memotong Tangkapan Layar di iPhone?
Cara Memotong Tangkapan Layar di Mac
Anda dapat memotong tangkapan layar apa pun di Mac dari Pratinjau aplikasi. Teruslah membaca untuk mengetahui langkah-langkah terperinci nanti di artikel ini dengan ilustrasi untuk memahami prosedurnya dengan lebih baik.
Apakah Ada Alat Snip di Mac?
Ya, ada alat snipping di Mac. Fleksibilitas dan keserbagunaan alat snipping itu membuatnya sangat mudah digunakan, bahkan untuk pemula yang baru mulai mempelajari fitur-fitur MacBook mereka. Ini dengan mudah memungkinkan Anda untuk menyeret crosshair dan memotong sesuai keinginan Anda. Hanya dengan menekan Sial + Perintah +4, Anda dapat menarik dan memilih area tangkapan layar, gambar, atau halaman web yang Anda inginkan potong atau potong.
Apa itu Pintasan Tangkapan Layar Mac?
Pintasan tangkapan layar mac membuatnya sangat nyaman untuk mengambil tangkapan layar dengan menjentikkan jari. Pada dasarnya ada tiga jalan pintas untuk yang sama:
- Tekan Shift+Command+3 pada saat yang sama untuk mengambil tangkapan layar dari seluruh layar.
- Ketuk Shift+Command+4 untuk mengambil tangkapan layar dari sebagian kecil layar.
- Pilih Shift+Command+4+Space Bar secara bersamaan untuk mengambil tangkapan layar dari jendela atau menu.
Ke mana Tangkapan Layar yang Dipotong Pergi?
Tangkapan layar disimpan ke Anda Desktop sebagai file gambar di format .png. Tangkapan layar tersebut disimpan sebagai Tangkapan Layar [tanggal] pada [waktu].png secara default. Setelah diedit dan dipotong, mereka dapat disimpan di mana saja. Dan seperti file lainnya, beri nama sesuai keinginan Anda.
Bisakah Saya Mengedit Tangkapan Layar Mac?
Ya, Anda dapat mengedit tangkapan layar mac dengan sangat efisien dan waktu yang sangat sedikit. Anda harus menekan Shift+Command+3 untuk mengambil tangkapan layar. Tangkapan layar ini akan disimpan ke desktop Anda sebagai Tangkapan Layar [tanggal] pada [waktu].png, secara default. Kamu bisa buka filenya dari sana masuk Pratinjau Default dan ketuk Peralatan untuk mengedit tangkapan layar.
Baca juga: Cara Mengambil Screenshot iPhone Tanpa Tombol
Bagaimana Cara Memotong Tangkapan Layar di Mac? Bagaimana Cara Memotong Tangkapan Layar Mac di Macbook Pro & Macbook Air?
Memotong tangkapan layar itu sederhana dan hemat waktu, terlepas dari Macbook Pro atau Macbook Air Anda. Langkah-langkah untuk mengambil dan mengedit tangkapan layar tetap sama. Ikuti langkah-langkah di bawah ini untuk memotong tangkapan layar penuh dengan kombinasi tombol tertentu.
1. Untuk mengambil tangkapan layar, tekan tombol Shift+Command+3 secara bersamaan dari keyboard.
Catatan: Tangkapan layar akan disimpan di Desktop secara default.
2. Setelah disimpan di desktop Anda, klik dua kali pada tangkapan layar tersimpan yang diinginkan untuk membukanya di Pratinjau aplikasi.

3. Sekarang dengan bantuan Precision Pointer, pilih daerah yang diinginkan untuk memotong tangkapan layar.

4. Klik pada Peralatan opsi dari bilah atas, seperti yang ditunjukkan di bawah ini.
5. Dari menu tarik-turun, klik Tanaman.
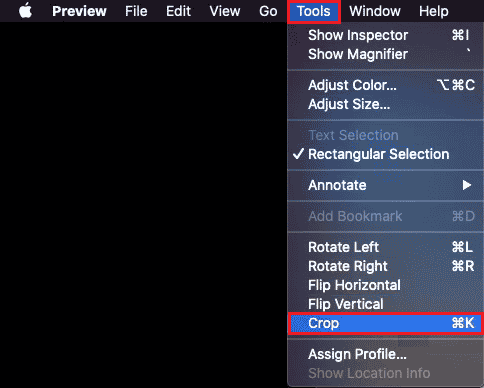
6. Tangkapan layar akan dipotong sesuai dengan area yang dipilih.

Baca juga: Bagaimana Mengonversi Gambar ke Cat Grayscale
Bagaimana Saya Memotong Tangkapan Layar di Mac Setelah Menyimpannya?
Jika Anda ingin tahu cara memotong tangkapan layar di Mac, ikuti kami panduan langkah demi langkah di bawah:
1. tekan Shift+Command+3 secara bersamaan dari keyboard untuk mengambil screenshot.
Catatan: Anda juga dapat menggunakan Shift+Command+4 atau Shift+Command+4+SpasiBatang pintasan untuk mengambil berbagai jenis tangkapan layar.
2. Klik dua kali pada tangkapan layar yang diinginkan dari desktop.
3. Dalam Pratinjau aplikasi, gunakan Precision Pointer untuk memilih daerah yang diinginkan dari gambar tangkapan layar.

4. Klik Alat > Pangkas, seperti yang ditunjukkan di bawah ini.
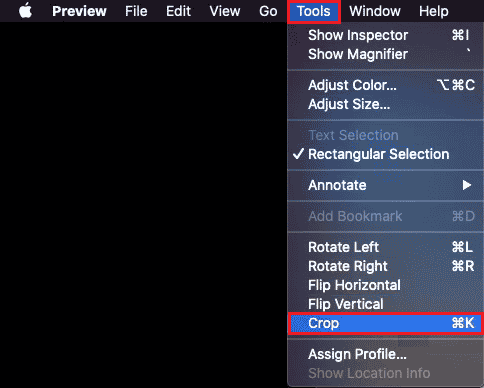
Anda akan mendapatkan tangkapan layar yang dipotong disimpan di desktop Mac Anda.
Baca juga: Bagaimana Anda Menghapus Banyak iMessage di Mac
Mengapa Saya Tidak Dapat Memotong Tangkapan Layar di Mac?
Berikut adalah beberapa alasan mengapa Anda tidak dapat memotong tangkapan layar di Mac:
- Bug atau gangguan di aplikasi Pratinjau
- Aplikasi pihak ketiga tertentu tidak mendukung format tangkapan layar
- MacOS usang
Bagaimana Cara Memotong Tangkapan Layar di iPhone?
Memotong tangkapan layar di iPhone adalah permainan anak-anak. Ikuti langkah-langkah di bawah ini untuk melakukannya:
1. tekan Tombol Daya + Beranda secara bersamaan untuk mengambil tangkapan layar.
Catatan: Tekan Volume naik + Tombol daya bersama-sama untuk mengambil tangkapan layar yang tidak memiliki tombol beranda.
2. Ketuk pada Pratinjau dari tangkapan layar segera setelah mengambilnya dari sudut kiri bawah, seperti yang ditunjukkan di bawah ini.
3. Pilih dan sesuaikan daerah yang diinginkan Anda ingin memotong dari tangkapan layar itu. Kemudian, ketuk Selesai.
4. Ketuk Simpan ke Foto atau Simpan ke File untuk menyimpan tangkapan layar yang dipotong di Galeri.

Direkomendasikan:
- Cara Menonaktifkan Tangkapan Layar di iPhone
- Mengapa Foto Facebook Saya Hilang?
- Cara Memangkas Video di Windows 10
- 19 Perekam Layar Terbaik untuk Mac
Kami harap panduan ini bermanfaat dan Anda dapat belajar cara memotong tangkapan layar di Mac. Jangan ragu untuk menghubungi kami dengan pertanyaan dan saran Anda melalui bagian komentar di bawah. Beri tahu kami topik apa yang ingin Anda pelajari di artikel kami berikutnya.



