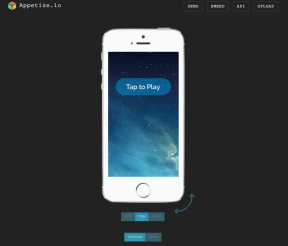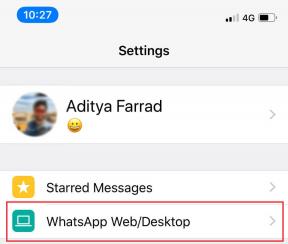7 Cara Teratas untuk Memperbaiki Notifikasi Outlook Tidak Berfungsi di Mac
Bermacam Macam / / July 25, 2022
Apple secara signifikan meningkatkan aplikasi Mac Mail default selama beberapa tahun terakhir. Namun, banyak yang masih lebih memilih alternatif pihak ketiga untuk pengalaman yang lebih baik. Salah satunya Saingan email adalah Microsoft Outlook, pilihan pilihan untuk bisnis dan pelanggan Microsoft 365. Akhir-akhir ini, banyak yang mengeluhkan masalah dengan notifikasi Outlook. Jika Anda menghadapi hal yang sama, baca terus untuk mempelajari tentang trik teratas untuk memperbaiki pemberitahuan Outlook yang tidak berfungsi di Mac.

Microsoft sedang menyiapkan pengalaman Outlook baru di Windows dan Mac. Ini masih berkembang dan mungkin perlu beberapa saat untuk mendarat di Mac Anda. Anda dapat mengikuti tips di bawah ini dan mendapatkan peringatan Outlook waktu nyata.
1. Periksa Pemberitahuan Outlook
Saat pertama kali membuka aplikasi Outlook di Mac, Anda akan diminta untuk memberikan izin pemberitahuan. Jika Anda menolaknya, Outlook tidak dapat mengirim peringatan di Mac. Ikuti langkah-langkah di bawah ini untuk mengaktifkan pemberitahuan untuk Outlook di Mac.
Langkah 1: Klik ikon Apple di sudut kiri atas pada bilah menu dan buka System Preferences.
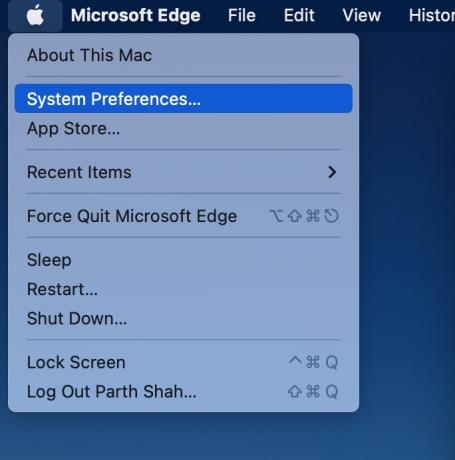
Langkah 2: Pilih 'Pemberitahuan & Fokus.'

Langkah 3: Gulir ke Microsoft Outlook dan aktifkan sakelar Izinkan Pemberitahuan.

Anda juga harus memilih gaya peringatan spanduk dari menu yang sama.
Sekarang, mari gunakan aplikasi Outlook untuk mengaktifkan notifikasi.
Langkah 1: Buka Outlook di Mac.
Langkah 2: Pilih Outlook di sudut kiri atas dan buka Preferensi.

Langkah 3: Pilih 'Pemberitahuan & Suara.'

Langkah 4: Aktifkan 'Tampilkan peringatan di desktop saya.'

Anda juga dapat menyesuaikan jumlah lencana suara di menu yang sama.
2. Biarkan Outlook Terbuka di Latar Belakang
Tidak seperti aplikasi seluler Outlook, aplikasi Mac tidak berfungsi di latar belakang untuk mengirim pemberitahuan. Anda harus membiarkan aplikasi tetap terbuka di latar belakang atau meluncurkannya saat startup sistem.
Langkah 1: Buka menu Preferensi Sistem Mac (lihat langkah-langkah di atas).
Langkah 2: Pilih Pengguna & Grup.

Langkah 3: Geser ke Item Masuk.
Langkah 4: Klik ikon + untuk membuka Finder.

Langkah 5: Pilih Aplikasi dari bilah sisi dan temukan Outlook.
Langkah 6: Tekan tombol Tambah.

macOS akan secara otomatis meluncurkan Outlook selama startup sistem untuk menerima pemberitahuan.
3. Nonaktifkan Fokus
apel memiliki mengganti Jangan Ganggu di Mac dengan Fokus. Saat Anda mengaktifkan Fokus di Mac, sistem akan menjeda semua pemberitahuan dan panggilan untuk menghadirkan lingkungan kerja yang bebas gangguan. Anda dapat menonaktifkan Fokus atau menambahkan Outlook sebagai pengecualian di Fokus. Begini caranya.
Langkah 1: Buka menu Notifikasi & Suara di Preferensi Sistem Mac (lihat langkah-langkah di atas).
Langkah 2: Pilih Fokus dan buka mode Fokus yang sering Anda gunakan.
Langkah 3: Pilih Aplikasi dan tekan ikon +.

Langkah 4: Cari Outlook dan tambahkan sebagai pengecualian.
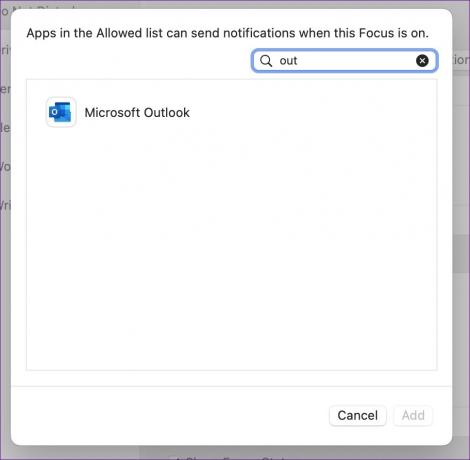
Sekarang, Outlook akan terus mengirim pemberitahuan bahkan saat Fokus aktif.
4. Tambahkan Akun Email Lagi
Karena kesalahan autentikasi akun, Anda mungkin berhenti menerima pemberitahuan di Outlook. Anda harus menghapus akun dan menambahkannya lagi.
Langkah 1: Buka Preferensi Outlook (periksa langkah-langkah di atas).
Langkah 2: Pilih Akun.

Langkah 3: Pilih akun email yang mengganggu Anda.
Langkah 4: Tekan ikon '–' dan pilih 'Keluar.'

Langkah 5: Klik ikon + untuk menambahkan akun baru.

Masuk dengan kredensial akun yang sama dan sinkronkan kotak masuk email Anda.
5. Periksa Kotak Spam
Filter spam Outlook terkadang bisa agresif. Anda harus secara teratur memeriksa folder Email Sampah Outlook untuk menghindari kehilangan email penting.
Langkah 1: Luncurkan Outlook dan pilih folder Email Sampah dari bilah sisi.

Langkah 2: Jika Anda menemukan email penting dari daftar, klik kanan padanya.
Langkah 3: Perluas Laporan Sampah dan pilih Bukan Sampah.
6. Periksa Aturan Outlook
Anda mungkin telah membuat aturan Outlook untuk menghapus email tertentu secara otomatis. Anda harus memeriksa ulang aturan Outlook dan membuat perubahan yang diperlukan.
Langkah 1: Buka Outlook di Mac.
Langkah 2: Pilih Pesan di bilah menu.

Langkah 3: Gulir ke 'Aturan' dan buka 'Edit Aturan.'
Langkah 4: Periksa semua aturan Outlook dan pilih ikon hapus untuk menghapusnya.

7. Perbarui Outlook
Versi Outlook yang kedaluwarsa mungkin membuat Anda mengalami masalah pemberitahuan di Mac. Anda harus menginstal pembaruan Outlook terbaru dari Mac App Store.
Luncurkan App Store dan pilih 'Pembaruan' dari menu samping untuk menemukan dan menginstal pembaruan aplikasi yang tertunda.
Dapatkan Email Penting Tepat Waktu
Jika tidak ada trik yang berhasil untuk Anda, beralihlah ke web Outlook untuk saat ini. Anda juga dapat mempertimbangkan aplikasi Mail default, yang diharapkan menerima tambahan baru seperti email batal terkirim, email terjadwal, dan fungsi pencarian yang lebih baik dengan pembaruan macOS Ventura.
Terakhir diperbarui pada 25 Juli 2022
Artikel di atas mungkin berisi tautan afiliasi yang membantu mendukung Guiding Tech. Namun, itu tidak mempengaruhi integritas editorial kami. Konten tetap tidak bias dan otentik.

Ditulis oleh
Parth sebelumnya bekerja di EOTO.tech yang meliput berita teknologi. Dia saat ini bekerja lepas di Guiding Tech menulis tentang perbandingan aplikasi, tutorial, tip dan trik perangkat lunak dan menyelam jauh ke dalam platform iOS, Android, macOS, dan Windows.