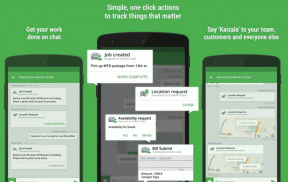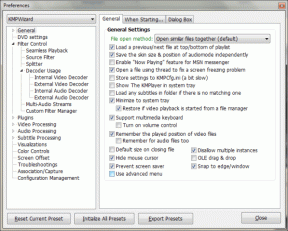3 Cara Teratas untuk Mengurangi Ukuran File PDF di Windows 11
Bermacam Macam / / July 28, 2022
File PDF Anda menjadi lebih berat dengan teks, gambar, grafik, dan bagan yang mewah. Meskipun Gmail dan Outlook memungkinkan Anda mengirim file PDF hingga 25MB, beberapa aplikasi tidak mengizinkan ukuran file yang lebih besar tersebut. Itu sebabnya mengurangi ukuran file PDF tanpa kehilangan kualitas yang besar itu rumit. Sebelum Anda mencari cara lain yang tidak nyaman untuk menyelesaikan pekerjaan, gunakan trik di bawah ini untuk mengurangi ukuran file PDF dengan cepat di Windows dan mengirimkannya.

Kamu selalu bisa mengonversi file PDF ke PNG dan kurangi ukurannya, tetapi itu bukan solusi paling logis untuk menyelesaikan pekerjaan. Tidak seperti Mac, Windows tidak memiliki aplikasi Pratinjau untuk membuka dan mengedit PDF. Microsoft Edge adalah aplikasi penampil PDF default di Windows 11, dan tidak memungkinkan pengguna untuk mengurangi ukuran file. Sebaliknya, Anda harus mengandalkan alternatif pihak ketiga untuk menyelesaikan tugas. Mari kita bicara tentang mereka.
1. Adobe Acrobat Pro
Adobe Acrobat adalah salah satu dari editor PDF terbaik di Windows. Ini adalah bagian dari rangkaian kreatif Adobe, dan Anda dapat mengunduhnya di Windows menggunakan tautan di bawah ini. Setelah instalasi berhasil, ikuti langkah-langkah di bawah ini untuk mengurangi ukuran file PDF di Adobe.
Unduh Adobe Acrobat untuk Windows
Langkah 1: Buka Adobe Acrobat di Windows.
Langkah 2: Impor salah satu file PDF Anda dari penyimpanan PC. Untuk demonstrasi, kami membuka file PDF berukuran 1,1 MB. Kami akan menggunakan alat kompres untuk mengurangi ukuran di bawah 1 MB.
Langkah 3: Pilih Alat di bagian atas.
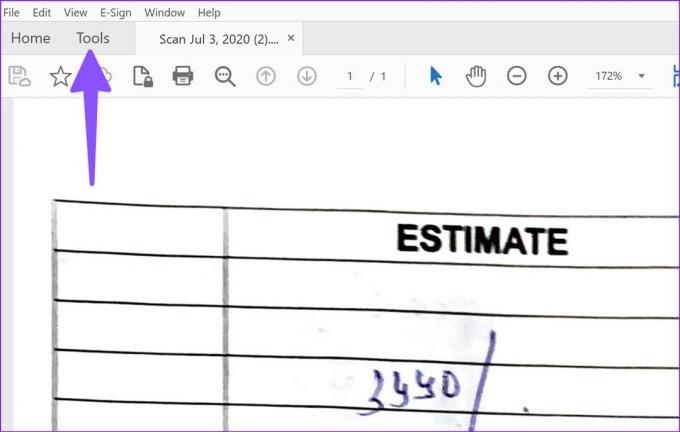
Langkah 4: Gulir ke Optimalkan dan tambahkan sebagai pintasan.
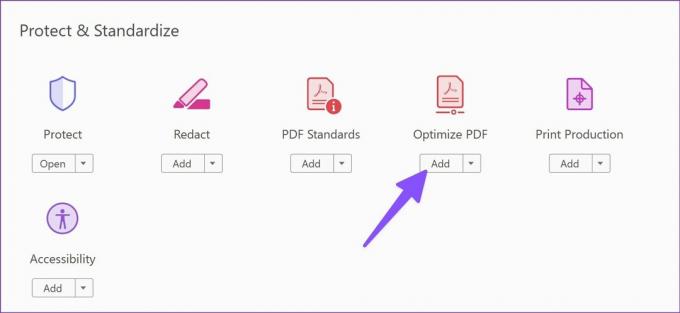
Langkah 5: Menu 'Optimalkan PDF' akan muncul di bagian atas.
Langkah 6: Pilih Compress PDF dan pilih lokasi yang diinginkan untuk menyimpan file terkompresi. Anda dapat menyimpannya di komputer Anda atau mengunggahnya langsung ke penyimpanan cloud Adobe agar tersedia di setiap perangkat.
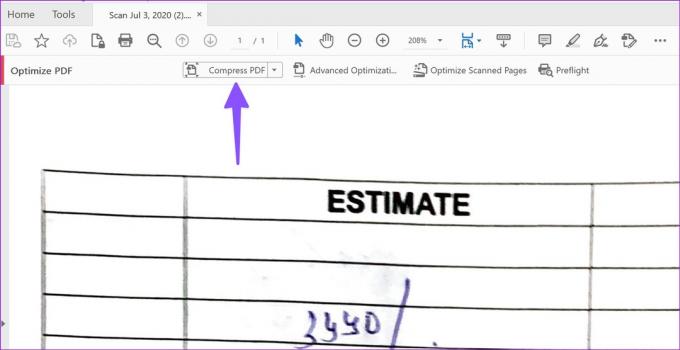
Proses ekspor akan memakan waktu cukup lama, tergantung pada ukuran PDF Anda. Periksa tangkapan layar di bawah ini untuk melihat perbedaan ukuran antara ukuran PDF asli dan yang dikompresi. Ukurannya hampir setengah sekarang.
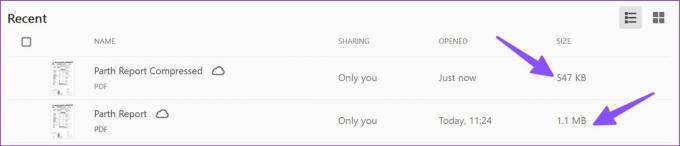
Terkadang, Anda mungkin ingin mengoptimalkan 10-15 file sekaligus. Mengurangi setiap ukuran file PDF secara manual bisa menjadi proses yang membosankan dan memakan waktu. Sebagai gantinya, Anda dapat melalui langkah-langkah di bawah ini dan mengompres banyak file dengan sekali klik.
Langkah 1: Luncurkan Adobe Acrobat dan buka file PDF apa pun.
Langkah 2: Buka menu Optimalkan (lihat langkah-langkah di atas).
Langkah 3: Pilih tombol drop-down di sebelah Compress PDF dan pilih Compress Multiple files.
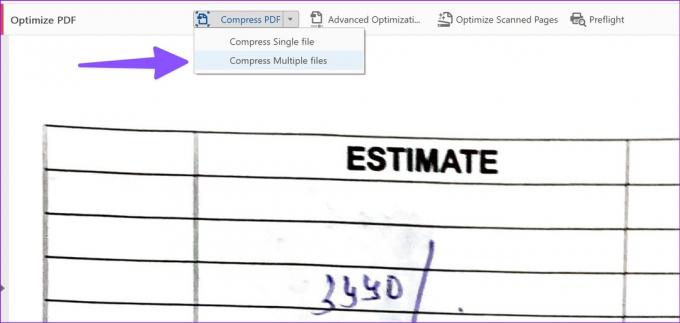
Langkah 4: Pilih tombol Tambah File dan impor file PDF.
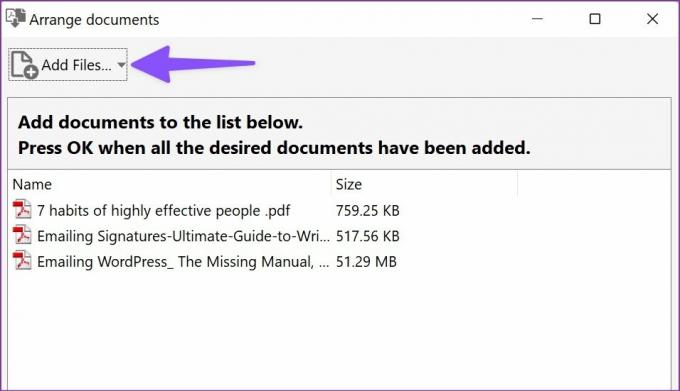
Langkah 5: Pilih kompatibilitas versi Acrobat dari menu berikut dan tekan OK.

Langkah 6: Pilih penamaan file folder target, buat perubahan lain yang diperlukan dan klik OK.
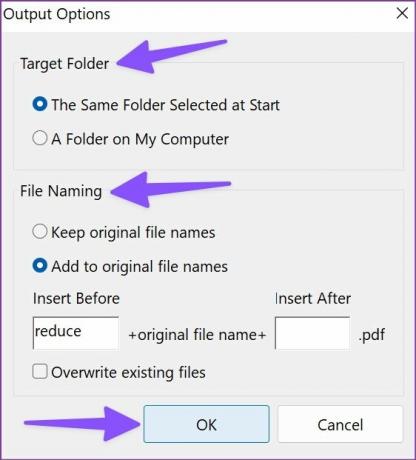
Langkah 7: Proses kompresi akan dimulai, dan Anda dapat memeriksa progres langsung dari kotak dialog.
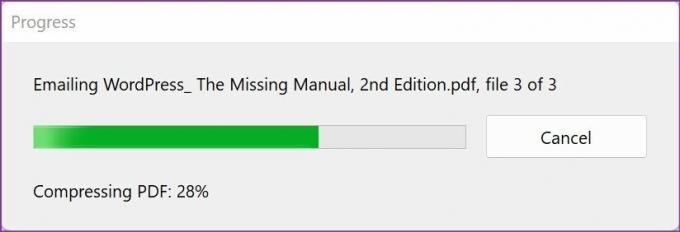
Anda dapat membuka folder tujuan pada PC Anda dan memeriksa file PDF dalam ukuran kecil. Kami berhasil mengurangi ukuran file PDF dari 52 MB menjadi 13 MB. Adobe Acrobat mengompres PDF dengan rapi dan tidak mempengaruhi kualitas teks.
Adobe Acrobat adalah bagian dari paket Adobe Creative Cloud yang berharga $53 per bulan.
2. Foxit PDF – Kurangi Ukuran PDF Tanpa Adobe Acrobat
Foxit PDF adalah perangkat lunak freemium lain yang dapat membantu mengurangi ukuran file PDF. Tentu saja, Anda harus menginstalnya dan versi gratisnya hadir dengan beberapa batasan. Namun, jika pengurangan ukuran PDF ada dalam agenda Anda, itu berhasil. Ikuti langkah-langkah di bawah ini.
Langkah 1: Unduh Foxit PDF dari web.
Unduh Foxit PDF untuk Windows
Langkah 2: Buka Foxit PDF dan mulai uji coba gratis 14 hari Anda. Impor file PDF dari PC.

Langkah 3: Pilih File di sudut kiri atas setelah Anda membuat perubahan yang relevan.

Langkah 4: Buka Pengoptimal PDF.

Langkah 5: Pilih Kurangi Ukuran File.

Langkah 6: Klik File Saat Ini. Periksa kompatibilitas versi PDF.

Langkah 7: Pilih lokasi file ekspor dari menu berikut.
Foxit mengurangi file 50 MB menjadi 13 MB tanpa kesulitan. Foxit menawarkan uji coba gratis 14 hari, dan Anda bisa cek Toko Foxit untuk detail lebih lanjut tentang berlangganan.
3. TinyWow – Kurangi Ukuran PDF Online
Tidak semua orang lebih menyukai solusi berbayar untuk mengurangi ukuran PDF. TinyWow adalah editor PDF online dengan banyak alat untuk menyelesaikan pekerjaan. Pernyataan privasi TinyWow adalah salah satu yang terbaik di luar sana. Perusahaan tidak menyimpan file PDF Anda di server. Ini akan menghapus file yang diunggah dan menghasilkan setelah 15 menit. Jika Anda berencana untuk mengurangi file PDF rahasia, Anda dapat menggunakan TinyWow dengan tenang.
Langkah 1: Kunjungi TinyWow di web.
Kunjungi TinyWow
Langkah 2: Pilih menu Kompres Ukuran File PDF.
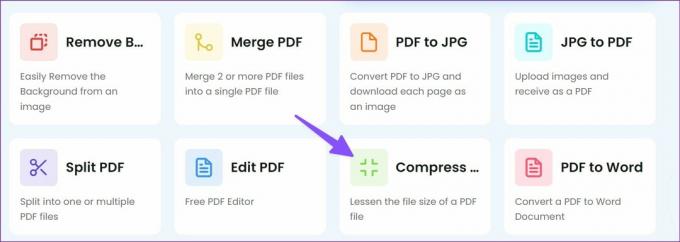
Langkah 3: Unggah file dari PC Anda.

Langkah 4: TinyWow akan memampatkan file dan menunjukkan persentase dan ukuran file yang dikurangi dari yang asli.

Langkah 5: Tekan tombol untuk Mengunduh untuk menyimpan file atau klik tombol panah bawah untuk mengunggahnya melalui Google Drive.
Kelola File PDF Anda Seperti Profesional
Adobe Acrobat tetap menjadi cara terbaik untuk mengurangi ukuran file PDF di Windows. Untuk melakukan ini hanya sesekali, Anda dapat menggunakan Foxit PDF untuk mengompres file PDF. TinyWow adalah solusi berbasis web yang ideal untuk mengurangi ukuran file PDF secara gratis di Windows.
Terakhir diperbarui pada 28 Juli 2022
Artikel di atas mungkin berisi tautan afiliasi yang membantu mendukung Guiding Tech. Namun, itu tidak mempengaruhi integritas editorial kami. Konten tetap tidak bias dan otentik.

Ditulis oleh
Parth sebelumnya bekerja di EOTO.tech yang meliput berita teknologi. Dia saat ini bekerja lepas di Guiding Tech menulis tentang perbandingan aplikasi, tutorial, tip dan trik perangkat lunak dan menyelam jauh ke dalam platform iOS, Android, macOS, dan Windows.