Perbaiki Witcher 3 Crashing di Windows 10
Bermacam Macam / / July 29, 2022

The Witcher 3: Wild Hunt adalah permainan aksi role-playing yang dikembangkan dan diterbitkan oleh CD Project. Seri game ini sedang berlangsung, dan telah meninggalkan jejak yang cukup besar di dunia digital. Bahkan dengan popularitas besar, beberapa pengguna menemukan masalah tertentu di mana game mogok selama gameplay atau di sinematik. Setelah game mogok, secara otomatis mengarahkan pengguna ke desktop tanpa pesan kesalahan. Ini sangat menjengkelkan, karena tidak ada jenis pesan. Pada artikel ini, Anda akan melihat semua penyebab dan kemungkinan solusi untuk masalah crash Witcher 3. Jadi, lanjutkan membaca untuk memperbaiki pembekuan Witcher 3 di PC.
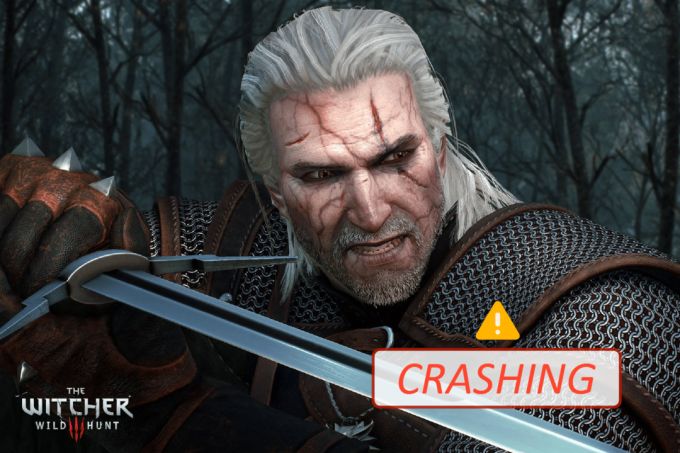
Isi
- Cara Memperbaiki Witcher 3 Crashing di Windows 10
- Persyaratan Sistem untuk Memainkan Witcher 3
- Metode Pemecahan Masalah Dasar
- Metode 1: Verifikasi Integritas File Game (Di Steam)
- Metode 2: Ubah Prioritas Game
- Metode 3: Mulai ulang Layanan Streamer NVIDIA
- Metode 4: Nonaktifkan Sinkronisasi Steam Cloud
- Metode 5: Nonaktifkan VSync
- Metode 6: Nonaktifkan Batas Kecepatan Bingkai
- Metode 7: Mainkan di Layar Penuh
- Metode 8: Perpanjang Partisi Sistem
- Metode 9: Nonaktifkan Antivirus Sementara (Jika Berlaku)
- Metode 10: Nonaktifkan Windows Defender Firewall (Tidak Disarankan)
- Metode 11: Perbarui Windows
- Metode 12: Perbarui Driver Grafik
- Metode 13: Instal Ulang Driver Grafis
- Metode 14: Kembalikan Driver Grafis
- Metode 15: Perbarui .NET Framework
Cara Memperbaiki Witcher 3 Crashing di Windows 10
Di bagian ini, kami telah menyusun daftar kemungkinan alasan yang menyebabkan masalah pembekuan PC Witcher 3. Analisis mereka secara mendalam sehingga Anda akan mendapatkan pengetahuan yang lebih baik tentang cara memecahkan masalah yang sesuai.
- File game rusak di Steam
- Layanan streamer NVIDIA yang diperlukan tidak berjalan di PC Anda
- Fitur sinkronisasi cloud aktif dan mengganggu aplikasi
- Antivirus atau Windows Defender Firewall memblokir game dan Anda tidak dapat semua fiturnya
- Anda menggunakan versi lama dari sistem operasi Windows
- Driver pada PC Anda tidak kompatibel atau ketinggalan jaman
- PC Anda menggunakan versi lama dari .NET framework
- File game yang salah dikonfigurasi yang hanya dapat diperbaiki saat Anda menginstalnya kembali
Persyaratan Sistem untuk Memainkan Witcher 3
Sebelum melihat solusinya, Anda harus memeriksa apakah komputer Anda memenuhi persyaratan sistem game ini.
1. Persyaratan Sistem Minimum
- CPU: Intel CPU Core i5-2500K 3.3GHz / AMD CPU Phenom II X4 940
- RAM: 6 GB
- OS: Windows 7 64-bit atau Windows 8 64-bit (8.1)
- KARTU VIDEO: Nvidia GPU GeForce GTX 660 / AMD GPU Radeon HD 7870
- SHADER PIXEL: 5.0
- PEMBAHASAN VERTEX: 5.0
- RUANG DISK GRATIS: 40 GB
- RAM VIDEO DEDIKASI: 1,5 GB
2. Persyaratan yang Direkomendasikan
- CPU: Intel CPU Core i7 3770 3,4 GHz / CPU AMD AMD FX-8350 4 GHz
- RAM: 8 GB
- OS: Windows 7 64-bit atau Windows 8 64-bit (8.1)
- KARTU VIDEO: Nvidia GPU GeForce GTX 770 / AMD GPU Radeon R9 290
- SHADER PIXEL: 5.0
- SHADER VERTEX: 5.0
- RUANG DISK GRATIS: 40 GB
- RAM VIDEO DEDIKASI: 2 GB
Anda harus memastikan bahwa komputer Anda memiliki persyaratan sistem yang direkomendasikan yang diperlukan untuk menjalankan game dengan lancar.
Metode Pemecahan Masalah Dasar
Berikut adalah beberapa pemeriksaan awal yang dapat Anda ikuti untuk memperbaiki kesalahan tersebut.
-
Nonaktifkan Overclocking: Setiap komputer kelas atas dibangun dengan opsi Overclocking yang membantu menghasilkan lebih banyak jus daripada spesifikasi yang sudah Anda miliki. Menjalankan kartu grafis atau prosesor lebih cepat dari kecepatan default mengacu pada overclocking. Ketika ini terjadi;
- Komputer Anda akan mencapai suhu maksimum setelah waktu tertentu.
- Komputer mendeteksi ini dan menyesuaikan kecepatan clock ke kecepatan normal hingga didinginkan.
- Kecepatan clock meningkat lagi setelah mereka mendingin. Ini meningkatkan kinerja komputer Anda dan sangat membantu jika Anda tidak memiliki komputer yang kuat.
- Perlu dicatat bahwa semua game tidak mendukung overclocking. Hal yang sama berlaku untuk Witcher 3. Jadi, Anda harus mencoba menonaktifkan semua overclocking di komputer Anda dan mencoba meluncurkan game. Jika diluncurkan dengan baik, masalah Witcher 3 mogok di PC telah diperbaiki.
- Menonaktifkan Mod: Mod mengubah grafik sedikit dan juga menambahkan lebih banyak fitur daripada versi stok game. Ini pada akhirnya mengubah pengalaman bermain game bagi para gamer. Karena mod adalah pihak ketiga, mereka diketahui memiliki konflik dengan mesin gim dan dapat menyebabkan berbagai kesalahan. Gim mungkin macet jika versi gim dan versi mod tidak cocok. Dalam hal ini, Anda harus mencoba menonaktifkan semua mod di komputer Anda dan memeriksa apakah masalah pembekuan PC Witcher 3 telah diperbaiki.
- Periksa Overheating: Komputer sering menjadi terlalu panas saat digunakan dalam waktu lama atau saat melakukan tugas berat. Setiap kali komputer menjadi terlalu panas, Anda mungkin menghadapi kesalahan ini. Jadi, pastikan untuk menjaga suhu komputer Anda saat bermain game. Anda dapat mengunduh utilitas pemeriksaan suhu untuk memeriksa suhu saat bermain game.
- Periksa Konektor: Memeriksa konektor juga merupakan hal untuk memeriksa apakah Anda menghadapi masalah ini. Pastikan mereka terhubung dengan benar. Ini adalah kejadian yang sangat umum dengan banyak pengguna. Data tidak akan terkirim dengan baik jika koneksi tidak stabil. Ini juga dapat menyebabkan Witcher 3 mogok pada kesalahan Windows 10. Selalu pastikan konektor Anda terhubung dengan benar.
Metode 1: Verifikasi Integritas File Game (Di Steam)
Sebelum mencoba metode pemecahan masalah teknis, lebih pintar untuk memeriksa apakah Anda memiliki instalasi game yang valid. Kami telah melihat banyak kasus di mana file game hilang atau rusak atau memiliki instalasi yang tidak lengkap. Pengguna juga dapat mengalami masalah ini jika mereka terganggu oleh proses pembaruan atau jika file game sedang dipindahkan. Baca panduan kami di cara memverifikasi integritas file game di Steam.
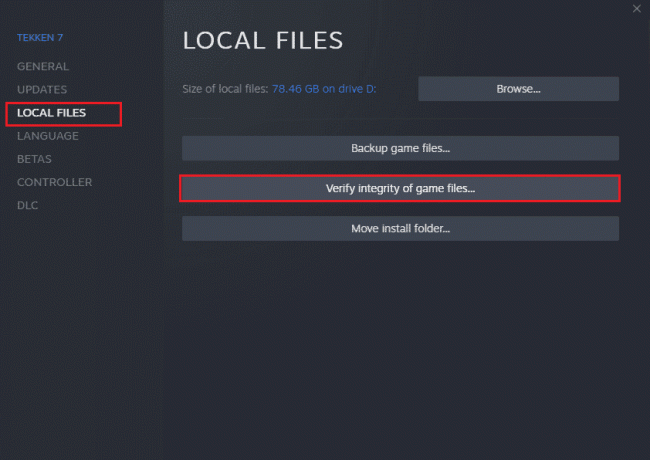
Metode 2: Ubah Prioritas Game
Preferensi aplikasi atau proses memberitahu komputer pentingnya dan jika itu harus diberikan preferensi atas yang lain saat mengalokasikan sumber daya. Prioritas setiap aplikasi adalah normal kecuali proses sistem, secara default. Witcher 3 mungkin macet jika tidak mendapatkan sumber daya yang cukup.
1. tekan Ctrl + Shift + tombol Esc secara bersamaan untuk membuka Pengelola tugas.
2. Sekarang, cari Proses Penyihir 3.
3. Kemudian ubah prioritas menjadi Prioritas utama dan periksa apakah ini berhasil.
Catatan: Ubah prioritas dengan sangat hati-hati karena mengubah prioritas proses secara sembarangan dapat membuat sistem Anda sangat lambat atau tidak stabil.
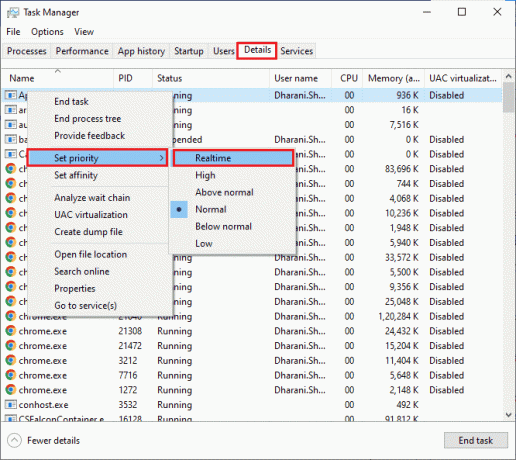
4. Tutup Pengelola tugas dan reboot PC dan periksa apakah Witcher 3 mogok pada masalah Windows 10 terpecahkan.
Baca juga:Perbaiki Pengelola Jendela Desktop Berhenti Bekerja
Metode 3: Mulai ulang Layanan Streamer NVIDIA
NVIDIA Streamer Service hadir dengan kartu grafis terbaru yang dirilis oleh NVIDIA. Ini berjalan seperti layanan latar belakang di komputer Anda setiap saat dan itu ikut bermain setiap kali Anda streaming dengan aplikasi NVIDIA. Dalam solusi ini, kami akan menavigasi ke Layanan dan memulai ulang layanan secara manual.
1. Buka Lari kotak dialog dengan menekan Tombol Windows + R bersama.
2. Jenis services.msc dan tekan tombol Memasuki kunci untuk meluncurkan Jasa jendela.
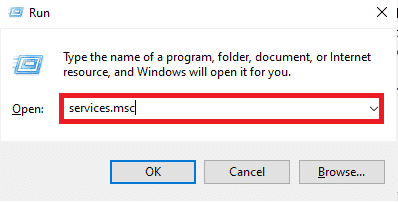
3. Menemukan Layanan Pengalaman NVIDIA GeForce dan klik dua kali di atasnya.
Catatan: Klik kanan pada layanan dan pilih Mulai ulang untuk memastikan bahwa layanan berjalan dengan benar.

4. Klik Awal jika Status pelayanan dihentikan.
5. Memilih Otomatis pilihan dari menu tarik-turun dari Jenis startup.
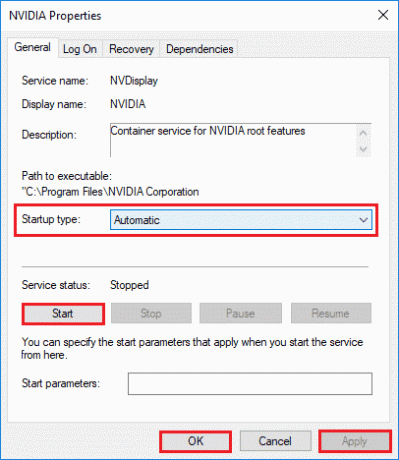
6. Klik Berlaku lalu klik Oke untuk menyimpan perubahan.
7. Ulangi langkah yang sama untuk Layanan Streaming NVIDIA demikian juga.
Metode 4: Nonaktifkan Sinkronisasi Steam Cloud
Itu Awan Uap adalah platform yang memungkinkan pengguna dan game untuk menyimpan kemajuan dan data mereka di cloud Steam sehingga pengguna dapat masuk ke klien kapan pun dan klien mengunduh dan memperbarui kemajuan dan preferensi secara otomatis. Ini adalah fitur bagus yang membuat Steam lebih disukai jika dibandingkan dengan mesin lain tetapi dapat menyebabkan banyak masalah.
1. Membuka Uap dan Masuk dengan detail login Anda.
2. Kemudian, klik pada Uap tab dari sudut kiri atas layar.
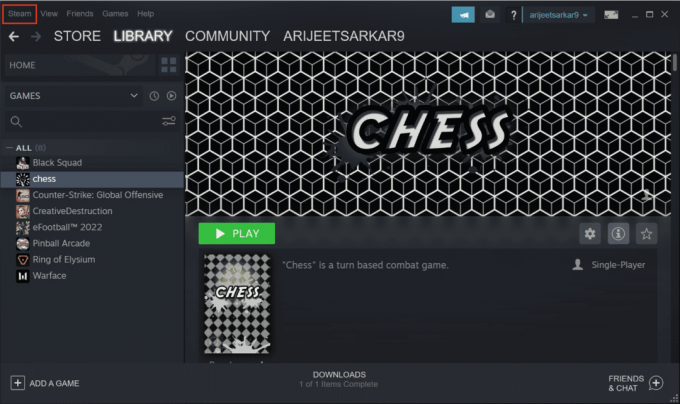
3. Kemudian. Klik Pengaturan pilihan dari menu drop-down.
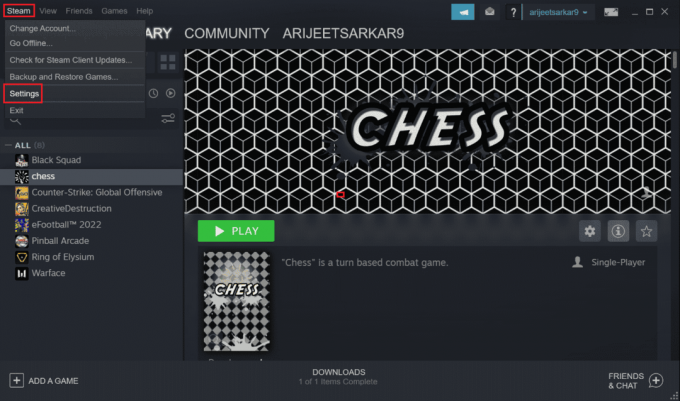
4. Sekarang, klik pada Awan tab di panel kiri dan kemudian hapus centang opsi yang ditandai Aktifkan sinkronisasi Steam Cloud untuk aplikasi yang mendukungnya seperti yang ditunjukkan pada gambar.
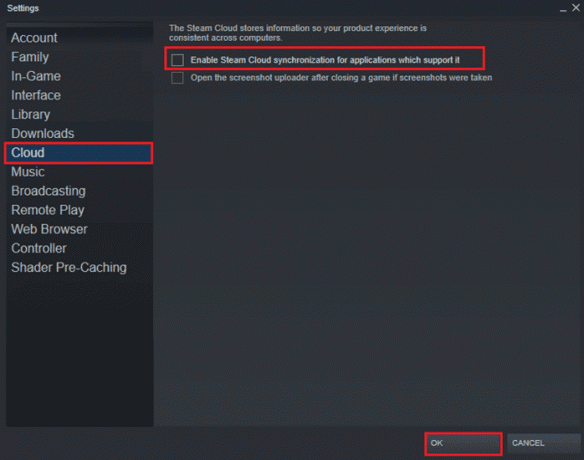
5. Terakhir, klik Oke untuk menyimpan perubahan dan kemudian tutup aplikasi. Periksa apakah Anda telah memperbaiki Witcher 3 yang mogok pada masalah PC atau tidak.
Baca juga:Perbaiki Steam Client Bootstrapper Tidak Merespons di Windows 10
Metode 5: Nonaktifkan VSync
Sinkronisasi vertikal (Sinkronisasi V) memungkinkan pengguna menyinkronkan kecepatan bingkai game dengan kecepatan refresh monitor yang meningkatkan stabilitas. Fitur ini biasanya diaktifkan secara default dan disematkan di Witcher 3. Meskipun mekanisme ini sangat membantu, diketahui menyebabkan beberapa masalah dalam gameplay. Dalam solusi ini, kita akan pergi ke pengaturan permainan dan nonaktifkan opsi.
1. Buka Witcher 3 lalu klik Pilihan.
2. Kemudian, klik Video dan pilih Grafik.
3. Klik Sinkronisasi V dan kemudian matikan opsi di grafis pilihan.

4. Anda juga dapat mengubah pengaturan grafik lain di sana jika metode ini tidak berhasil.
5. Simpan perubahan dan kemudian keluar.
6. Lihat apakah masalah pembekuan PC Witcher 3 teratasi setelah memulai ulang Witcher 3.
Metode 6: Nonaktifkan Batas Kecepatan Bingkai
Witcher 3 juga memiliki opsi dalam game yang memungkinkan pengguna untuk mengatur frame rate maksimum. Meskipun Anda dapat mengatur kecepatan bingkai, itu juga menyebabkan beberapa masalah dengan permainan. Dalam solusi ini, Anda harus menavigasi ke pengaturan grafis dan kemudian melepas tutupnya. Ini akan membantu Anda memperbaiki masalah crash Witcher 3.
1. Pergi ke grafis pengaturan.
2. Cari pilihannya Bingkai Maksimum Per Detik di pengaturan Grafik dan pindahkan penggeser ke Tak terbatas yaitu 60.
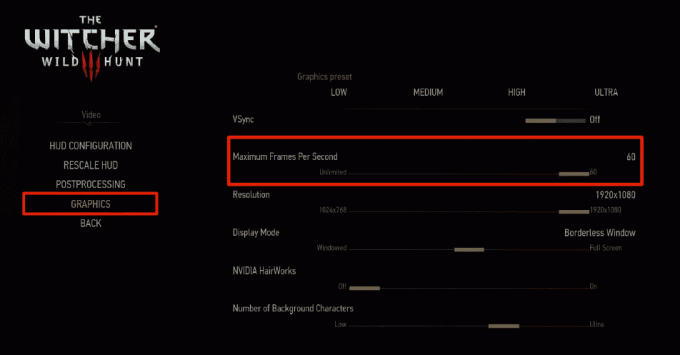
Periksa apakah Witcher 3 mogok pada masalah PC teratasi setelah memulai ulang game.
Baca juga:Perbaiki Akun Pengguna Nvidia Terkunci di Windows 10
Metode 7: Mainkan di Layar Penuh
Mengubah game ke layar penuh dapat memperbaiki PC yang membekukan Witcher 3. Terlihat bahwa jendela tanpa bingkai menyebabkan CPU bekerja lebih keras karena menciptakan lebih banyak beban di dalamnya. Ini karena desktop juga akan berjalan di latar belakang.
1. Pergi ke Pengaturan Grafik menggunakan Pilihan dari menu utama seperti yang ditunjukkan pada Metode 6.
2. Kemudian, klik Mode tampilan dan kemudian atur opsi ke Layar penuh.

3. Simpan perubahan dan kemudian keluar. Periksa apakah masalah pembekuan PC Witcher 3 teratasi setelah memulai ulang game.
Metode 8: Perpanjang Partisi Sistem
Anda tidak akan dapat menginstal pembaruan permainan apa pun di komputer Anda jika tidak ada cukup ruang di partisi sistem. Ada banyak cara untuk menambah ruang memori di komputer Anda, tetapi ini mungkin tidak membantu dalam setiap situasi. Anda harus memperluas partisi yang dicadangkan sistem untuk memperbaiki Witcher 3 yang mogok pada masalah PC. Ada banyak alat pihak ketiga untuk memperluas partisi yang dicadangkan sistem tetapi, lebih baik melakukannya secara manual. Ikuti langkah-langkah yang diberikan dalam artikel ini Cara Memperpanjang Partisi Drive Sistem (C :) di Windows 10.
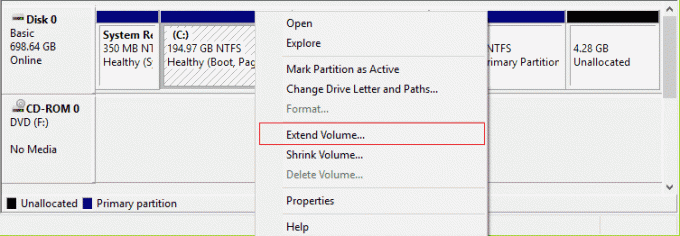
Baca juga:Perbaiki Tidak Dapat Membuat Partisi Baru yang Tidak Terisi Ruang di Windows 10
Metode 9: Nonaktifkan Antivirus Sementara (Jika Berlaku)
Setiap pembaruan terbaru yang baru dari game terkadang dapat dicegah oleh suite antivirus. Perangkat lunak antivirus seperti Avast dan Norton kemungkinan besar untuk mencegah pembaruan Windows terbaru dan disarankan untuk menonaktifkan perangkat lunak antivirus pihak ketiga atau bawaan untuk sementara waktu untuk memperbaiki masalah ini. Baca artikel kami di Cara Nonaktifkan Antivirus Sementara di Windows 10 dan ikuti langkah-langkah dalam panduan untuk menonaktifkan program Antivirus Anda sementara di PC Anda.
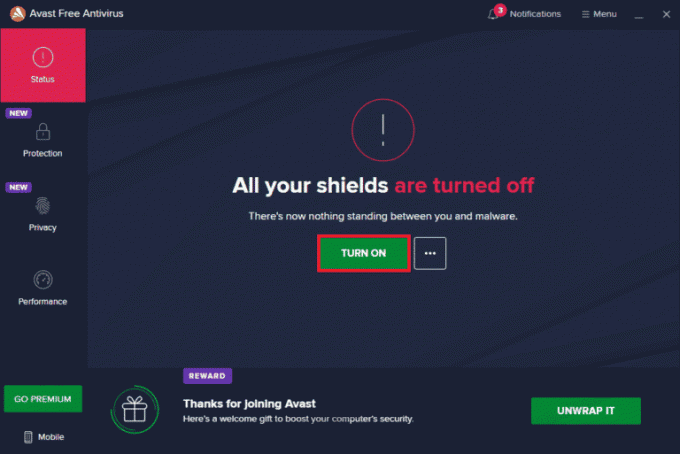
Setelah memperbaiki Witcher 3 yang mogok di PC Anda, pastikan untuk mengaktifkan kembali program antivirus karena sistem tanpa rangkaian keamanan selalu menjadi ancaman.
Metode 10: Nonaktifkan Windows Defender Firewall (Tidak Disarankan)
Terkadang, Windows Defender Firewall di komputer Anda dapat mencegah permainan dibuka karena beberapa alasan keamanan. Dalam hal ini, Witcher mungkin macet karena Windows Defender Firewall. Jika Anda tidak tahu cara menonaktifkan Windows Defender Firewall, baca panduan kami Cara Menonaktifkan Firewall Windows 10, dan ikuti petunjuk yang diberikan.
Anda dapat mengikuti panduan ini Izinkan atau Blokir Aplikasi melalui Windows Firewall untuk mengizinkan aplikasi.
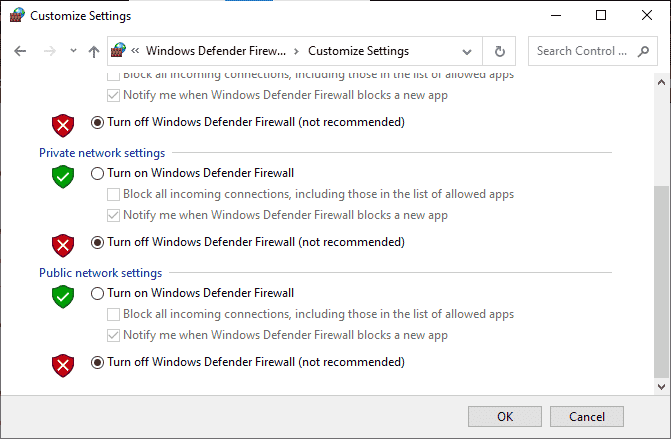
Pastikan untuk mengaktifkan suite Firewall lagi setelah memperbarui perangkat Anda karena komputer tanpa program firewall adalah ancaman.
Baca juga:Cara Menghapus McAfee LiveSafe di Windows 10
Metode 11: Perbarui Windows
Jika komputer Anda memiliki bug maka itu dapat menyebabkan kesalahan Witcher 3, Anda dapat memperbaikinya dengan memperbarui sistem operasi Anda. Ikuti langkah-langkah yang diberikan dalam panduan ini Cara Mengunduh dan Menginstal Pembaruan Terbaru Windows 10 jika Anda baru memperbarui PC Windows 10 Anda.

Periksa apakah masalah pembekuan PC Witcher 3 telah diperbaiki setelah memperbarui Windows.
Metode 12: Perbarui Driver Grafik
Jika driver rusak atau kedaluwarsa, itu dapat menyebabkan Witcher 3 mogok di PC. Jika Anda tidak tahu untuk memperbarui driver grafis, ikuti instruksi yang diberikan dalam panduan ini 4 Cara Memperbarui Driver Grafik di Windows 10.

Baca juga:Perbaiki Atur Pengaturan Pengguna ke Driver Gagal di Windows 10
Metode 13: Instal Ulang Driver Grafis
Jika memperbarui driver grafis Anda tidak memperbaiki masalah yang dibahas, coba instal ulang driver grafis. Ada berbagai metode untuk menginstal ulang driver grafis pada Windows. Jika Anda baru menginstal ulang driver grafis, baca panduan ini Cara Menghapus dan Menginstal Ulang Driver di Windows 10 dan ikuti instruksi yang diberikan di sana.

Setelah menginstal ulang driver grafis, periksa apakah masalah pembekuan PC Witcher 3 telah teratasi.
Metode 14: Kembalikan Driver Grafis
Tidak ada gunanya menginstal ulang atau memperbarui driver jika versi driver grafis saat ini tidak kompatibel dengan game Anda. Mengembalikan driver ke versi sebelumnya adalah yang harus Anda lakukan dan untuk melakukannya ikuti instruksi yang diberikan dalam panduan ini Cara Mengembalikan Driver di Windows 10.
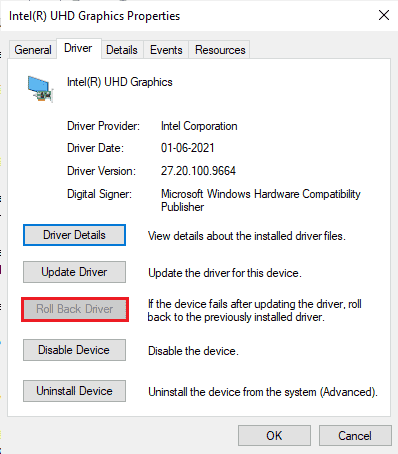
Setelah Anda mengembalikan driver Anda, periksa apakah Anda telah memperbaiki masalah crash Witcher 3 atau tidak.
Baca juga:14 Kartu Grafis Terbaik untuk Linux
Metode 15: Perbarui .NET Framework
Sebagian besar pengguna menikmati layanan game dan aplikasi modern tanpa gangguan dan kerangka kerja .NET sangat penting di Windows 10 untuk ini. Banyak game akan memiliki opsi pembaruan otomatis untuk kerangka .NET dan karenanya, itu akan diperbarui secara otomatis setiap kali ada pembaruan yang tersedia. Anda juga dapat menginstal versi terbaru dari .NET framework dan untuk melakukannya ikuti langkah-langkah berikut.
1. Pergi ke resmi Situs web Microsoft dan periksa pembaruan baru Untuk .NET kerangka kerja.
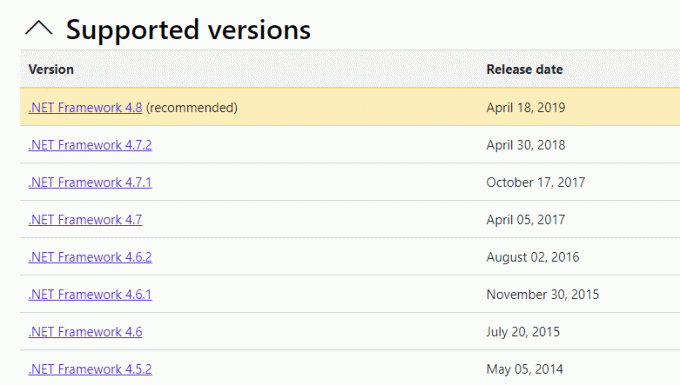
2. Klik tautan yang direkomendasikan atau yang sesuai dan klik Unduh. .NET Framework 4.8 Waktu Proses pilihan, jika ada pembaruan.
Catatan: Karena beberapa perangkat lunak digunakan Unduh .NET Framework 4.8 Paket Pengembang, tidak disarankan untuk mengkliknya.
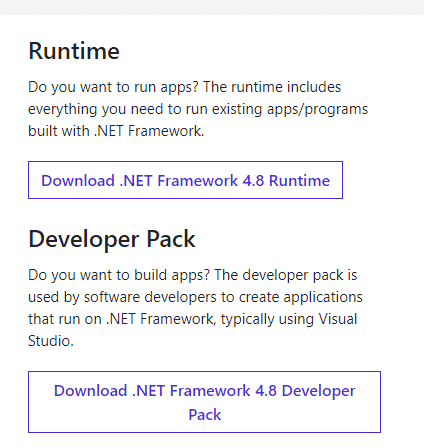
3. Pergi ke Unduhan saya dan jalankan file yang diunduh dengan mengklik dua kali pada file setup.
4. Ikuti petunjuk di layar untuk menginstal .NET kerangka kerja di komputer Anda.
Direkomendasikan:
- Apa itu Kode Kesalahan 36 di Mac?
- Perbaiki Kesalahan Warga Bintang 10002 di Windows 10
- Perbaiki Kesalahan Memori yang Direferensikan Arma 3 di Windows 10
- Cara Restart Valorant Riot Client di Windows 10
Kami harap panduan ini bermanfaat dan Anda dapat memperbaikinya Witcher 3 mogok pada Windows 10. Beri tahu kami metode mana yang paling cocok untuk Anda. Juga, jika Anda memiliki pertanyaan/saran tentang artikel ini, silakan tinggalkan di bagian komentar.



