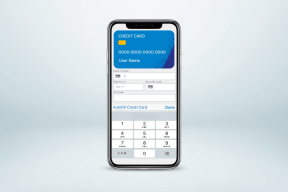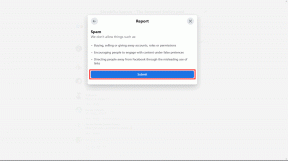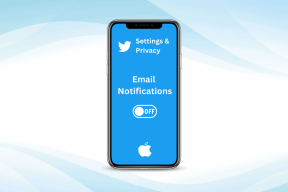4 Cara Terbaik Menjadikan Pengguna sebagai Administrator di Windows 11
Bermacam Macam / / July 29, 2022
Pada PC Windows 11, Anda dapat membuat beberapa akun pengguna. Setiap akun pengguna mendapatkan aplikasi, penyimpanan, pengaturan, dll. Ini memastikan bahwa banyak individu atau individu dengan banyak peran dapat menggunakan PC tanpa mengganggu satu sama lain. Akun pengguna yang dibuat dapat dikelola oleh seseorang dengan peran administrator. Namun, hanya satu pengguna yang dapat diberi peran itu.

Peran administrator memberi pengguna hak istimewa khusus seperti menginstal perangkat lunak, memperbarui kebijakan keamanan PC, dan memecahkan masalah PC. Saat Anda menginstal Windows atau mendapatkan sistem dengan pra-instal, satu akun administrator aktif secara default. Untuk menjadikan pengguna yang berbeda sebagai administrator di Windows 11, berikut adalah berbagai cara yang dapat Anda lakukan.
Cara Menjadikan Pengguna sebagai Administrator Menggunakan Pengaturan di Windows 11
Ketika datang untuk mengubah konfigurasi PC Windows Anda, tempat pertama untuk memulai adalah menu Pengaturan. Namun, menjadikan pengguna baru sebagai administrator hanya dapat dilakukan dari akun administrator. Berikut cara menjadikan pengguna sebagai administrator menggunakan Pengaturan Windows:
Langkah 1: Di PC Anda, klik menu Mulai.

Langkah 2: Klik Pengaturan.

Anda dapat menggunakan pintasan keyboard Windows + I untuk meluncurkan menu Pengaturan.
Langkah 3: Klik Akun di sebelah kiri panel Pengaturan.

Langkah 4: Klik opsi untuk 'Keluarga & pengguna lain' dari panel kanan.

Langkah 5: Di bawah grup Keluarga Anda atau Pengguna lain, Anda akan melihat akun lain di PC. Klik pada drop-down di sebelah akun pengguna untuk dijadikan administrator.

Langkah 6: Klik Ubah jenis akun.

Langkah 7: Pada jendela Ubah jenis akun, klik tarik-turun dan alihkan dari Pengguna Standar ke Administrator.
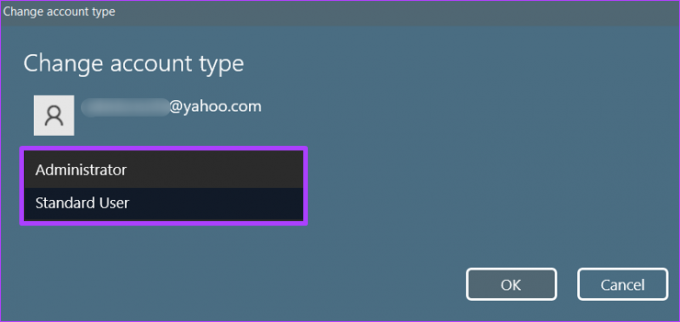
Langkah 8: Klik OK untuk menyimpan perubahan Anda.

Cara Menjadikan Pengguna sebagai Administrator Menggunakan Control Panel di Windows 11
Panel Kontrol adalah applet di Windows yang memungkinkan Anda melakukan tugas manajemen sistem seperti menjadikan pengguna sebagai administrator. Berikut cara menggunakannya untuk menjadikan pengguna sebagai administrator di Windows 11:
Langkah 1: Di PC Anda, klik menu Mulai.

Langkah 2: Di bilah pencarian, ketik Panel kendali.

Langkah 3: Dari hasil untuk Control Panel, klik Open di panel kanan.

Langkah 4: Klik Akun Pengguna.

Langkah 5: Klik Ubah jenis akun.
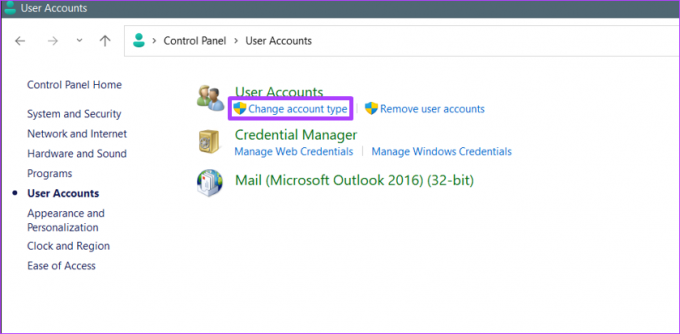
Langkah 6: Klik pada profil pengguna yang ingin Anda ubah.

Langkah 7: Klik 'Ubah jenis akun.'

Langkah 8: Pilih opsi Administrator.
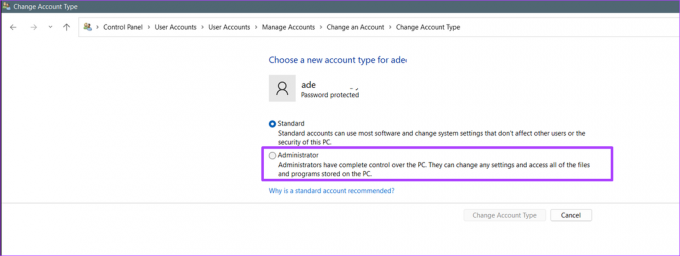
Langkah 9: Klik tombol Ubah Jenis Akun untuk menerapkan perubahan.

Cara Menjadikan Pengguna sebagai Administrator Menggunakan Command Prompt di Windows 11
Command Prompt adalah kolom input yang dapat digunakan untuk menjalankan perintah. Berikut cara menggunakan command prompt untuk menjadikan pengguna sebagai administrator di Windows 11:
Langkah 1: Di PC Anda, klik menu Mulai.

Langkah 2: Di bilah pencarian, ketik Prompt Perintah.

Langkah 3: Dari hasilnya, klik 'Run as administrator' di panel kanan untuk meluncurkan Command Prompt.

Langkah 4: Di Command Prompt, masukkan perintah di bawah ini:
administrator grup lokal bersih "UserAccountName" / tambahkan

Ganti "maria" dengan nama akun yang ingin Anda jadikan administrator.
Langkah 5: Klik Enter pada keyboard Anda untuk menjalankan perintah.
Cara Menjadikan Pengguna sebagai Administrator di Windows 11 Menggunakan Windows PowerShell
Windows PowerShell adalah otomatisasi tugas dan program manajemen konfigurasi. Ini bekerja mirip dengan Command Prompt karena Anda dapat memasukkan perintah untuk dijalankan Windows. Berikut cara menggunakan Windows PowerShell untuk menjadikan pengguna sebagai administrator di Windows 11:
Langkah 1: Di PC Anda, klik menu Mulai.

Langkah 2: Di bilah pencarian, ketik Windows PowerShell.

Langkah 3: Klik 'Jalankan sebagai administrator' di panel kanan untuk meluncurkan Windows PowerShell.

Langkah 4: Di PowerShell, masukkan perintah di bawah ini:
Add-LocalGroupMember -Group "Administrator" -Anggota "nama pengguna"

Ganti "maria" dengan nama pengguna sebenarnya dari akun yang ingin Anda jadikan administrator.
Langkah 5: Klik Enter pada keyboard Anda untuk menjalankan perintah.
Mencegah Pengguna Menginstal Perangkat Lunak Baru di Windows 11
Seperti yang telah dijelaskan sebelumnya, Anda mendapatkan hak istimewa untuk menyesuaikan dan membuat perubahan saat Anda menjadi administrator di Windows 11. Oleh karena itu, jika Anda ingin membatasi aktivitas yang dapat dilakukan pengguna, seperti menginstal perangkat lunak baru, Anda memerlukan hak administrator.
Terakhir diperbarui pada 29 Juli 2022
Artikel di atas mungkin berisi tautan afiliasi yang membantu mendukung Guiding Tech. Namun, itu tidak mempengaruhi integritas editorial kami. Konten tetap tidak bias dan otentik.