4 Cara Terbaik untuk Mengubah Nama Administrator Anda di Windows 11
Bermacam Macam / / July 30, 2022
Pada Windows 11, akun Administrator membawa hak istimewa dan izin khusus untuk membuat perubahan tingkat sistem ke sistem operasi. Perubahan ini berkisar dari memperbarui pengaturan keamanan dan menginstal atau menghapus instalan perangkat lunak hingga membuat perubahan pada akun pengguna. Namun, jika PC Anda memilikinya, masuk akal untuk menetapkan nama yang tepat dan dapat diidentifikasi ke akun administrator.

Anda akan melihat nama administrator Anda muncul saat Anda masuk ke akun Windows Anda (lokal). Nama pengguna akan mencerminkan informasi yang relevan jika Anda masuk dengan akun Microsoft Anda. Untuk mengubah nama administrator Anda, berikut adalah berbagai cara yang dapat Anda lakukan.
Ubah Nama Administrator Menggunakan Kelola Akun Microsoft Saya
Saat Anda masuk ke PC Windows menggunakan detail Akun Microsoft Anda, PC akan mengimpor informasi Anda. Setelah itu, Anda harus memperbarui Akun Microsoft Anda untuk mengubah nama Administrator Anda. Berikut cara melakukannya:
Langkah 1: Di PC Anda, klik menu Mulai.

Langkah 2: Klik nama Akun Anda di bagian bawah.

Langkah 3: Klik Ubah pengaturan akun.

Langkah 4: Di bawah grup Pengaturan terkait di sebelah kanan panel Info Anda, klik 'Kelola akun saya.' Ini akan membawa Anda ke situs web Microsoft untuk masuk ke akun Microsoft Anda.

Langkah 5: Di akun Microsoft Anda, klik nama Akun Anda.

Langkah 6: Klik pada Edit nama.

Langkah 7: Berikan Nama depan dan Nama belakang yang ingin Anda tampilkan sebagai nama administrator di PC Anda.

Langkah 8: Isi captcha dan klik Simpan.
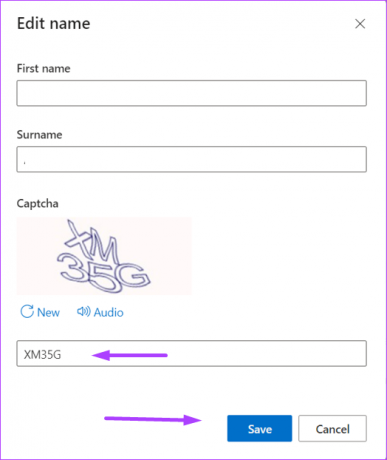
Langkah 9: Restart PC Anda untuk mengaktifkan perubahan.

Ubah Nama Administrator Menggunakan Panel Kontrol
Jika Anda belum menautkan akun Windows lokal ke Akun Microsoft, Anda dapat menggunakan Panel Kontrol Windows untuk mengubah nama administrator akun lokal Anda. Berikut adalah langkah-langkah yang harus diikuti:
Langkah 1: Di PC Anda, klik menu Mulai.

Langkah 2: Di bilah pencarian, ketik Panel kendali.

Langkah 3: Dari hasil untuk Control Panel, klik Open di panel kanan.

Langkah 4: Klik Akun Pengguna.

Langkah 5: Klik Ubah jenis akun.
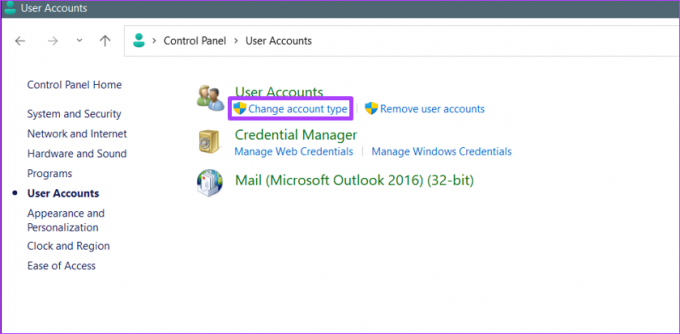
Langkah 6: Klik pada profil pengguna yang ingin Anda ubah.
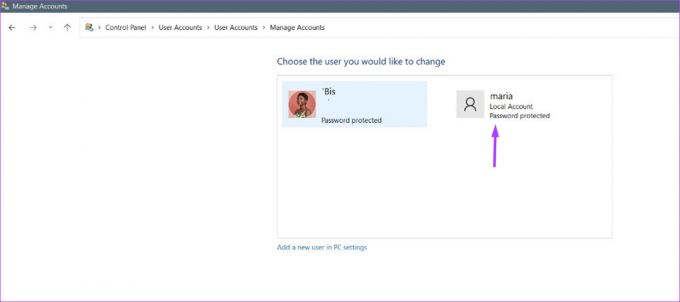
Langkah 7: Klik 'Ubah nama akun.'

Langkah 8: Ketik nama akun pengguna baru di bidang yang disediakan.

Langkah 9: Klik Ubah nama untuk menyimpan perubahan Anda.

Ubah Nama Administrator Menggunakan Dialog Jalankan
Cara lain Anda dapat memperbarui nama administrator Anda untuk akun yang tidak ditautkan ke Microsoft adalah dengan menggunakan alat Jalankan. Berikut cara melakukannya:
Langkah 1: Di PC Anda, klik menu Mulai.

Langkah 2: Di bilah pencarian, ketik Lari. Atau Anda dapat menekan tombol Windows + R untuk meluncurkan kotak dialog Run.
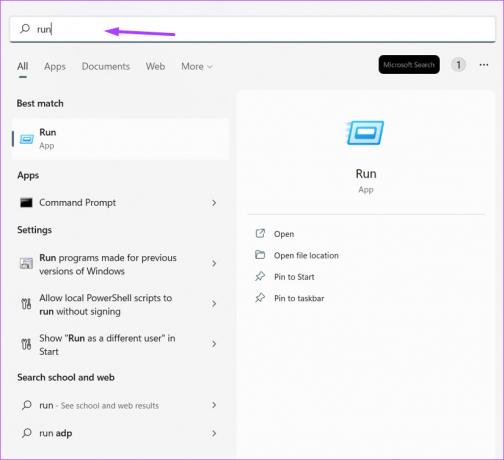
Langkah 3: Dari hasil Run, klik Open di panel kanan.

Langkah 4: Di bidang Buka alat Jalankan, ketik netplwiz.

Langkah 5: Pada panel Akun Pengguna, klik akun yang ingin Anda ganti namanya.

Langkah 6: Klik pada Properti.

Langkah 7: Pada bidang Nama pengguna, ketikkan nama baru.

Langkah 8: Klik OK untuk menyimpan perubahan.
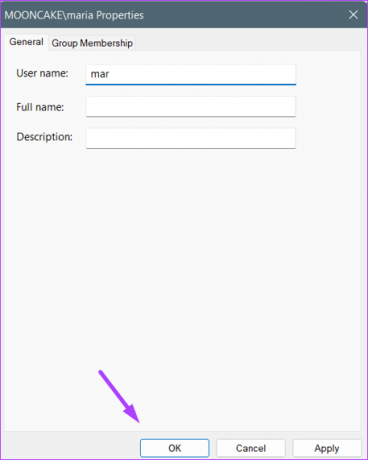
Ubah Nama Administrator Menggunakan Manajemen Komputer
Manajemen Komputer adalah seperangkat alat administratif yang digunakan untuk mengelola Windows. Menggunakan Manajemen Komputer untuk mengubah nama administrator Anda sangat disarankan karena akan menghalangi peretas mengakses sistem Anda. Berikut adalah langkah-langkah yang harus diikuti ketika menggunakan Manajemen Komputer untuk mengubah nama administrator Anda:
Langkah 1: Di PC Anda, klik menu Mulai.

Langkah 2: Di bilah pencarian, ketik Manajemen Komputer.

Langkah 3: Klik pada tarik-turun di sebelah Pengguna dan Grup Lokal.

Langkah 4: Klik dua kali pada Pengguna.

Langkah 5: Klik kanan pada Administrator dan pilih Ganti Nama.

Langkah 6: Ketik nama baru untuk Akun Anda.
Menjadikan Pengguna sebagai Administrator di Windows 11
Membuat administrator lain akan membuat profil pengguna lain di komputer Anda. Sebagai gantinya, Anda hanya dapat mengubah nama akun Anda, terutama ketika Anda berbagi komputer dengan orang lain. Selain itu, hanya administrator yang dapat menjadikan akun lain sebagai administrator. Menjadikan pengguna sebagai administrator dapat dilakukan dengan menggunakan Control Panel, Command Prompt atau PowerShell.
Terakhir diperbarui pada 30 Juli 2022
Artikel di atas mungkin berisi tautan afiliasi yang membantu mendukung Guiding Tech. Namun, itu tidak mempengaruhi integritas editorial kami. Konten tetap tidak bias dan otentik.



