7 Cara Teratas untuk Memperbaiki Kesalahan Runtime di Windows 11
Bermacam Macam / / July 30, 2022
Apakah Anda terus mendapatkan kesalahan runtime setiap kali Anda meluncurkan program tertentu di Windows 11? Nah, maka itu tentu menjadi perhatian. Jika perbaikan standar, seperti memulai ulang program atau komputer Anda, tidak berhasil, saatnya untuk menggali lebih dalam.
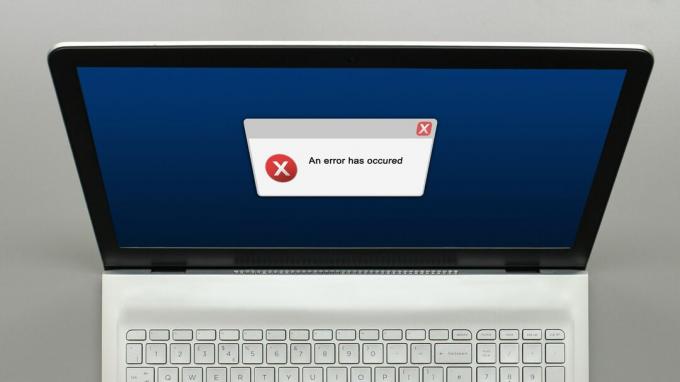
Ada beberapa alasan di balik kesalahan runtime, mulai dari file sistem yang rusak hingga yang tidak benar instalasi program. Di bawah ini adalah beberapa tips pemecahan masalah yang efektif yang dapat Anda terapkan untuk memperbaiki kesalahan runtime pada Windows 11.
1. Jalankan Pemindaian SFC dan DISM
File sistem yang rusak atau rusak pada PC Anda dapat menyebabkan kesalahan runtime. Untungnya, Windows menyertakan beberapa alat bawaan yang dapat membantu Anda memperbaiki file sistem tersebut dengan mudah.
Sebelum memulai pemecahan masalah, penting untuk memastikan bahwa sistem file pada hard drive atau SSD Anda tidak mengalami kesalahan apa pun. Untuk itu, Anda dapat menjalankan pemindaian SFC (atau Pemeriksa File Sistem) di PC Anda dengan mengikuti langkah-langkah di bawah ini.
Langkah 1: Klik kanan pada ikon Mulai dan pilih Terminal (Admin) dari daftar.

Langkah 2: Di konsol, jalankan perintah berikut dan tekan Enter:
sfc /scannow

Setelah pemindaian selesai, Anda akan melihat detail jika ada kesalahan. Juga, Anda akan menemukan instruksi untuk memperbaiki kesalahan tersebut dari command prompt
Setelah itu, jalankan pemindaian DISM (Deployment Image Servicing and Management).
Luncurkan Terminal Windows dengan hak administratif (seperti yang ditunjukkan di atas), jalankan perintah berikut satu per satu dan tekan Enter setelah setiap perintah:
DISM /Online /Cleanup-Image /CheckHealth. DISM /Online /Cleanup-Image /ScanHealth. DISM /Online /Cleanup-Image /RestoreHealth

Itu normal untuk proses untuk muncul macet di kali. Jadi, jangan tutup jendela Terminal sampai pemindaian selesai. Setelah itu, restart PC Anda dan lihat apakah runtime error muncul lagi.
2. Perbaiki Paket Microsoft Visual C++ Redistributable
Masalah dengan paket Visual C++ Redistributable pada PC Anda juga dapat menimbulkan kesalahan runtime pada Windows 11. Anda dapat mencoba memperbaikinya untuk melihat apakah itu membantu.
Langkah 1: Klik ikon pencarian di Taskbar, ketik panel kendali, dan tekan Enter.

Langkah 2: Gunakan menu tarik-turun di sudut kanan atas untuk mengubah jenis tampilan menjadi ikon besar atau kecil. Kemudian, pergi ke Program dan Fitur.
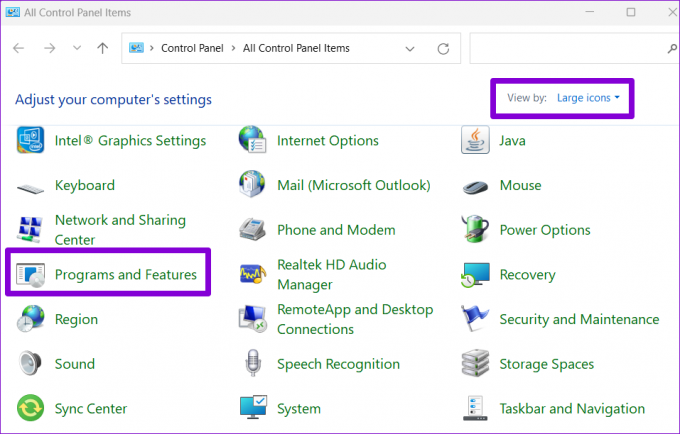
Langkah 3: Pilih paket Microsoft Visual C++ Redistributable dan klik Ubah. Anda harus mengulangi proses ini untuk memperbaiki semua paket.
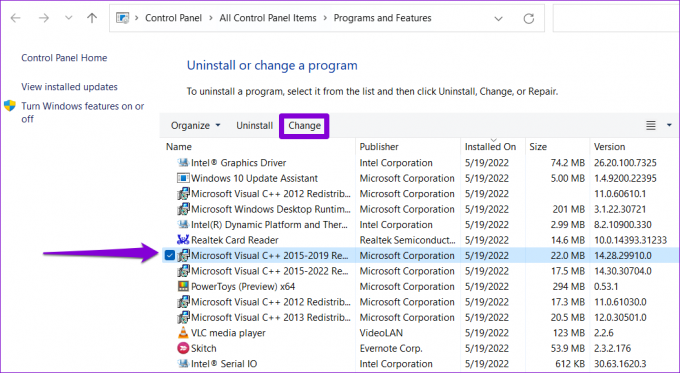
Langkah 4: Tekan tombol Perbaiki dan tunggu prosesnya selesai.

3. Instal ulang Paket Microsoft Visual C++ Redistributable
Jika memperbaiki paket Microsoft Visual C++ Redistributable tidak membantu, Anda dapat mencoba menginstal ulang paket tersebut. Inilah cara Anda dapat melakukannya.
Langkah 1: Tekan tombol Windows + R untuk membuka kotak dialog Run. Jenis appwiz.cpl di bidang Buka dan tekan Enter.

Langkah 2: Pilih paket Microsoft Visual C++ Redistributable dan klik Uninstall.
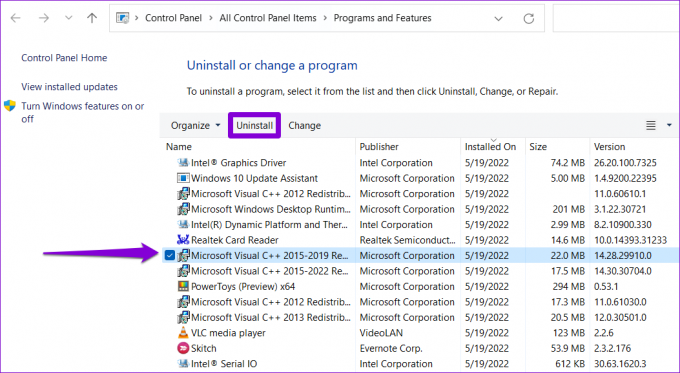
Langkah 3: Klik Copot pemasangan untuk mengonfirmasi.

Ulangi langkah di atas untuk menghapus semua paket. Setelah dihapus, kunjungi situs web Microsoft untuk mengunduh paket Microsoft Visual C++ Redistributable terbaru.
Unduh Microsoft Visual C++ yang Dapat Didistribusikan Kembali
Klik dua kali file setup dan ikuti petunjuk di layar untuk menyelesaikan instalasi. Setelah ini, kesalahan runtime seharusnya tidak lagi muncul di Windows 11.
4. Instal ulang Program Menyebabkan Runtime Error
Jika kesalahan runtime hanya terjadi saat Anda meluncurkan program tertentu, bisa jadi karena pemasangan yang tidak tepat. Dalam hal ini, Anda harus hapus instalan program itu dan menginstalnya lagi.
Untuk menghapus instalasi program, tekan tombol Windows + R untuk membuka dialog Run, ketik appwiz.cpl, dan tekan Enter.

Pilih program yang ingin Anda hapus dan klik Uninstall. Kemudian, ikuti petunjuk di layar untuk menghapus instalan program.

Instal ulang program dan periksa apakah Anda masih menemukan kesalahan runtime.
5. Instal Pembaruan Windows
Microsoft merilis pembaruan rutin untuk Windows 11 untuk menambahkan fitur baru, meningkatkan keamanan, dan memperbaiki bug yang diketahui. Jika kesalahan runtime pada Windows 11 terjadi karena build yang bermasalah, memperbarui Windows 11 ke versi terbarunya akan membantu.
Untuk memeriksa pembaruan sistem, tekan tombol Windows + I untuk membuka aplikasi Pengaturan. Beralih ke tab Pembaruan Windows dan klik Periksa pembaruan.

Unduh dan instal pembaruan Windows yang tertunda dan periksa apakah itu memperbaiki masalah.
6. Coba Bersihkan Mode Boot
Ada kemungkinan bahwa program atau layanan pihak ketiga yang berjalan di latar belakang mengganggu Windows dan menyebabkan kesalahan runtime tersebut. Anda dapat memverifikasi kemungkinan ini dengan mem-boot PC Anda di a status boot bersih. Begini caranya.
Langkah 1: Tekan tombol Windows + R untuk membuka dialog Run. Jenis msconfig dalam kotak dan tekan Enter.
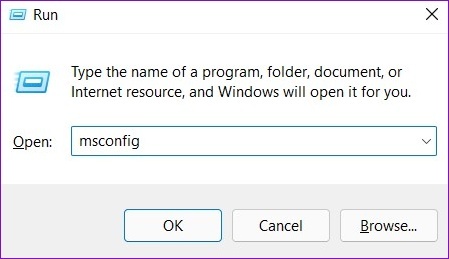
Langkah 2: Di bawah tab Layanan, centang kotak yang bertuliskan 'Sembunyikan semua layanan Microsoft'. Kemudian, klik Nonaktifkan semua tombol.

Langkah 3: Beralih ke tab Startup dan klik Open Task Manager.

Langkah 4: Di tab Startup, pilih aplikasi pihak ketiga dan klik Nonaktifkan di bagian atas. Demikian pula, nonaktifkan semua program pihak ketiga lainnya.

Restart PC Anda setelah ini. Jika kesalahan runtime tidak lagi muncul dalam status boot bersih, salah satu aplikasi atau program pihak ketiga yang harus disalahkan. Anda harus menghapus aplikasi dan program yang baru saja diinstal satu per satu.
7. Lakukan Pemulihan Sistem
Jika semuanya gagal, pertimbangkan melakukan pemulihan sistem. Anda dapat mengembalikan Windows ke keadaan sebelumnya sebelum kesalahan runtime mulai muncul. Begini caranya.
Langkah 1: Klik ikon Pencarian Windows di bilah Tugas, ketik buat titik pemulihan, dan pilih hasil pertama yang muncul.

Langkah 2: Di bawah tab System Protection, klik tombol System Restore.

Langkah 3: Klik Berikutnya.

Langkah 4: Pilih titik pemulihan sebelum kesalahan pertama kali terjadi. Kemudian, tekan Berikutnya.

Langkah 5: Terakhir, klik Selesai.

PC Anda akan restart dan mengembalikan ke keadaan sebelumnya. Setelah itu, kesalahan runtime seharusnya tidak lagi mengganggu Anda.
Tidak Ada Lagi Gangguan
Meskipun kesalahan runtime dapat muncul dengan berbagai kode kesalahan, Anda dapat menangani sebagian besar kesalahan tersebut menggunakan solusi di atas. Periksa perbaikan di atas satu per satu dan beri tahu kami mana yang berhasil untuk Anda di komentar di bawah.
Terakhir diperbarui pada 30 Juli 2022
Artikel di atas mungkin berisi tautan afiliasi yang membantu mendukung Guiding Tech. Namun, itu tidak mempengaruhi integritas editorial kami. Konten tetap tidak bias dan otentik.

Ditulis oleh
Pankil berprofesi sebagai Insinyur Sipil yang memulai perjalanannya sebagai penulis di EOTO.tech. Dia baru-baru ini bergabung dengan Guiding Tech sebagai penulis lepas untuk meliput cara, penjelasan, panduan pembelian, tip dan trik untuk Android, iOS, Windows, dan Web.



