Cara Teratas untuk Memperbaiki PowerShell Terus Muncul di Windows 11
Bermacam Macam / / July 30, 2022
Melihat sebuah Jendela PowerShell pop up setiap kali Anda menghidupkan komputer Anda dapat mengganggu. Meskipun jendela mungkin menutup sendiri setelah beberapa saat, ada baiknya melihat masalah mendasar yang menyebabkan PowerShell diluncurkan setelah Anda melakukan booting pada PC Windows.

Dalam posting ini, kami telah mencantumkan 6 tip pemecahan masalah yang bisa diterapkan untuk mencegah PowerShell muncul di PC Anda. Jadi, mari kita mulai.
1. Nonaktifkan PowerShell Dari Menjalankan saat Startup
Jika Anda menghadapi masalah khusus ini setiap kali Anda mem-boot PC Anda, kemungkinan PowerShell diaktifkan untuk berjalan saat startup. Anda dapat menghapus PowerShell dari program startup untuk memperbaikinya. Begini caranya.
Langkah 1: Tekan Ctrl + Shift + Esc shortcut pada keyboard Anda untuk meluncurkan Task Manager.
Langkah 2: Buka tab Startup, pilih PowerShell, dan klik opsi Nonaktifkan di bagian atas.

Langkah 3: Selanjutnya, Anda harus memastikan bahwa pintasan PowerShell tidak ditambahkan ke folder Startup di Windows. Untuk melakukannya, tekan tombol Windows + pintasan R untuk meluncurkan kotak dialog Run, ketik
cangkang: mulai, dan tekan Enter.
Langkah 4: Di jendela berikut, cari dan hapus pintasan PowerShell jika ada.

2. Periksa Penjadwal Tugas untuk Tugas Aktif
Jika masalah tetap ada, Anda harus memeriksa tugas aktif di Penjadwal Tugas untuk mencari skrip yang mungkin berulang kali meluncurkan PowerShell. Begini caranya.
Langkah 1: Tekan tombol Windows + S untuk membuka Pencarian Windows, ketik penjadwal Tugas, dan tekan Enter.

Langkah 2: Di bawah Tugas Aktif, cari aktivitas apa pun yang memerlukan penggunaan PowerShell. Setelah ditemukan, klik dua kali pada tugas untuk melihat deskripsinya.
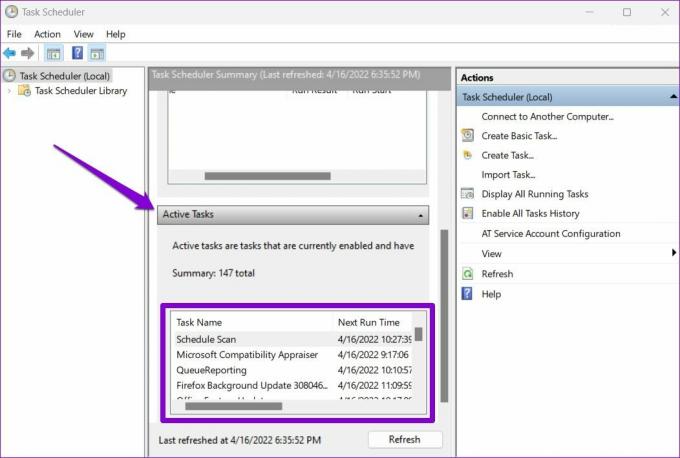
Langkah 3: Klik opsi Nonaktifkan di sebelah kanan Anda untuk mematikannya.

3. Jalankan Pemindaian SFC dan DISM
Jika Anda tidak dapat melacak penyebab pasti di balik pop-up PowerShell yang berulang, Anda dapat menggunakan alat perbaikan sistem untuk mendapatkan bantuan. Anda dapat memulai dengan menjalankan pemindaian SFC (Pemeriksa File Sistem) pada PC Anda untuk mengganti file sistem yang rusak atau hilang dengan versi yang di-cache.
Langkah 1: Klik kanan pada ikon menu Start dan pilih opsi Terminal Windows (Admin) dari menu yang dihasilkan.
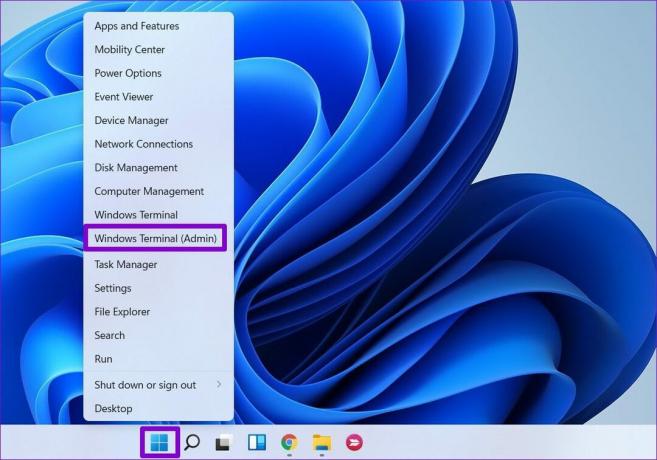
Langkah 2: Ketik perintah yang disebutkan di bawah ini dan tekan Enter.
SFC /scannow

Setelah menyelesaikan pemindaian, Anda akan melihat pesan yang menunjukkan apakah pemindaian berhasil atau tidak. Jika pemindaian SFC gagal menemukan masalah apa pun dengan file sistem, coba jalankan pemindaian DISM (Deployment Image Servicing and Management).
Buka Terminal Windows dengan hak administratif dan jalankan perintah berikut dan tekan Enter setelah masing-masing perintah:
DISM /Online /Cleanup-Image /CheckHealth. DISM /Online /Cleanup-Image /ScanHealth. DISM /Online /Cleanup-Image /RestoreHealth

Setelah beberapa menit, proses akan selesai dengan sukses. Setelah itu, restart PC Anda dan periksa apakah jendela PowerShell terbuka.
4. Gunakan Pemecah Masalah Pemeliharaan Sistem
Pemecah Masalah Pemeliharaan Sistem adalah utilitas praktis di Windows untuk mendeteksi dan memperbaiki segala penyimpangan yang mungkin menyebabkan PowerShell muncul secara berkala di PC Anda. Inilah cara Anda dapat menggunakannya.
Langkah 1: Klik ikon pencarian di Taskbar untuk membuka Pencarian Windows, ketik panel kendali, dan tekan Enter.

Langkah 2: Di jendela Panel Kontrol, alihkan jenis tampilan ke ikon besar atau kecil, jika belum, dan klik Pemecahan Masalah.
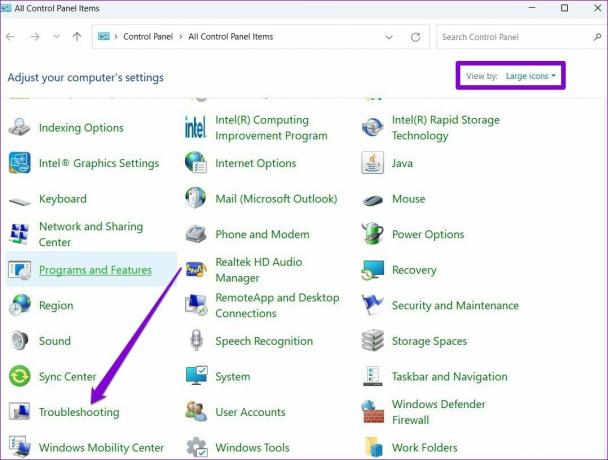
Langkah 3: Di bawah Sistem dan Keamanan, klik opsi Jalankan tugas pemeliharaan.

Ikuti petunjuk di layar untuk menjalankan pemecah masalah dan kemudian restart PC Anda sesudahnya untuk melihat apakah masalah telah teratasi.
5. Pindai Malware
Jika PC Anda terinfeksi oleh malware, maka PowerShell mungkin terus bermunculan saat virus mencoba menjalankan skrip berbahaya di PC Anda. Anda dapat mencoba memindai PC Anda dengan Keamanan Windows atau program antivirus pihak ketiga untuk memastikannya.
6. Coba Bersihkan Boot
Anda dapat mencoba mem-boot PC Anda di status boot bersih untuk melihat apakah masalah disebabkan oleh aplikasi atau layanan pihak ketiga yang berjalan di PC Anda.
Langkah 1: Tekan Win + R untuk membuka dialog Run. Jenis msconfig.msc dalam kotak dan tekan Enter.
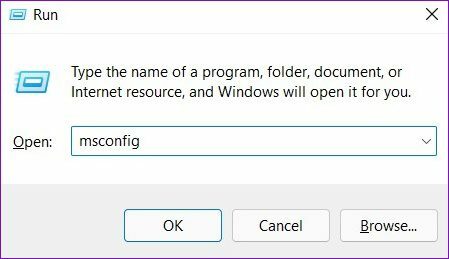
Langkah 2: Di bawah tab Layanan, centang kotak yang bertuliskan kotak 'Sembunyikan semua layanan Microsoft' dan klik tombol Nonaktifkan semua.

Langkah 3: Beralih ke tab Startup dan klik Open Task Manager.

Langkah 4: Di tab Startup, nonaktifkan semua aplikasi dan program startup pihak ketiga satu per satu.
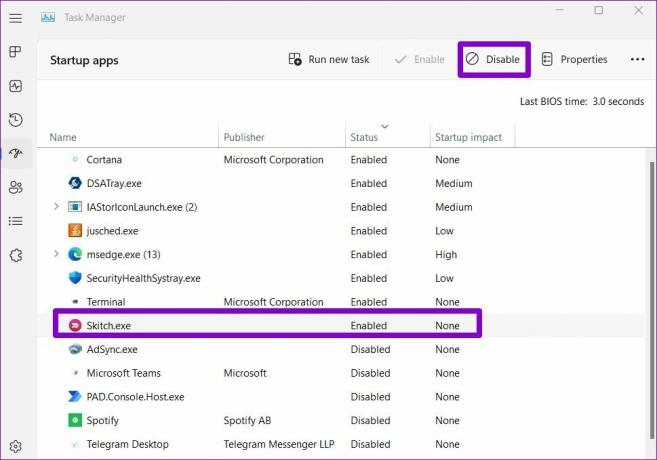
Restart komputer Anda setelah itu. Jika PowerShell tidak muncul dalam status boot bersih, salah satu aplikasi atau program pihak ketiga yang harus disalahkan. Anda harus menghapus aplikasi dan program tersebut satu per satu untuk memperbaikinya.
Tidak Ada Lagi Yang Muncul
PowerShell bukanlah sesuatu yang Anda gunakan setiap hari. Oleh karena itu, wajar untuk curiga ketika PowerShell terus bermunculan tanpa alasan yang jelas. Telusuri solusi yang disebutkan di atas agar PowerShell tidak mengganggu Anda. Beri tahu kami solusi mana yang berhasil untuk Anda di komentar di bawah.
Terakhir diperbarui pada 18 April 2022
Artikel di atas mungkin berisi tautan afiliasi yang membantu mendukung Guiding Tech. Namun, itu tidak mempengaruhi integritas editorial kami. Konten tetap tidak bias dan otentik.

Ditulis oleh
Pankil berprofesi sebagai Insinyur Sipil yang memulai perjalanannya sebagai penulis di EOTO.tech. Dia baru-baru ini bergabung dengan Guiding Tech sebagai penulis lepas untuk meliput cara, penjelasan, panduan pembelian, tip dan trik untuk Android, iOS, Windows, dan Web.



