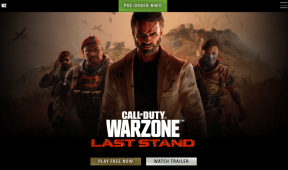5 Cara Terbaik untuk Memperbaiki Registry Editor Tidak Bekerja di Windows 11
Bermacam Macam / / August 01, 2022
Peninjau Suntingan Registri menyimpan informasi penting, opsi, pengaturan, dan detail di Windows. Kadang-kadang, Anda mungkin perlu memodifikasi file registri ini untuk memecahkan berbagai masalah atau membuat perubahan di seluruh sistem. Namun, mengutak-atik file registri mungkin sulit jika Peninjau Suntingan Registri menjadi tidak responsif atau berhenti bekerja.

Jika Windows terus-menerus membeku setiap kali Anda mengakses atau menggunakan Editor Registri, di bawah ini adalah beberapa tips pemecahan masalah yang akan membantu.
1. Jalankan Pemindaian SFC dan DISM
Masalah dengan file sistem pada PC Anda dapat menyebabkan Windows dan programnya tidak berfungsi. Pemindaian SFC (Pemeriksa File Sistem) dapat secara otomatis mendeteksi dan mengganti file sistem yang rusak atau hilang dengan versi yang di-cache. Berikut cara menjalankannya.
Langkah 1: Klik kanan ikon Mulai dan pilih Terminal (Admin) dari daftar.

Langkah 2: Di konsol, rekatkan perintah berikut dan tekan Enter.
sfc /scannow

Setelah pemindaian selesai, Anda akan melihat pesan jika ada kesalahan. Anda juga akan mendapatkan petunjuk untuk memperbaiki kesalahan jika ada masalah.
Setelah itu, jalankan pemindaian DISM (Deployment Image Servicing and Management).
Luncurkan Terminal Windows dengan hak administratif lagi, jalankan perintah berikut, dan tekan Enter setelah masing-masing perintah:
DISM /Online /Cleanup-Image /CheckHealth. DISM /Online /Cleanup-Image /ScanHealth. DISM /Online /Cleanup-Image /RestoreHealth

DISM akan terhubung ke Pembaruan Windows online untuk mengunduh file sistem jika perlu. Restart PC Anda setelah menjalankan perintah di atas dan lihat apakah Anda dapat menggunakan Registry Editor.
2. Ganti Regedit.exe yang Rusak
Jika file executable Registry Editor rusak, Anda akan kesulitan mengaksesnya di Windows 11. Anda dapat mencoba mengganti file Registry Editor yang rusak dengan yang baru untuk melihat apakah itu membantu.
Langkah 1: Klik ikon pencarian di Taskbar, ketik prompt perintah, dan pilih Jalankan sebagai administrator.
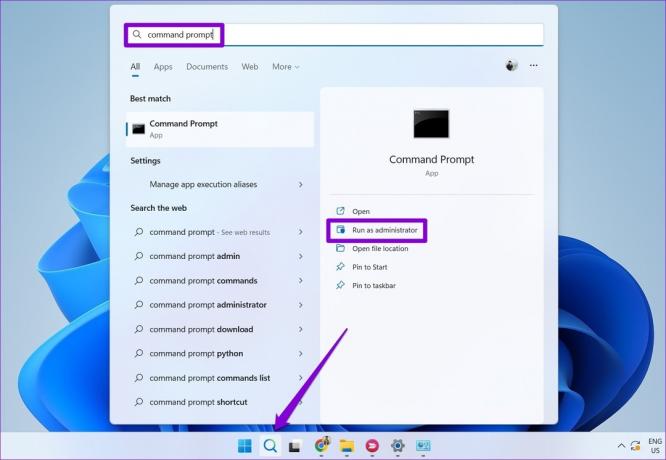
Langkah 2: Jalankan perintah berikut dan tekan Enter setelah masing-masing:
takeown /f "C:\Windows\regedit.exe" icacls "C:\Windows\regedit.exe" /grant "%username%":F

Setelah menjalankan perintah di atas, tekan tombol Windows + E untuk membuka File Explorer dan arahkan ke folder berikut.
C:\Windows
Ganti nama regedit.exe mengajukan ke regeditOLD.exe dan restart komputer Anda.

3. Jalankan Pemecah Masalah Pemeliharaan Sistem
Pemecah masalah Pemeliharaan Sistem di Windows dapat secara otomatis mendeteksi dan memperbaiki segala ketidakberesan dengan pintasan desktop, volume disk, jalur file, dll. Jika Anda tidak dapat mengakses Peninjau Suntingan Registri di Windows, ambil bantuan Pemecah Masalah Pemeliharaan. Begini caranya.
Langkah 1: Tekan tombol Windows + S untuk membuka Pencarian Windows, ketik panel kendali, dan tekan Enter.

Langkah 2: Di jendela Panel Kontrol, alihkan jenis tampilan ke Ikon besar dan buka Pemecahan Masalah.

Langkah 3: Di bawah Sistem dan Keamanan, klik opsi Jalankan tugas pemeliharaan.

Dari sana, ikuti petunjuk di layar untuk menyelesaikan proses pemecahan masalah. Kemudian, lihat apakah masalahnya masih ada.
4. Aktifkan Editor Registri Dari Kebijakan Grup
Alasan lain Editor Registri mungkin tidak berfungsi adalah jika akses dinonaktifkan dari Kebijakan Grup. Anda dapat menggunakan langkah-langkah berikut untuk mendapatkan kembali akses.
Perhatikan bahwa Editor Kebijakan Grup hanya tersedia di edisi Windows Pro, Enterprise, dan Education. Jadi, metode ini tidak akan bekerja untuk Anda jika Anda menggunakan edisi Windows Home.
Langkah 1: Tekan tombol Windows + R untuk meluncurkan kotak dialog Run. Jenis gpedit.msc di bidang Buka dan tekan Enter.

Langkah 2: Di bawah Konfigurasi Pengguna, klik dua kali pada Template Administratif untuk memperluasnya. Kemudian, navigasikan ke folder Sistem.

Langkah 3: Klik dua kali kebijakan 'Cegah akses ke alat pengeditan registri' di sebelah kanan Anda.

Langkah 4: Pilih opsi Dinonaktifkan atau Tidak dikonfigurasi dari jendela berikut. Kemudian, tekan Terapkan diikuti oleh OK.

Setelah Anda me-reboot PC Anda, Registry Editor akan berfungsi dengan baik.
5. Lakukan Pemulihan Sistem
Jika solusi di atas tidak berhasil, Anda dapat gunakan Pemulihan Sistem untuk mengembalikan Windows ke keadaan sebelumnya sebelum masalah muncul pertama kali. Inilah cara Anda dapat melakukannya.
Langkah 1: Buka menu pencarian, ketik buat titik pemulihan, dan pilih hasil pertama yang muncul.

Langkah 2: Di bawah tab System Protection, klik tombol System Restore.

Langkah 3: Klik Berikutnya.

Langkah 4: Pilih titik pemulihan sebelum masalah muncul pertama kali.

Langkah 5: Tinjau detail titik pemulihan sebelum menekan Selesai.

PC Anda akan restart dan kembali ke titik pemulihan yang ditentukan. Setelah itu, Registry Editor akan berfungsi secara normal.
Lanjutkan dengan hati hati
Anda dapat menggunakan Peninjau Suntingan Registri selama beberapa pemecahan masalah serius atau membuat penyesuaian tingkat sistem. Dan ketika Registry Editor gagal dibuka, Anda sering bingung. Solusi pemecahan masalah di atas dapat membantu Anda memperbaiki masalah saat Registry Editor tidak berfungsi di Windows 11.
Terakhir diperbarui pada 01 Agustus 2022
Artikel di atas mungkin berisi tautan afiliasi yang membantu mendukung Guiding Tech. Namun, itu tidak mempengaruhi integritas editorial kami. Konten tetap tidak bias dan otentik.

Ditulis oleh
Pankil berprofesi sebagai Insinyur Sipil yang memulai perjalanannya sebagai penulis di EOTO.tech. Dia baru-baru ini bergabung dengan Guiding Tech sebagai penulis lepas untuk meliput cara, penjelasan, panduan pembelian, tip dan trik untuk Android, iOS, Windows, dan Web.