6 Cara Teratas untuk Memperbaiki Warna Yang Hilang Setelah Pembaruan Windows 11
Bermacam Macam / / August 03, 2022
Meskipun Microsoft sering merilis pembaruan Windows untuk menambahkan fitur baru dan memperbaiki bug, beberapa pembaruan mungkin mengganggu alur kerja dan pengalaman Anda jika Anda belum siap untuk itu. Misalnya, pengguna mengeluh tentang warna yang pudar setelah menginstal pembaruan Windows 11.

Warna yang pudar dapat merusak alur kerja, terutama bagi mereka yang melakukan pembuatan konten di desktop. Orang-orang yang menggunakan aplikasi pengeditan grafik dan gambar seperti Photoshop, Lightroom, atau aplikasi pengeditan video apa pun, Anda memerlukan profil warna yang cerdik untuk hasil yang konsisten di semua perangkat. Sebelum Anda mengatur ulang Windows dan memulai dari awal, Anda dapat mengikuti tips di bawah ini untuk memperbaiki warna yang pudar di desktop.
1. Unduh Pembaruan Tambahan
Anda dapat mengunduh pembaruan opsional di komputer Anda untuk memperbaiki gangguan tersebut. Ikuti langkah-langkah di bawah ini.
Langkah 1: Tekan tombol Windows + I pintasan untuk membuka menu Pengaturan Windows 11.
Langkah 2: Pilih Pembaruan Windows dari bilah sisi kiri dan klik 'Opsi lanjutan' dari panel kanan.

Langkah 3: Pilih 'Pembaruan opsional.'

Langkah 4: Anda dapat mengunduh pembaruan fitur, kualitas, dan driver dari menu berikut.
Microsoft biasanya melewatkannya dengan pembaruan utama. Anda hanya dapat menginstal pembaruan tambahan ketika ada yang rusak atau tidak berfungsi seperti yang diharapkan (masalah warna pudar) setelah pembaruan Windows yang besar.
2. Tweak Kalibrasi Warna
Jarang orang sering mengubah kalibrasi warna komputer atau monitor Anda. Beberapa pengguna tidak pernah melakukannya. Namun, Anda harus menggunakan alat kalibrasi warna bawaan untuk memperbaiki warna yang pudar di Windows. Selain itu, Anda dapat memilih antara profil yang telah ditentukan sebelumnya atau membuat profil khusus.
Langkah 1: Tekan tombol Windows, ketik kalibrasi warna tampilan, dan tekan Enter.

Langkah 2: Klik tombol Berikutnya.
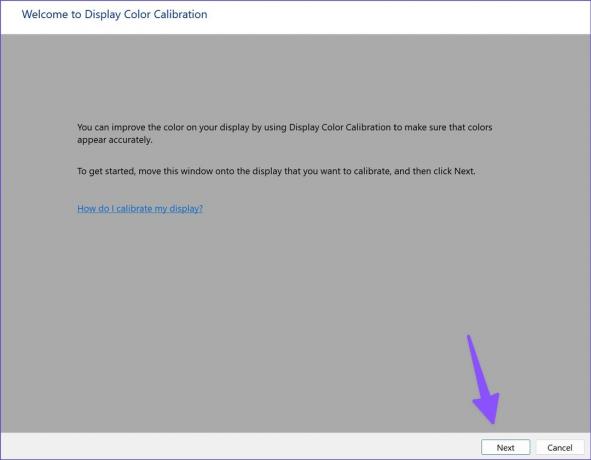
Langkah 3: Ikuti petunjuk di layar dan gunakan penggeser untuk menyesuaikan gamma.

Langkah 4: Sesuaikan kecerahan dan kontras dan selesaikan prosesnya.
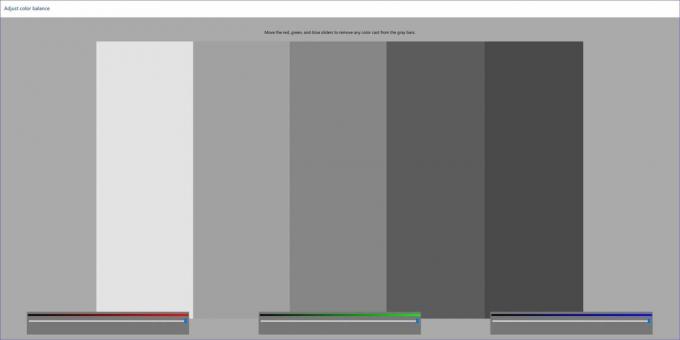
Windows akan kembali ke kalibrasi sebelumnya saat Anda me-reboot PC. Anda perlu menjadikan tampilan yang dikalibrasi sebagai default.
Langkah 1: Tekan tombol Windows, ketik manajemen warna, dan tekan Enter untuk membuka aplikasi.
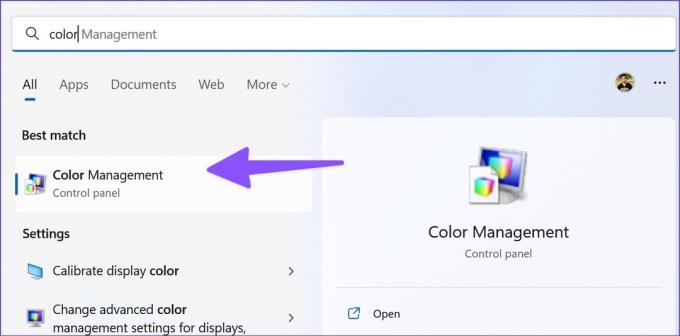
Langkah 2: Pilih profil tampilan yang dikalibrasi dan pilih tombol 'Tetapkan sebagai Profil Default' di sudut kanan bawah.

3. Perbarui Driver Adaptor Tampilan
Driver adaptor tampilan yang ketinggalan zaman menyebabkan warna pudar pada PC Anda. Anda perlu mengunduh driver tampilan terbaru dari web dan menginstalnya menggunakan menu Device Manager. Begini caranya.
Langkah 1: Tekan tombol Windows + tombol I untuk membuka menu Pengaturan Windows 11 dan klik Sistem dari kolom kiri. Selanjutnya, klik pada Tampilan di sisi kanan.

Langkah 2: Selanjutnya, pilih Tampilan dan buka menu tampilan Lanjutan.

Langkah 3: Perhatikan detail adaptor layar dari menu berikut.

Untuk komputer dengan grafis AMD di dalamnya, kunjungi Driver AMD dan situs web dukungan dan unduh driver terbaru untuk model yang kompatibel. Anda juga dapat mengunduh dan menginstal Driver grafis NVIDIA Geforce tanpa GeForce Experience.
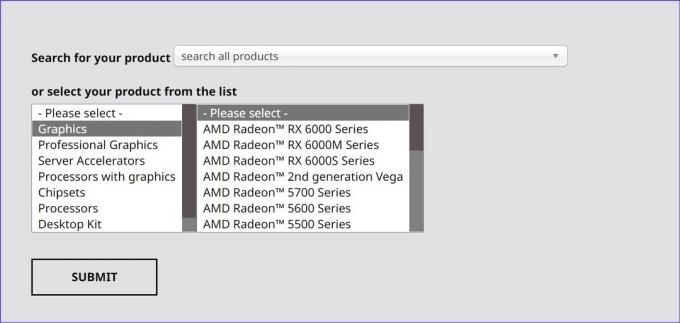
Anda juga dapat membuat Windows 11 mengambil dan memperbarui driver grafis terbaik untuk komputer Anda. Inilah cara melakukannya.
Langkah 1: Klik kanan pada tombol Windows dan buka Device Manager.

Langkah 2: Luaskan Adaptor tampilan.
Langkah 3: Klik kanan pada grafik tampilan dan pilih Perbarui driver dari menu konteks.

Langkah 4: Pilih 'Cari secara otomatis untuk driver.' Windows akan mencari komputer Anda untuk driver terbaik yang tersedia dan menginstalnya di perangkat Anda.
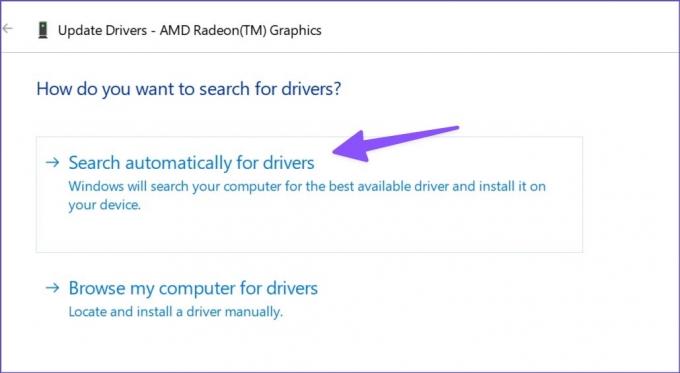
Nyalakan kembali PC Anda dan periksa apakah warnanya terlihat alami atau pudar. AMD juga menawarkan perangkat lunak khusus untuk mendeteksi dan menginstal pembaruan driver secara otomatis untuk CPU seri AMD Radeon dan Ryzen. Anda dapat mengunduh perangkat lunak dari situs web yang sama seperti yang disebutkan di atas.
4. Instal Ulang Driver Tampilan
Driver tampilan yang rusak atau rusak dapat membuat Anda kehilangan warna pada Windows. Itu mungkin terjadi jika Anda belum memperbarui driver grafis Anda dalam beberapa saat. Itulah mengapa ada baiknya untuk menginstal ulang driver tampilan jika warna tampilan tampak pudar.
Langkah 1: Buka menu Device Manager di Windows (lihat langkah-langkah di atas).
Langkah 2: Luaskan Adaptor tampilan dan klik kanan pada grafik tampilan.
Langkah 3: Pilih 'Copot pemasangan perangkat' dan konfirmasikan keputusan Anda.
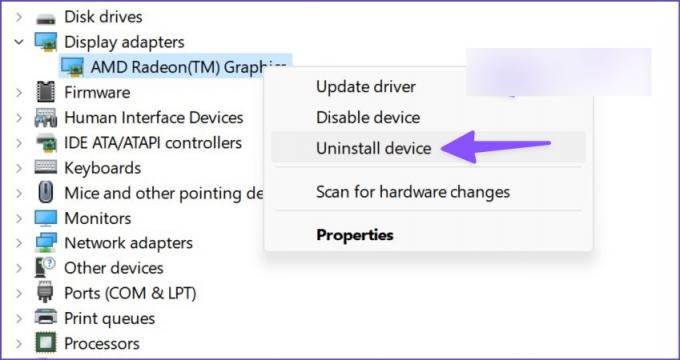
Tampilan Anda mungkin terlihat tidak biasa dengan resolusi dan warna yang kacau. Anda perlu me-restart komputer Anda sekarang. PC Anda akan mengunduh driver adaptor tampilan yang diperlukan selama proses reboot.
5. Nonaktifkan HDR
Apakah desktop Anda? monitor yang kompatibel dengan HDR? Jika tidak, Anda harus menonaktifkan mode HDR default di Windows 11. Memaksa pengaturan HDR Windows 11 pada monitor standar dapat menyebabkan warna pudar.
Langkah 1: Tekan tombol Windows + I pintasan untuk meluncurkan menu Pengaturan Windows 11. Klik pada Sistem di kolom kiri dan pilih Tampilan dari panel kanan.

Langkah 2: Pilih Tampilan dan matikan sakelar untuk opsi Gunakan HDR.

Ingin mengecek apakah monitor atau laptop Anda mendukung HDR atau tidak? Inilah cara cepat untuk memeriksanya.
Langkah 1: Buka menu tampilan Lanjutan di Pengaturan Windows (lihat langkah-langkah di atas).
Langkah 2: Periksa sertifikasi HDR layar Anda di bawah menu 'Informasi tampilan'.

6. Sesuaikan Pengaturan Monitor
Anda dapat secara manual menyesuaikan kecerahan, kontras, saturasi monitor, dll., sesuai keinginan Anda. Sebagian besar monitor dilengkapi dengan tombol fisik untuk mengubah pengaturan tampilan. Beberapa monitor seperti Samsung M-series dilengkapi dengan remote fisik untuk melakukan perubahan tersebut.
Bekerja Dengan Profil Warna yang Benar di Windows 11
Bekerja dengan warna pudar pada Windows 11 dapat menyebabkan ketidaknyamanan besar. Gambar, video, atau pamflet yang Anda edit akan terlihat sangat berbeda di perangkat klien Anda. Trik mana yang membantu Anda memperbaiki masalah warna yang pudar? Bagikan temuan Anda di komentar di bawah.
Terakhir diperbarui pada 03 Agustus 2022
Artikel di atas mungkin berisi tautan afiliasi yang membantu mendukung Guiding Tech. Namun, itu tidak mempengaruhi integritas editorial kami. Konten tetap tidak bias dan otentik.

Ditulis oleh
Parth sebelumnya bekerja di EOTO.tech yang meliput berita teknologi. Dia saat ini bekerja lepas di Guiding Tech menulis tentang perbandingan aplikasi, tutorial, tip dan trik perangkat lunak dan menyelam jauh ke dalam platform iOS, Android, macOS, dan Windows.



