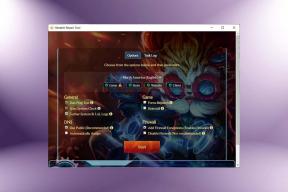2 Cara Terbaik Menggunakan Clipboard di Ponsel Samsung Galaxy
Bermacam Macam / / August 05, 2022
Meskipun menyalin dan menempel item di Android itu sederhana, itu hanya dapat menyimpan satu informasi. Jadi, ketika Anda menyalin sesuatu yang lain, itu menimpa dan menghapus item yang disalin sebelumnya. Seperti Android lainnya, Ponsel Samsung Galaxy pengguna dapat memanfaatkan fitur papan klip sebaik mungkin untuk mengakses item yang disalin bila memungkinkan.
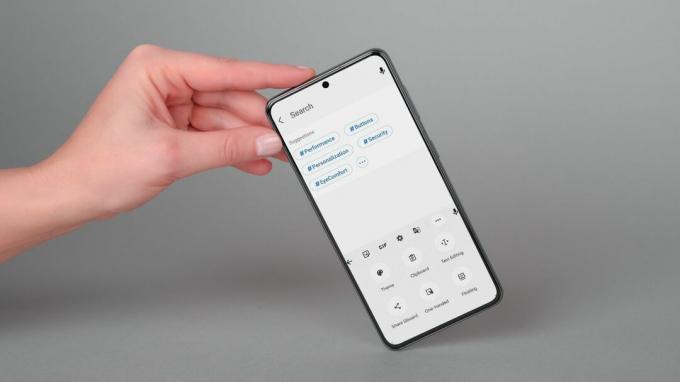
Namun, jika Anda telah menyalin dan menempel sesuatu satu per satu, ada cara lain untuk melakukannya secara efisien. Kami menunjukkan kepada Anda dua cara terbaik untuk mengaktifkan dan menggunakan clipboard di ponsel Samsung Galaxy Anda. Ayo mulai.
1. Gunakan Papan Ketik Samsung
Anda dapat menggunakan clipboard asli One UI jika Papan Ketik Samsung adalah aplikasi papan ketik default Anda. Fitur clipboard sudah diaktifkan sebelumnya, dan Anda dapat mengaksesnya secara berbeda.
Mengakses Papan Klip Keyboard Samsung
Untuk mengakses clipboard di ponsel Samsung Anda, tekan lama pada bidang teks dan pilih Clipboard dari menu yang muncul. Kemudian, gulir melalui item clipboard Anda dan ketuk teks atau gambar yang ingin Anda tempel.
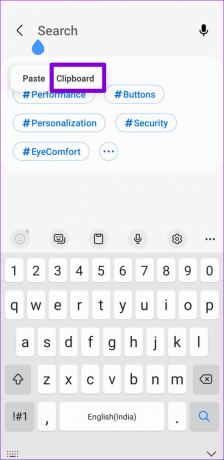
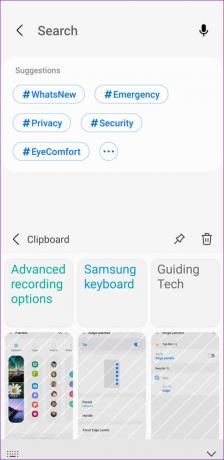
Atau, Anda juga dapat mengakses clipboard dari toolbar keyboard Samsung. Inilah cara Anda dapat mengaktifkan bilah alat keyboard jika Anda belum melakukannya.
Langkah 1: Buka Pengaturan di ponsel Anda dan arahkan ke Manajemen Umum.

Langkah 2: Buka pengaturan Keyboard Samsung dan aktifkan toolbar Keyboard dari layar berikut.


Setelah mengaktifkan toolbar Keyboard, ketuk bidang teks untuk mengakses keyboard. Ketuk ikon tiga titik dan pilih Clipboard untuk melihat item yang Anda salin.


Secara opsional, Anda dapat menambahkan pintasan papan klip ke bilah alat untuk mengaksesnya dengan cepat.


Menggunakan Papan Klip Keyboard Samsung
Anda dapat melihat item clipboard Anda menggunakan salah satu metode yang dijelaskan di atas. Selain itu, Anda dapat menyematkan item yang sering digunakan atau menghapus yang tidak perlu dari clipboard. Untuk melakukannya, tekan lama pada item clipboard dan pilih opsi pin atau hapus.

2. Gunakan Papan Klip Gboard
Anda juga dapat memanfaatkan fitur papan klip Gboard jika itu adalah aplikasi papan ketik pilihan Anda. Inilah cara Anda dapat mengaktifkan dan menggunakan clipboard Gboard di ponsel Samsung Galaxy Anda.
Aktifkan Papan Klip Gboard
Langkah 1: Tarik Gboard dengan mengetuk bidang teks. Ketuk ikon menu tiga titik dan pilih Clipboard.
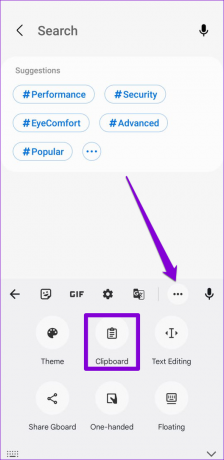
Langkah 2: Ketuk Nyalakan Papan Klip.

Opsional, Anda dapat drag dan drop clipboard ke toolbar untuk akses yang lebih mudah.


Gunakan Papan Klip Gboard
Setelah mengaktifkan papan klip Gboard, semua teks dan gambar yang Anda salin dari browser atau aplikasi seluler akan muncul di papan klipnya. Anda juga dapat mengelola konten clipboard. Untuk itu, ketuk ikon pensil di kanan atas keyboard dan gunakan opsi di bagian atas untuk menyematkan atau menghapus item.


Anda juga dapat menambahkan item secara manual ke clipboard Anda. Ini bisa berguna jika Anda ingin menambahkan alamat, ID email, dan nomor telepon ke clipboard Anda. Untuk melakukannya, ketuk ikon plus, ketik teks Anda di kotak 'Tambahkan item baru', dan tekan Simpan.


Konfigurasikan Papan Klip Gboard
Selain fitur clipboard standar, clipboard Gboard memiliki beberapa fitur menarik yang mungkin berguna bagi Anda.
Saat Anda menyalin teks yang berisi informasi seperti nomor telepon atau alamat email, Gboard secara otomatis memasukkan informasi tersebut ke dalam pil mandiri. Ini memberi Anda opsi untuk menempelkan item-item itu satu per satu juga.

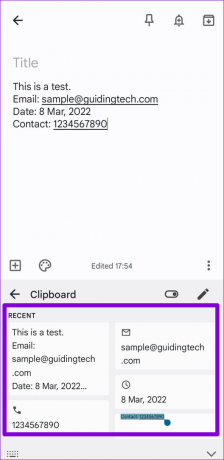
Namun, fitur ini juga dapat mengacaukan clipboard Anda dengan terlalu banyak item. Untungnya, Anda dapat menonaktifkannya dengan mengakses Pengaturan Gboard. Begini caranya.
Langkah 1: Buka aplikasi Gboard di ponsel Anda dan ketuk Clipboard.

Langkah 2: Matikan sakelar di sebelah 'Tampilkan item seperti alamat / nomor telepon dalam teks yang baru saja disalin.'

Selain itu, Anda dapat mengonfigurasi Gboard untuk menyimpan tangkapan layar terbaru Anda secara otomatis ke papan klipnya. Anda harus mengizinkan aplikasi untuk mengakses penyimpanan ponsel Anda.


Kiat Bonus: Aktifkan Lansiran Akses Papan Klip di Android 12
Anda mungkin khawatir tentang aplikasi pihak ketiga yang mengakses clipboard Anda jika Anda sering menggunakannya untuk menyalin dan menempelkan kata sandi, nomor telepon, dan alamat email. Untungnya, jika ponsel Samsung Anda menjalankan Android 12 (One UI 4.0 atau lebih tinggi), Anda dapat menerima peringatan privasi saat aplikasi mencoba mengakses clipboard Anda. Untuk mengaktifkannya, buka aplikasi Pengaturan dan gulir ke bawah untuk mengetuk Privasi. Kemudian, aktifkan sakelar di sebelah 'Peringatan saat clipboard diakses.'


Mudah Diakses
Selain opsi yang tercantum di atas, beberapa aplikasi clipboard tersedia di Play Store dan Galaxy Store. Beberapa aplikasi juga memungkinkan Anda untuk menyinkronkan item clipboard dengan PC Windows Anda. Namun, tetap pada opsi default Android Anda jika Anda tidak nyaman menyalin informasi sensitif seperti kata sandi, nomor kartu kredit, dan lainnya ke aplikasi Android pihak ketiga.
Terakhir diperbarui pada 05 Agustus 2022
Artikel di atas mungkin berisi tautan afiliasi yang membantu mendukung Guiding Tech. Namun, itu tidak mempengaruhi integritas editorial kami. Konten tetap tidak bias dan otentik.

Ditulis oleh
Pankil berprofesi sebagai Insinyur Sipil yang memulai perjalanannya sebagai penulis di EOTO.tech. Dia baru-baru ini bergabung dengan Guiding Tech sebagai penulis lepas untuk meliput cara, penjelasan, panduan pembelian, tip dan trik untuk Android, iOS, Windows, dan Web.