Cara Menonaktifkan Pencarian Visual di Microsoft Edge
Bermacam Macam / / August 08, 2022
Microsoft beralih dari EdgeHTML rendering engine ke Chromium untuk kompatibilitas web dan dukungan ekstensi yang lebih baik. Dimulai sebagai salah satu yang terbaik Alternatif Google Chrome di desktop, browser Edge sekarang terasa kembung karena add-on yang tidak perlu. Perusahaan telah menambahkan asisten belanja, umpan berita untuk game, dan pencarian visual. Yang terakhir ini bisa membingungkan dan menjengkelkan. Jika Anda merasakan hal yang sama, baca terus untuk mempelajari cara menonaktifkan Pencarian Visual di Microsoft Edge.
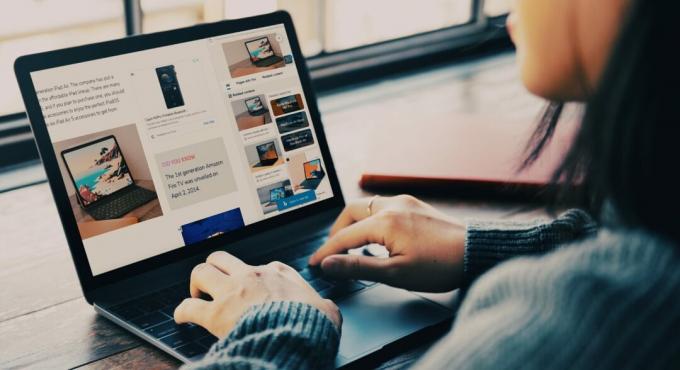
Pencarian Visual adalah pencarian gambar yang didukung oleh Bing dan idenya adalah untuk mencari web menggunakan gambar (visual). Saat Anda berurusan dengan banyak gambar di Microsoft Edge, fitur Pencarian Visual dapat mengganggu Anda dalam navigasi halaman web. Mari kita cari tahu cara menonaktifkannya.
Apa itu Pencarian Visual di Microsoft Edge?

Pencarian Visual adalah cara Microsoft Pencarian Google Lens. Terkadang, Anda mungkin ingin mencari kueri melalui gambar dan bukan teks. Pencarian Visual dapat berguna untuk menemukan lebih banyak konteks tentang gambar tanpa meninggalkan antarmuka saat ini. Anda dapat menekan ikon Pencarian Visual di sudut kanan atas gambar untuk menemukan detail lebih lanjut.
Berikut adalah fitur Pencarian Visual utama.
- Ekstrak teks dari gambar.
- Solusi sekali klik untuk mencari gambar di Bing.
- Periksa sumber gambar asli
- Periksa gambar/produk terkait di web.
Sementara integrasi Pencarian Visual Bing dapat membantu dalam situasi tertentu, mungkin tidak menarik bagi semua orang. Untungnya, Microsoft memungkinkan Anda menonaktifkannya di Microsoft Edge.
Nonaktifkan Pencarian Visual Sepenuhnya
Ada dua cara untuk mengakses Pencarian Visual di Microsoft Edge. Anda dapat mengaktifkan pencarian gambar dari menu konteks atau saat Anda mengarahkan kursor ke sudut kanan atas gambar. Ikuti langkah-langkah di bawah ini untuk mematikannya.
Langkah 1: Dengan halaman web terbuka di Microsoft Edge, gerakkan kursor Anda ke sudut kanan atas gambar.
Langkah 2: Pilih menu tiga titik di sebelah ikon Pencarian Visual.

Langkah 3: Klik di atasnya dan buka Pengaturan dari menu samping.

Langkah 4: Ini akan membuka pengaturan Pencarian Visual di browser Edge.
Langkah 5: Anda dapat menonaktifkan Pencarian Visual pada gambar melayang atau di menu konteks.

Sebaiknya nonaktifkan Pencarian Visual pada gambar yang dilayangkan sehingga Anda selalu dapat mengaksesnya dari menu konteks.
Anda juga dapat mengakses menu Pencarian Visual yang sama dari pengaturan Microsoft Edge. Ikuti langkah-langkah di bawah ini.
Langkah 1: Buka Microsoft Edge dan pilih menu tiga titik di sudut kanan atas.
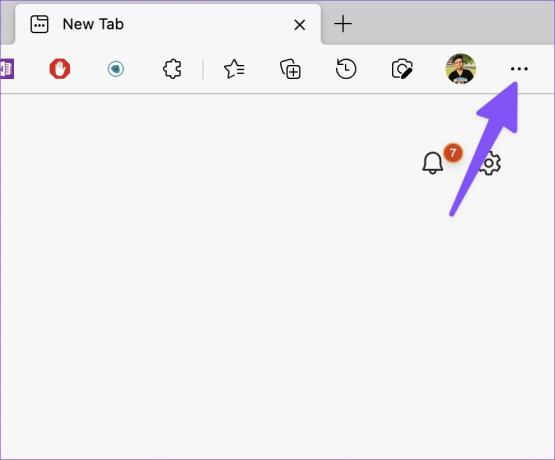
Langkah 2: Luncurkan Pengaturan Microsoft Edge.

Langkah 3: Pilih 'Tampilan' dari bilah sisi kiri.
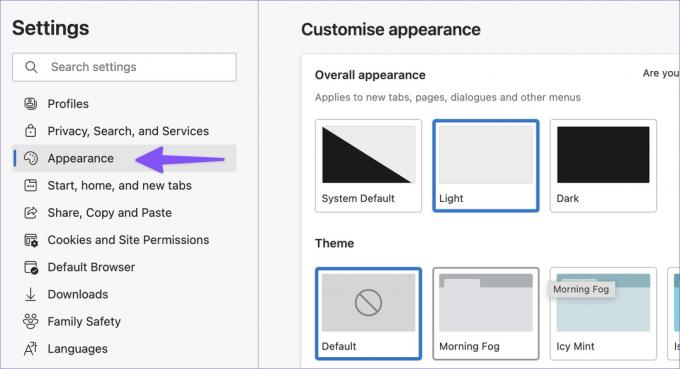
Langkah 4: Gulir ke 'Menu konteks' dan buka 'Pencarian Visual.'
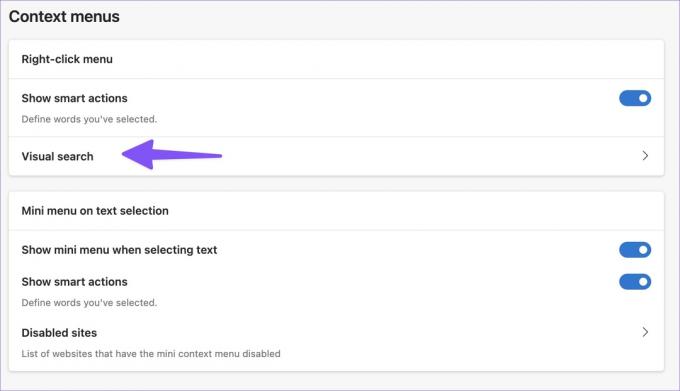
Langkah 5: Anda dapat mematikan fungsi pada gambar melayang atau di menu konteks.

Matikan Pencarian Visual untuk Situs Web Tertentu di Microsoft Edge
Pencarian Visual dapat berguna saat berbelanja dari Amazon, eBay, atau Walmart di desktop. Microsoft Edge memungkinkan Anda untuk menonaktifkan Pencarian Visual untuk situs web tertentu. Inilah cara Anda dapat mengaturnya.
Langkah 1: Buka menu Pencarian Visual di Pengaturan Microsoft Edge (lihat langkah-langkah di atas).
Langkah 2: Pilih tombol 'Tambah', seperti yang ditunjukkan pada tangkapan layar di bawah.

Langkah 3: Masukkan URL situs web dan tekan tombol Tambah.

Ulangi langkah yang sama untuk menonaktifkan Pencarian Visual di situs web yang sering Anda kunjungi. Anda tidak perlu sering membuka pengaturan Microsoft Edge untuk menonaktifkan Pencarian Visual di situs web tertentu.
Langkah 1: Dengan situs web terbuka di Microsoft Edge, arahkan kursor ke gambar situs web apa pun di sudut kanan atas.

Langkah 2: Klik menu tiga titik dan pilih ‘Sembunyikan untuk situs ini.’

Coba Penelusuran Gambar Google
Meskipun pencarian gambar Google tidak memiliki integrasi yang mulus seperti Pencarian Visual Bing di Microsoft Edge, Anda dapat menggunakannya untuk menemukan informasi gambar di web. Inilah yang perlu Anda lakukan.
Langkah 1: Saat Anda menemukan gambar yang menarik di Microsoft Edge, klik kanan padanya dan pilih Salin Tautan Gambar dari menu konteks.
Langkah 2: Mengunjungi Pencarian Gambar Google di web,
Langkah 3: Klik ikon kamera di bilah pencarian.

Langkah 4: Tempel tautan gambar atau impor gambar dan tekan tombol 'Cari berdasarkan gambar'.
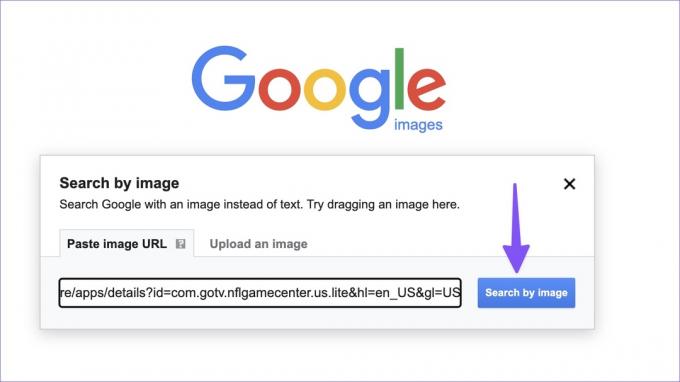
Langkah 5: Anda dapat memeriksa semua informasi terkait gambar di web.
Singkirkan Pencarian Visual di Microsoft Edge
Banyak yang tidak akan menemukan Pencarian Visual berguna dalam rutinitas penelusuran harian mereka. Terkadang, hasilnya bisa tidak akurat dan membuat Anda semakin bingung. Sebagai gantinya, Anda dapat menonaktifkan fungsi tersebut dan mencoba pencarian gambar Google di desktop.
Terakhir diperbarui pada 08 Agustus 2022
Artikel di atas mungkin berisi tautan afiliasi yang membantu mendukung Guiding Tech. Namun, itu tidak mempengaruhi integritas editorial kami. Konten tetap tidak bias dan otentik.

Ditulis oleh
Parth sebelumnya bekerja di EOTO.tech yang meliput berita teknologi. Dia saat ini bekerja lepas di Guiding Tech menulis tentang perbandingan aplikasi, tutorial, tip dan trik perangkat lunak dan menyelam jauh ke dalam platform iOS, Android, macOS, dan Windows.



