Cara Mengekstrak Gambar dari Dokumen Word 2021 [GUIDE]
Bermacam Macam / / November 28, 2021
Hari ini saya menemukan masalah penting. Saya ingin mengekstrak gambar dari dokumen Word saya tetapi tidak bisa karena saya tidak tahu bagaimana melakukannya. Saat itulah saya mulai menggali berbagai cara untuk mengekstrak gambar dari dokumen Word. Dan karena itu, saya menyusun panduan manis ini tentang berbagai cara untuk mengekstrak gambar dari file Microsoft Word tanpa menggunakan perangkat lunak pihak ketiga apa pun.
![Cara Mengekstrak Gambar dari Dokumen Word 2019 [GUIDE]](/f/de12dfcdc4ec0bdeaadcb76fc04c3b9b.png)
Sekarang izinkan saya memberi tahu Anda mengapa saya perlu mengekstrak gambar dari file kata, hari ini teman saya mengirimi saya dokumen kata yang berisi 25-30 gambar yang seharusnya dia kirimkan kepada saya dalam file zip, tetapi dia benar-benar lupa menambahkan gambar ke zip mengajukan. Sebagai gantinya, dia menghapus gambar tepat setelah dia memasukkan gambar ke dalam dokumen kata. Untungnya, saya masih memiliki dokumen kata. Setelah mencari di internet, saya dapat menemukan cara mudah untuk mengekstrak gambar dari dokumen word tanpa menggunakan software apapun.
Cara termudah adalah dengan membuka dokumen word dan menyalin gambar yang ingin Anda ekstrak dan menempelkannya di dalam Microsoft Paint dan kemudian menyimpan gambar tersebut. Tetapi masalah dengan pendekatan ini adalah bahwa untuk mengekstrak 30 gambar akan memakan waktu terlalu lama, jadi sebagai gantinya, kita akan melihat 3 cara mudah untuk mengekstrak gambar dengan mudah dari Dokumen Word tanpa menggunakan perangkat lunak apa pun.
Isi
- Cara Mengekstrak Gambar dari Dokumen Word 2021 [GUIDE]
- Metode 1: Ganti nama file .docx menjadi .zip
- Metode 2: Simpan Dokumen Word sebagai Halaman Web
- Metode 3: Metode Salin dan Tempel
Cara Mengekstrak Gambar dari Dokumen Word 2021 [GUIDE]
Pastikan untuk buat titik pemulihan untuk berjaga-jaga jika terjadi kesalahan.
Metode 1: Ganti nama file .docx menjadi .zip
1. Pastikan dokumen kata Anda disimpan dengan .docx ekstensi, jika tidak maka klik dua kali pada file kata.

2. Klik Tombol file dari Toolbar dan pilih Simpan Sebagai.
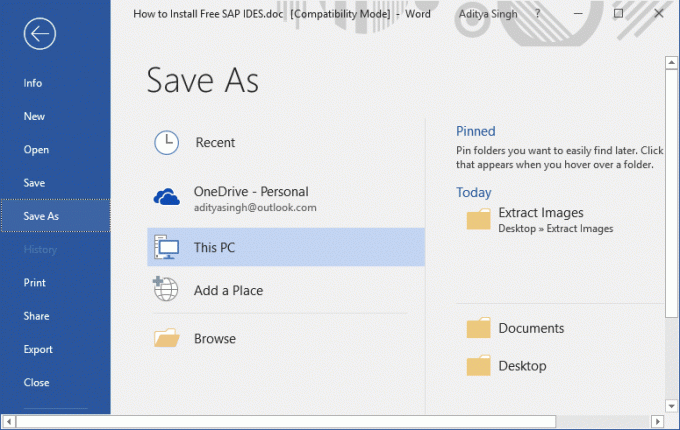
3. Pilih lokasi di mana Anda ingin simpan file ini dan kemudian dari “Simpan sebagai tipe” tarik-turun, pilih “Dokumen Word (*.docx)” dan klik Menyimpan.

4. Selanjutnya, klik kanan pada file .docx ini dan pilih Ganti nama.

5. Pastikan untuk mengetik .zip sebagai pengganti .docx di ekstensi file dan kemudian tekan Enter untuk mengganti nama file.
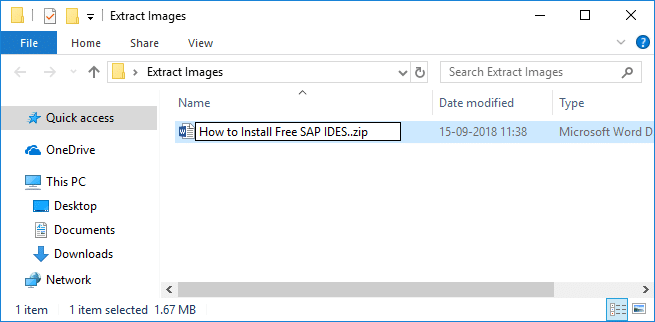
Catatan: Anda mungkin perlu memberikan izin dengan mengklik Ya untuk mengganti nama file.

6. Sekali lagi klik kanan pada file zip dan pilih “Ekstrak di sini“.
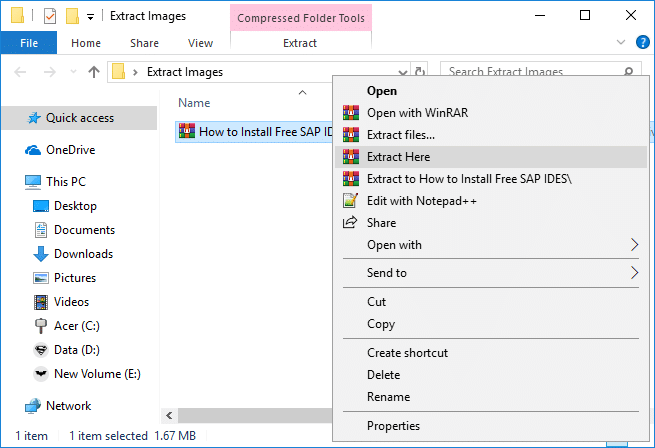
7. Klik dua kali pada folder (dengan nama file yang sama dengan dokumen .docx) dan kemudian arahkan ke kata > media.
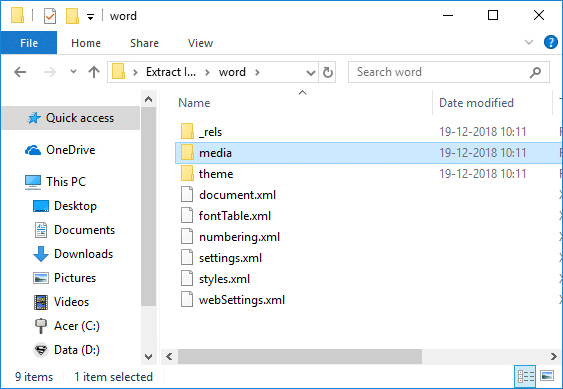
8. Di dalam folder media, Anda akan temukan semua gambar yang diekstrak dari dokumen word Anda.

Metode 2: Simpan Dokumen Word sebagai Halaman Web
1. Buka Dokumen Word dari mana Anda ingin mengekstrak semua gambar dan kemudian klik Tombol file dari Toolbar dan pilih Simpan Sebagai.
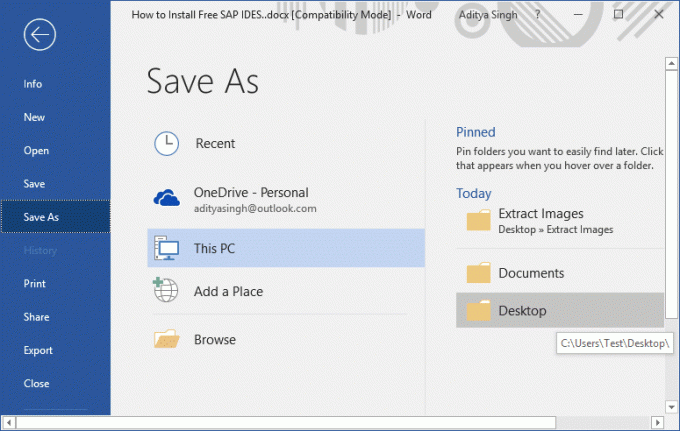
2. Pilih di mana Anda ingin menyimpan file, lalu navigasikan ke desktop atau dokumen dan dari “Simpan sebagai tipe” tarik-turun, pilih “Halaman Web (*.html;*.html)” dan klik Menyimpan.
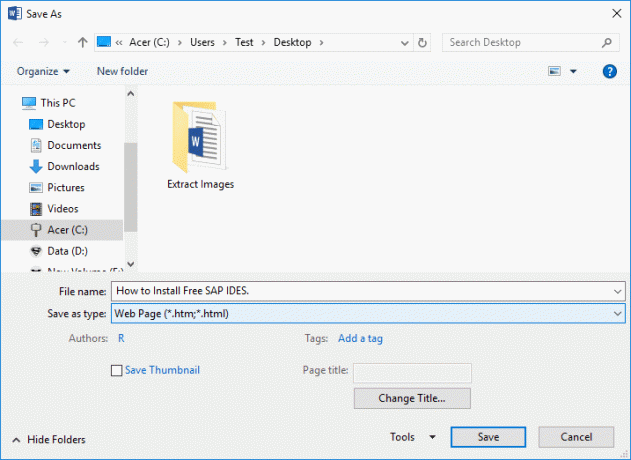
Catatan: Jika mau, Anda dapat mengubah nama file di bawah "Nama file".
3. Arahkan ke lokasi yang Anda simpan halaman web di atas, dan di sini Anda akan melihat .htm file dan folder dengan nama yang sama.
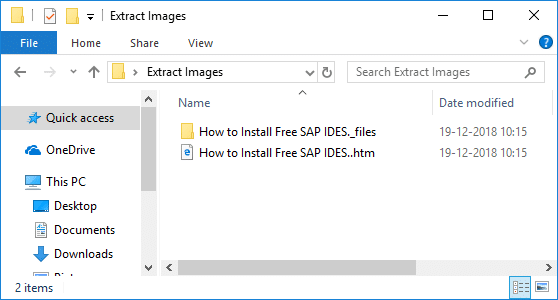
4. Klik dua kali pada folder untuk membukanya, dan di sini Anda akan melihat semua gambar yang diekstrak dari dokumen Word.
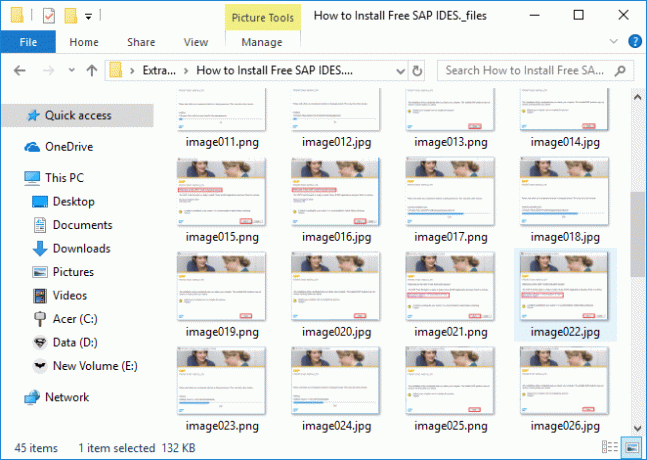
Metode 3: Metode Salin dan Tempel
Gunakan metode ini ketika Anda hanya perlu mengekstrak 2-4 gambar; jika tidak, metode ini akan memakan waktu terlalu lama untuk mengekstrak lebih dari 5 gambar.
1. Buka dokumen word Anda, pilih gambar yang ingin Anda ekstrak, lalu tekan Ctrl + C untuk menyalin gambar ke papan klip.

2. Selanjutnya, buka Microsoft Paint dan tekan Ctrl + V untuk menempelkan gambar dari clipboard untuk melukis.

3. Tekan Ctrl+S untuk menyimpan gambar dan arahkan ke tempat Anda ingin menyimpan file lalu nama baru untuk file dan klik Simpan.

Masalahnya adalah gambar yang Anda tempel di cat akan berukuran sama seperti yang muncul di Word. Dan jika Anda ingin gambar memiliki resolusi yang lebih baik, Anda harus terlebih dahulu mengubah ukuran gambar di dokumen Word dan kemudian menempelkan gambar di paint.
Satu-satunya pertanyaan yang muncul di benak saya adalah mengapa Microsoft tidak memasukkan fitur ini ke dalam Word itu sendiri. Bagaimanapun, itu adalah beberapa metode dengan bantuan yang Anda dapat dengan mudah ekstrakgambar dari dokumen Word tanpa menggunakan perangkat lunak apa pun. Tetapi jika Anda tidak keberatan menggunakan alat pihak ketiga, maka Anda dapat dengan mudah mengekstrak gambar dari Word menggunakan perangkat lunak gratis yang disebut Wizard Ekstraksi Gambar Kantor.
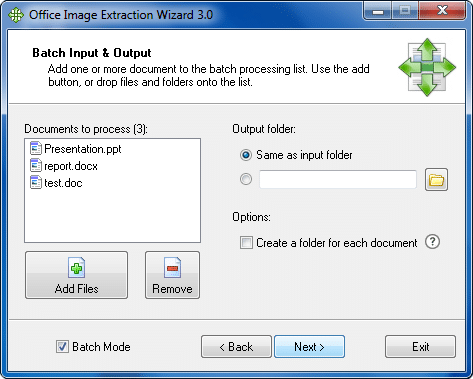
Direkomendasikan:
- Perbaiki Penggunaan Disk 100% Di Pengelola Tugas Di Windows 10
- Cara Menghubungkan Cortana ke Akun Gmail di Windows 10
- Perbaiki Windows tidak dapat berkomunikasi dengan perangkat atau sumber daya
- Perbaiki MSVCP140.dll Hilang di Windows 10
Itu saja Anda telah berhasil belajar Cara Mengekstrak Gambar dari Dokumen Word 2021 tetapi jika Anda masih memiliki pertanyaan tentang tutorial ini, silakan tanyakan di bagian komentar.
![Cara Mengekstrak Gambar dari Dokumen Word 2021 [GUIDE]](/uploads/acceptor/source/69/a2e9bb1969514e868d156e4f6e558a8d__1_.png)


