3 Cara Teratas untuk Mengurangi Ukuran PDF di iPhone
Bermacam Macam / / August 09, 2022
Terkadang, Anda perlu mengompresi ukuran PDF karena tidak semua aplikasi atau perangkat lunak mendukung file PDF berukuran besar. Anda selalu dapat mentransfer file PDF ke desktop dan kompres menggunakan solusi berbasis web atau editor PDF. Namun, Anda tidak perlu lagi melalui proses yang panjang untuk memperkecil ukuran PDF. Anda dapat dengan mudah melakukannya di iPhone menggunakan aplikasi pihak ketiga. Mari pelajari caranya.

MacOS Apple memungkinkan Anda mengurangi ukuran PDF dari aplikasi Pratinjau default. Sayangnya, tidak ada opsi asli seperti itu di iOS. Anda harus mengunduh dan menggunakan aplikasi pihak ketiga dari App Store untuk menyelesaikan pekerjaan. Mari saya mulai daftarnya dengan Adobe Acrobat.
1. Adobe Akrobat
Jika Anda berlangganan paket Adobe Creative Cloud, Anda mendapatkan editor Adobe PDF yang sama kuatnya di platform seluler. Anda dapat dengan mudah mengedit, menandatangani, dan mengekspor file PDF dalam ukuran terkompresi menggunakan Adobe Acrobat. Mari kita periksa.
Langkah 1: Unduh Adobe Acrobat dari Apple App Store.
Unduh Adobe Acrobat untuk iPhone
Langkah 2: Buka aplikasi dan masuk dengan detail akun Adobe Anda.
Langkah 3: Ketuk ikon + di sudut kanan bawah dan pilih Edit PDF.

Langkah 4: Impor PDF dari penyimpanan perangkat, penyimpanan cloud Adobe, OneDrive, Google Drive, atau Dropbox.
Langkah 5: Ketuk tombol edit di sudut kanan bawah untuk menambahkan komentar, mengisi & menandatangani, atau mengatur halaman. Setelah melakukan perubahan, tekan menu tiga titik di sudut kanan atas.

Langkah 6: Pilih Kompres PDF.

Langkah 7: Anda dapat memeriksa ukuran file PDF Anda saat ini dan mengatur tingkat kompresi dari menu berikut.

Langkah 8: Ini disetel ke kompresi sedang; Anda dapat memilih kompresi tinggi jika Anda menginginkan ukuran terkecil dengan mengorbankan kualitas. Pilih kompresi rendah jika Anda tidak ingin mempengaruhi kualitas secara keseluruhan.
Jika file PDF Anda memiliki beberapa gambar penting, Anda dapat menggunakan kompresi rendah untuk menghindari kehilangan kualitas. Anda dapat menggunakan kompresi tinggi jika file PDF banyak teks. Pilih opsi yang relevan dan tekan 'Kompres' di sudut kanan atas.
Proses kompresi akan dimulai, saat Anda memeriksa file asli dan mengompresnya dari rumah Adobe. Kami mengimpor file PDF 1,2 MB di Adobe Acrobat, dan mengompresnya menjadi 303 KB tanpa kehilangan kualitas yang nyata.

Anda sekarang dapat membagikan file PDF terkompresi Anda. Ketuk menu tiga titik di samping file PDF, pilih kirim salinan, dan gunakan menu berbagi iOS untuk mengirim file.
2. PDF kecil
PDF kecil adalah salah satu alternatif Adobe Acrobat terbaik di iPhone. Anda dapat membubuhi keterangan, mengedit, atau mengompres file PDF menggunakan PDF Kecil. Ikuti langkah-langkah di bawah ini.
Langkah 1: Instal PDF Kecil dari App Store.
Unduh PDF Kecil untuk iPhone
Langkah 2: Buka PDF Kecil dan daftar dengan akun Google atau Apple.
Langkah 3: Tekan ikon + dan tambahkan file PDF dari aplikasi File.

Langkah 4: PDF kecil akan menyimpan file ke server perusahaan dan membukanya di ponsel Anda.
Langkah 5: Anda dapat mengelola halaman PDF, menambahkan teks, menggunakan stabilo, menggambar, atau bahkan menandatangani dokumen.
Langkah 6: Setelah Anda melakukan perubahan, ketuk menu tiga titik di sudut kanan atas.
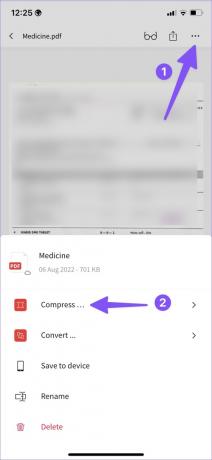
Langkah 7: Pilih Kompres.
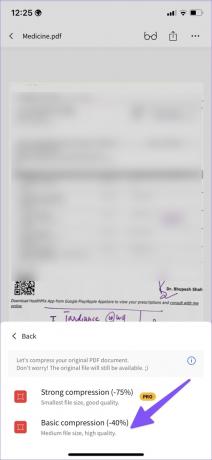
Langkah 8: Anda dapat memilih kompresi kuat yang mengurangi ukuran PDF sekitar 75%. Jika itu terlalu banyak untuk Anda, pilih kompresi dasar untuk mengurangi ukuran PDF hingga 40%.

File PDF terkompresi Anda siap digunakan dan dibagikan.
3. Kompresor PDF
PDF Compressor adalah alat lain yang berguna untuk mengurangi ukuran PDF di iPhone. Lagi pula, tidak semua orang menggunakan atau lebih suka paket Creative Cloud Adobe yang mahal di desktop. Pakar PDF sama-sama mampu dan melakukan pekerjaan tanpa berkeringat.
Langkah 1: Unduh Kompresor PDF dari App Store.
Unduh Kompresor PDF untuk iPhone
Langkah 2: Sebelum Anda membuat perubahan, pilih tingkat kompresi. Anda dapat memilih dari kompresi yang ekstrim, direkomendasikan, atau kurang. Mereka setara dengan kualitas tinggi, sedang, atau rendah yang kita bahas di atas.

Langkah 3: Ketuk Pilih PDF dan impor file PDF dari aplikasi File.
Langkah 4: Pilih tombol Compress PDF, dan proses akan dimulai.

Langkah 5: Anda dapat memeriksa ukuran dan persentase kompresi. Ketuk 'Simpan PDF terkompresi,' simpan file dan pindah ke menu Terkompresi.

Langkah 6: Ketuk file untuk mengirimnya menggunakan menu berbagi iOS.
Kompres PDF saat bepergian
Untuk sebagian besar pengguna, kami sarankan menggunakan PDF Kecil. Ini gratis dan menyelesaikan pekerjaan dalam waktu singkat. Pelanggan Creative Cloud harus menggunakan Adobe Acrobat karena ini adalah editor PDF terbaik di iPhone. Jika Anda hanya ingin mengompres satu atau dua file PDF, gunakan PDF Compressor di iPhone Anda.
Terakhir diperbarui pada 08 Agustus 2022
Artikel di atas mungkin berisi tautan afiliasi yang membantu mendukung Guiding Tech. Namun, itu tidak mempengaruhi integritas editorial kami. Konten tetap tidak bias dan otentik.
TAHUKAH KAMU
Notion, aplikasi produktivitas, didirikan pada 2013.

Ditulis oleh
Parth sebelumnya bekerja di EOTO.tech yang meliput berita teknologi. Dia saat ini bekerja lepas di Guiding Tech menulis tentang perbandingan aplikasi, tutorial, tip dan trik perangkat lunak dan menyelam jauh ke dalam platform iOS, Android, macOS, dan Windows.



