Panduan Lengkap untuk Menggunakan Pemulihan Sistem di Windows 11
Bermacam Macam / / August 09, 2022
Sudahkah Anda membuat perubahan yang tidak diinginkan pada PC Windows 11 Anda dan tidak tahu cara mengembalikannya? Atau mungkin Anda ingin komputer Anda berfungsi setelah pembaruan sistem ternyata bermasalah? Untungnya, Anda tidak perlu instal ulang Windows 11 dari awal dan berisiko kehilangan file penting Anda untuk memperbaikinya. Windows menyertakan fitur Pemulihan Sistem yang memungkinkan Anda mengembalikan status komputer ke versi terakhir yang dapat digunakan.

Pemulihan Sistem terus mengambil snapshot Windows di PC Anda untuk membuat 'titik pemulihan' di mana semuanya berfungsi dengan baik. Kami akan berbagi lebih banyak tentang apa itu pemulihan sistem, cara kerjanya, dan cara menggunakannya di PC Windows 11 Anda untuk membatalkan perubahan atau memperbaiki masalah terkait perangkat lunak.
Apa itu Pemulihan Sistem dan Bagaimana Cara Kerjanya
Pemulihan Sistem adalah fitur lama yang dimasukkan ke dalam Windows 11 untuk melindungi dan mengembalikan sistem Anda ke titik pemulihan tertentu jika terjadi kesalahan. Ini membuat snapshot status sistem Anda saat ini, disimpan sebagai 'titik pemulihan' setiap kali komputer Anda mendeteksi perubahan signifikan atau Anda membuatnya secara manual untuk memastikan keamanan sistem Anda.
Misalkan ada yang tidak beres setelah menginstal pembaruan perangkat lunak buggy atau secara tidak sengaja mengubah parameter sistem penting dalam registri. Dalam hal ini, Anda dapat menggunakan Pemulihan Sistem untuk memulihkan PC Anda ke kondisi kerja sebelumnya. Selain itu, proses Pemulihan Sistem tidak memengaruhi file pribadi seperti foto atau dokumen Anda. Namun, itu akan menghapus semua aplikasi, driver, dan bahkan pembaruan yang Anda instal di sistem setelah Windows membuat titik sistem.
Cara Mengonfigurasi dan Mengaktifkan Pemulihan Sistem di Windows 11
Secara default, Windows tidak mengaktifkan fitur System Restore. Anda harus menyalakannya untuk komputer Windows Anda secara manual. Inilah cara Anda dapat mengaktifkan dan mengonfigurasi Titik Pemulihan Sistem secara manual di PC Windows 11 Anda:
Langkah 1: Klik Cari di bilah tugas Windows 11, ketik Buat titik pemulihan, dan pilih tombol Buka di bawah hasil 'Buat titik pemulihan'.
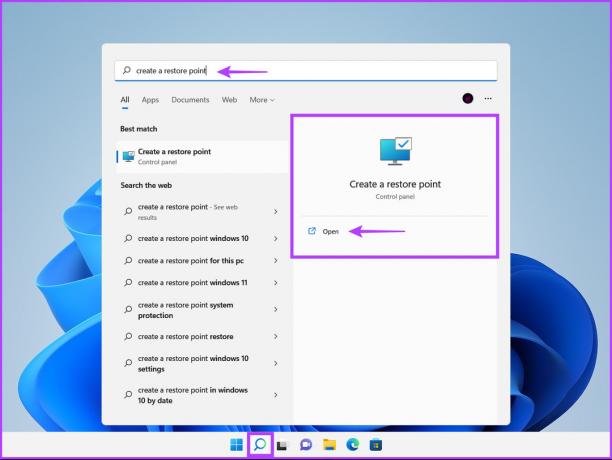
Langkah 2: Pilih partisi Hard Drive yang ingin Anda buatkan System Restore Pointnya, dan klik Configure.

Langkah 3: Di jendela berikutnya, pilih opsi 'Aktifkan perlindungan sistem' untuk mengaktifkan Pemulihan Sistem. Sesuaikan penggeser Penggunaan Maks untuk mengalokasikan ruang disk yang diperlukan untuk menyimpan Titik Pemulihan Sistem.

Langkah 4: Klik tombol Terapkan untuk menyimpan preferensi yang baru diubah.
Cara Membuat Titik Pemulihan Sistem di Windows 11
Setelah mengaktifkan Pemulihan Sistem, secara otomatis membuat titik pemulihan baru setiap minggu atau saat Anda menginstal pembaruan/aplikasi sistem. Namun, kami menyarankan Anda memilih untuk membuat titik Pemulihan Sistem secara teratur atau sebelum membuat perubahan substansial pada registri dan preferensi sistem. Inilah cara Anda dapat secara manual membuat Titik Pemulihan Sistem di Windows 11:
Langkah 1: Buka jendela 'System Properties' untuk membuat System Restore Point (periksa langkah-langkah di bagian sebelumnya). Klik Buat.
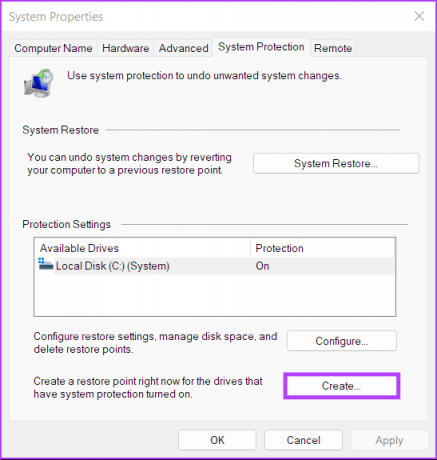
Langkah 2: Di kotak dialog 'Buat titik pemulihan', beri nama titik pemulihan, dan klik Buat.
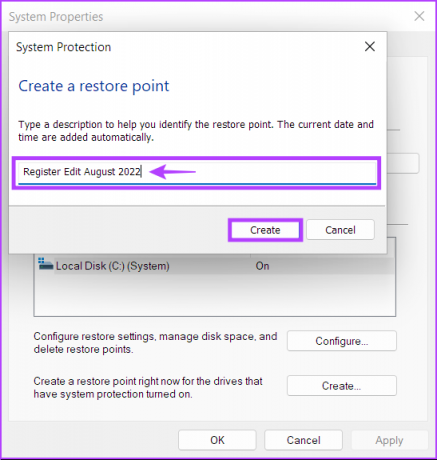
Langkah 3: Klik Tutup untuk menyelesaikan proses.
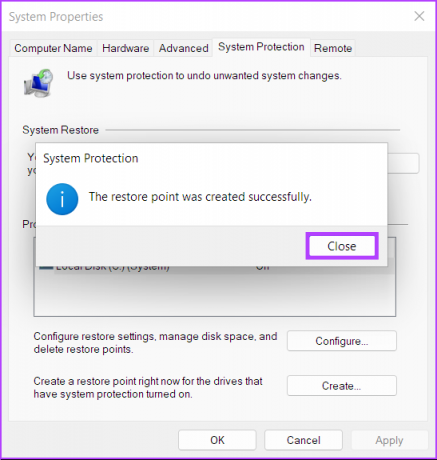
Cara Menggunakan Pemulihan Sistem di PC Anda
Sekarang setelah Anda mengetahui cara mengaktifkan dan membuat titik pemulihan sistem, inilah cara Anda dapat menggunakannya untuk pulihkan PC Windows Anda ke tahap sebelumnya jika terjadi kesalahan, dan Anda masih dapat boot/mulai komputer Anda:
Langkah 1: Buka jendela 'System Properties' lagi (ikuti langkah-langkah di bagian pertama), dan klik tombol System Restore.

Langkah 2: Klik Berikutnya untuk memulai proses pemulihan.

Langkah 3: Pilih titik pemulihan yang ingin Anda gunakan. (kami memilih 'Registry Edit Agustus 2022' yang dibuat untuk panduan ini). Jika diperlukan, klik 'Pindai program yang terpengaruh' untuk melihat perubahan yang dibuat pada sistem sebelum titik pemulihan dibuat. Kemudian, klik Berikutnya.

Langkah 4: Konfirmasikan titik pemulihan yang ingin Anda kembalikan ke sistem Anda. Setelah diverifikasi, klik Selesai untuk memulai proses pemulihan otomatis.

Cara Menggunakan Pemulihan Sistem Saat Komputer Tidak Bisa Boot
Jika Anda mencoba untuk kembali dari pembaruan buggy, ada kemungkinan Anda dapat mem-boot/login ke PC Anda untuk memulai proses Pemulihan Sistem. Namun, jika Anda tidak dapat mem-boot ke PC Anda, inilah cara Anda dapat mengakses Pemulihan Sistem dari opsi startup Lanjutan. Lihat panduan kami tentang berbagai cara untuk mengakses Opsi Startup Lanjutan di Windows 11
Jika tidak, Anda dapat mengikuti langkah-langkah berikut:
Langkah 1: Nyalakan komputer dan tekan lama tombol daya saat Anda melihat logo Windows dan tunggu komputer Anda melakukan boot ulang.
Langkah 2: Paksa reboot PC Anda hingga 4 kali hingga Anda melihat layar Perbaikan Otomatis. Kemudian, klik Opsi lanjutan.

Langkah 3: Klik pada Pemecahan Masalah.
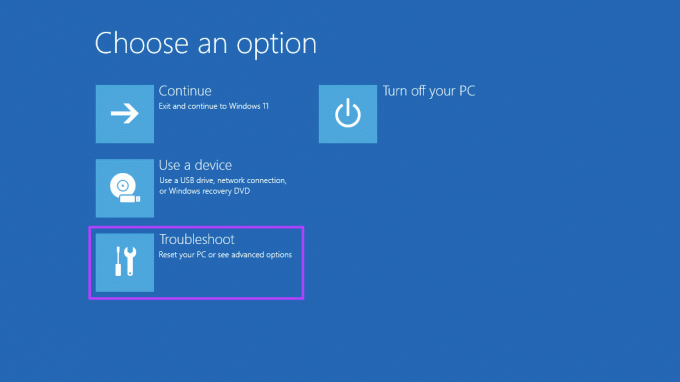
Langkah 4: Pilih Opsi lanjutan.

Langkah 5: Klik Pemulihan Sistem.
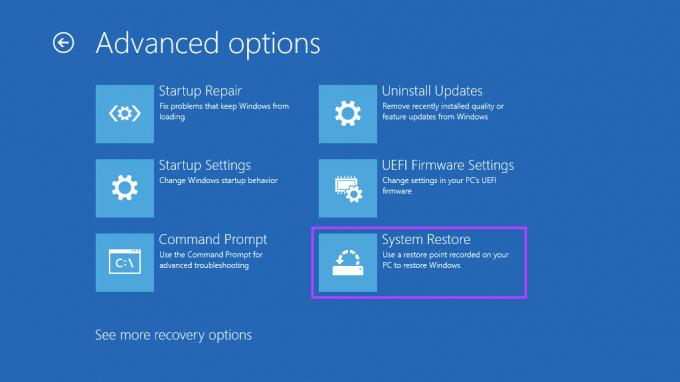
Langkah 6: Komputer mungkin meminta Anda memasukkan kata sandi Administrator. Setelah itu, klik tombol Lanjutkan.
Langkah 7: Pilih titik pemulihan yang ingin Anda kembalikan di jendela Pemulihan Sistem. Jika diperlukan, klik 'Pindai program yang terpengaruh' untuk melihat perubahan yang dibuat pada Sistem sebelum titik pemulihan dibuat. Kemudian, klik Berikutnya.
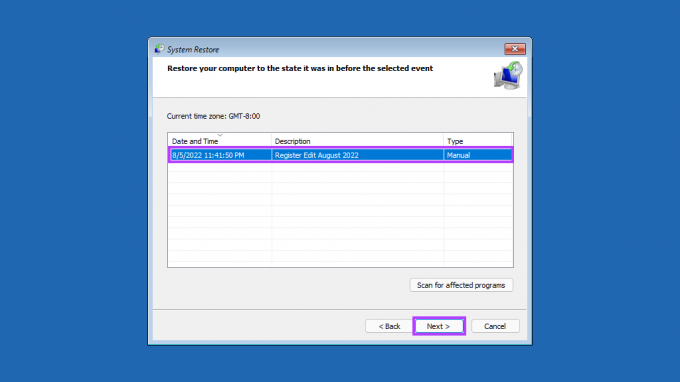
Langkah 8: Konfirmasikan titik pemulihan yang ingin Anda gunakan. Setelah diverifikasi, klik Selesai untuk memulai proses pemulihan sistem.
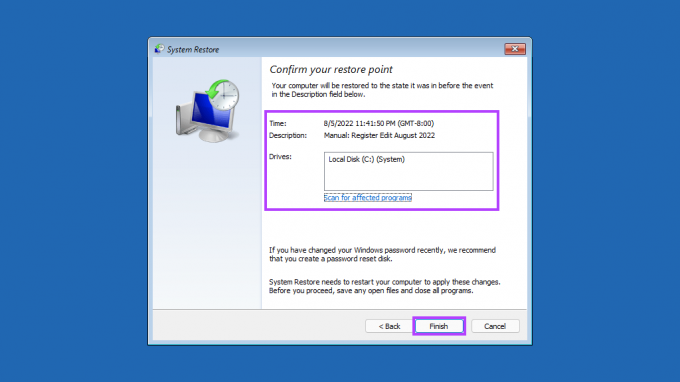
Biarkan Pemulihan Sistem Mengambil Alih dan Melakukan Halnya
Berikan waktu pada PC Anda untuk menerapkan semua perubahan, dan PC akan memulai ulang untuk mengaktifkan dan menjalankan Windows. Perhatikan bahwa proses ini mungkin memakan waktu setengah jam atau lebih, tergantung pada berbagai faktor seperti ukuran titik pemulihan, usia perangkat keras PC, dll. Jadi, cobalah untuk tidak mematikan komputer Anda atau menggunakannya saat pemulihan sedang berlangsung.
Setelah proses pemulihan selesai, PC Anda akan restart, dan sebuah jendela akan muncul yang mengatakan bahwa Anda telah berhasil memulihkan PC Anda. Bagian terbaik dari Pemulihan Sistem adalah Anda tidak perlu kehilangan file penting atau aplikasi yang diinstal. Jika Anda buntu atau memiliki pertanyaan khusus tentang Pemulihan Sistem, bagikan di komentar di bawah.
Terakhir diperbarui pada 09 Agustus 2022
Artikel di atas mungkin berisi tautan afiliasi yang membantu mendukung Guiding Tech. Namun, itu tidak mempengaruhi integritas editorial kami. Konten tetap tidak bias dan otentik.



