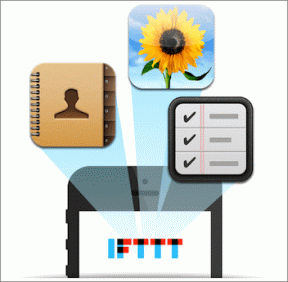7 Cara Teratas untuk Memperbaiki Microsoft Excel Tidak Merespons di Windows 11
Bermacam Macam / / August 10, 2022
Microsoft Excel adalah perangkat lunak spreadsheet canggih yang tetap menjadi pilihan utama di kalangan pelajar, profesional, dan bisnis. Namun, terlepas dari statusnya, Microsoft Excel bukannya tanpa kekurangan. Salah satu masalah yang mengganggu adalah ketika Microsoft Excel berhenti merespons di komputer Windows 11 Anda.

Wajar jika Excel mengalami masalah di komputer Windows 11 Anda. Untungnya, ada cara untuk memperbaikinya. Di bawah ini adalah beberapa tip pemecahan masalah yang dapat Anda terapkan jika Excel tidak merespons pada Windows 11.
1. Tutup Paksa Microsoft Excel Dari Pengelola Tugas
Microsoft Excel terkadang gagal merespons karena kesalahan kecil. Sebagian besar waktu, Anda dapat memperbaiki masalah hanya dengan menutup paksa aplikasi dan membukanya lagi. Inilah cara melakukannya.
Langkah 1: Tekan Ctrl + Shift + Esc pintasan keyboard untuk membuka Pengelola Tugas.
Langkah 2: Pada tab Proses, temukan Microsoft Excel pada daftar. Klik kanan padanya dan pilih Akhiri tugas.
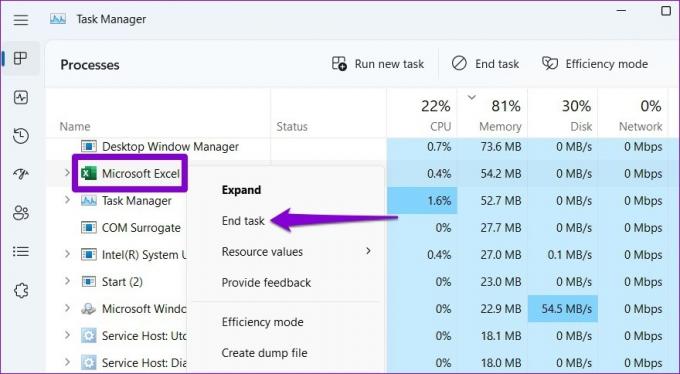
Buka kembali Microsoft Excel untuk melihat apakah itu berfungsi dengan baik.
2. Buka Microsoft Excel dalam Safe Mode dan Nonaktifkan Add-Ins
Anda dapat membuka Excel dalam Safe Mode untuk menjalankan aplikasi tanpa add-in. Ini akan membantu Anda memverifikasi jika salah satu plugin yang diinstal menyebabkan masalah.
Untuk meluncurkan Excel dalam mode aman, tekan tombol Windows + R untuk membuka dialog Run. Jenis excel -aman dalam kotak dan tekan Enter.

Coba gunakan Excel dalam mode aman untuk melihat apakah itu berfungsi dengan baik. Jika ya, salah satu add-in pihak ketiga mungkin menjadi penyebab Excel tidak merespons di Windows 11. Anda dapat menonaktifkan semua add-in dan mengaktifkannya kembali satu per satu untuk mengisolasi pelakunya.
Langkah 1: Buka Excel dan klik menu File di pojok kiri atas.

Langkah 2: Klik Opsi di sudut kiri bawah.

Langkah 3: Di jendela Opsi Excel, navigasikan ke tab Add-in. Kemudian, Pilih COM Add-in di menu drop-down Manage dan klik tombol Go.

Langkah 4: Hapus centang semua Add-in dan klik OK.

Mulai ulang Excel setelah ini dan aktifkan add-in Anda satu per satu. Amati kinerja Excel setelah mengaktifkan setiap add-in untuk mengidentifikasi yang menyebabkan masalah.
3. Hapus Pemformatan Bersyarat
Excel mungkin mengalami masalah saat membuka file spreadsheet tertentu dengan format yang aneh. Jika masalah hanya terjadi saat Anda mencoba mengakses spreadsheet tertentu, Anda dapat menonaktifkan sementara Pemformatan Bersyarat untuk lembar tersebut. Beberapa forum Microsoft TechCommunity pengguna berhasil memperbaiki masalah dengan metode ini. Anda juga bisa mencobanya.
Langkah 1: Buka file Excel yang bermasalah dan alihkan ke tab Beranda.
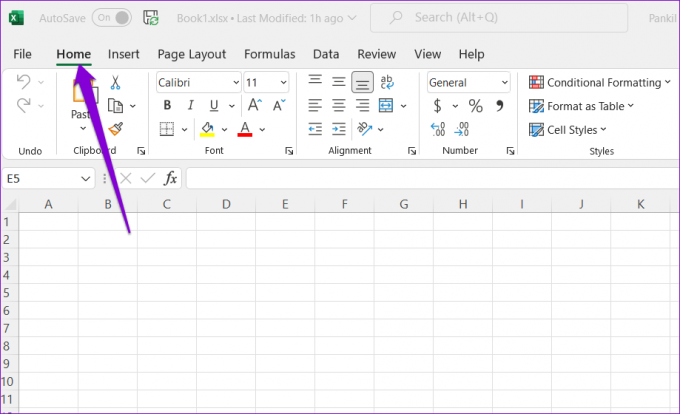
Langkah 2: Klik opsi Conditional Formatting, pergi ke Clear Rules, dan pilih 'Clear Rules From Entire Sheet' dari sub-menu.

Ulangi langkah di atas untuk menghapus Pemformatan Bersyarat untuk semua lembar di file Anda.
Langkah 3: Tekan F12 untuk memanggil dialog Save As dan menyimpan file Excel Anda dengan nama baru.

Mulai ulang Excel setelah ini dan lihat apakah ada masalah.
4. Ubah Printer Default
Setiap kali Anda membuka spreadsheet di Excel, aplikasi berkomunikasi dengan printer default PC Anda untuk menentukan margin yang didukung. Excel mungkin gagal terhubung ke printer default jika tidak bekerja dengan benar. Dalam kasus seperti itu, memilih printer lain sebagai printer default akan memperbaiki masalah.
Langkah 1: Tekan tombol Windows + I untuk meluncurkan aplikasi Pengaturan.
Langkah 2: Arahkan ke tab Bluetooth & perangkat dan pilih Pencetak & pemindai.

Langkah 3: Di bawah Preferensi printer, matikan sakelar di sebelah 'Izinkan Windows untuk mengelola printer default saya.'

Langkah 4: Pilih printer yang berfungsi dari daftar dan klik tombol Set as default.

5. Periksa Apakah Antivirus Bertentangan Dengan Excel
Terkadang, program antivirus pihak ketiga di PC Anda dapat mengganggu Excel. Ini biasanya terjadi ketika antivirus Anda salah menandai file yang aman (seringkali file dengan makro) sebagai mencurigakan. Jika itu masalahnya, Anda dapat mengonfigurasi program antivirus Anda untuk mengecualikan pemindaian di Excel untuk memperbaiki masalah tersebut.
6. Perbarui Microsoft Excel
Biasanya, semua aplikasi Office memperbarui dirinya sendiri secara otomatis di latar belakang. Namun, jika Excel belum menyelesaikan pembaruan terbaru karena alasan tertentu, Anda dapat memperbarui aplikasi secara manual dengan mengikuti langkah-langkah di bawah ini.
Langkah 1: Buka aplikasi Microsoft Excel dan klik File di bagian atas.

Langkah 2: Buka tab Akun. Kemudian, perluas Opsi Pembaruan dan pilih Perbarui Sekarang.

Tunggu pembaruan untuk menginstal, dan setelah itu periksa apakah Excel berfungsi dengan baik.
7. Perbaiki Microsoft Office
Microsoft Office menawarkan alat perbaikan praktis yang dapat Anda gunakan saat aplikasi Office seperti Word atau Excel berhenti tidak berfungsi dengan benar. Ikuti langkah-langkah di bawah ini untuk menjalankan alat perbaikan Office di Windows 11.
Langkah 1: Klik kanan pada ikon Mulai dan pilih Aplikasi yang diinstal dari daftar.

Langkah 2: Gulir ke bawah untuk menemukan produk Microsoft Office pada daftar. Klik ikon menu tiga titik di sebelahnya dan pilih Ubah.

Langkah 3: Pilih Perbaikan Cepat atau Perbaikan Online dan tekan Perbaikan.

Bertujuan untuk Excel
Microsoft Excel adalah alat produktivitas hebat yang membantu Anda dengan mudah menganalisis dan memproses data yang kompleks. Namun, dapat membuat frustasi jika Excel berulang kali membeku di PC Windows 11 Anda. Mudah-mudahan, salah satu solusi telah membantu Anda memperbaiki masalah, dan Anda dapat terus mengerjakan spreadsheet.
Terakhir diperbarui pada 09 Agustus 2022
Artikel di atas mungkin berisi tautan afiliasi yang membantu mendukung Guiding Tech. Namun, itu tidak mempengaruhi integritas editorial kami. Konten tetap tidak bias dan otentik.

Ditulis oleh
Pankil berprofesi sebagai Insinyur Sipil yang memulai perjalanannya sebagai penulis di EOTO.tech. Dia baru-baru ini bergabung dengan Guiding Tech sebagai penulis lepas untuk meliput cara, penjelasan, panduan pembelian, tip dan trik untuk Android, iOS, Windows, dan Web.