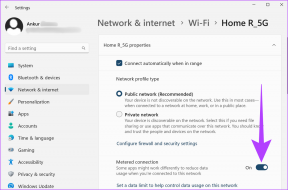Cara Membuat Grup Email di Aplikasi Mail di iPhone
Bermacam Macam / / August 10, 2022
Anda dapat membuat grup email untuk mengirim email ke beberapa orang sekaligus, tanpa mengetik atau menambahkan email mereka. Seperti pada Gmail, aplikasi Mail asli di iPhone Anda memungkinkan Anda membuat grup email dengan mudah. Anda dapat mengaturnya untuk mengirim email, buletin, tautan rapat online, presentasi, dll. Anda juga dapat membuat grup terpisah untuk kontak pribadi dan profesional.

Ada cara mudah untuk membuat grup email di app Mail di Mac. Posting ini akan menunjukkan cara membuat grup email di aplikasi Mail di iPhone untuk mengirim email ke grup besar saat bepergian.
Sebelum memulai dengan langkah-langkahnya, kami sarankan untuk memeriksa apakah Anda memiliki versi terbaru aplikasi Mail di iPhone Anda atau tidak. Anda perlu memeriksa pembaruan iOS dengan mengikuti langkah-langkah ini.
Langkah 1: Buka aplikasi Pengaturan di iPhone Anda.
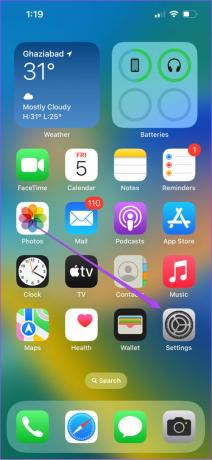
Langkah 2: Gulir ke bawah sedikit dan ketuk Umum.
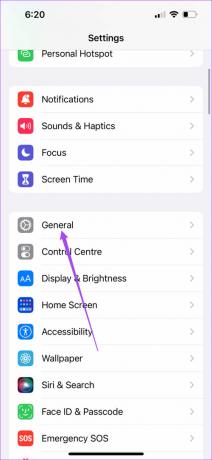
Langkah 3: Ketuk Pembaruan Perangkat Lunak.

Langkah 4: Jika ada pembaruan yang tersedia, unduh dan instal.

Buat Grup Baru Menggunakan Aplikasi Kontak
Mari kita mulai dengan membuat grup baru menggunakan aplikasi Kontak di iPhone Anda untuk membuat grup email. Inilah cara melakukannya.
Langkah 1: Buka aplikasi Kontak di iPhone Anda.

Langkah 2: Ketuk ikon Plus di sudut kanan atas.

Langkah 3: Ketuk Nama Belakang untuk menambahkan nama grup kontak Anda.

Langkah 4: Setelah memasukkan nama grup, gulir ke bawah dan cari bagian Catatan.

Langkah 5: Ketik semua alamat email di bagian Catatan yang ingin Anda tambahkan ke grup.
Pastikan Anda memisahkan alamat email dengan koma.
Langkah 6: Setelah memasukkan semua email, tekan lama di bagian Catatan dan ketuk Pilih Semua. Kemudian ketuk Salin.


Langkah 7: Gulir ke atas dan ketuk Tambah Email.

Langkah 8: Tekan lama dan ketuk Tempel untuk menambahkan semua email yang dipilih dari bagian Catatan.
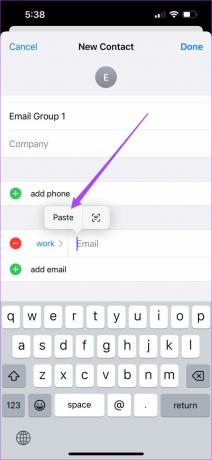
Anda juga dapat mengetuk dan mengedit Label email sesuai preferensi Anda.


Langkah 9: Setelah menempelkan alamat email, ketuk Selesai di sudut kanan atas.

Grup Kontak Anda telah dibuat dan akan dapat digunakan sebagai grup email. Anda dapat terus menambahkan atau menghapus alamat email menggunakan langkah-langkah yang disebutkan di atas.
Kirim Email ke Grup Kontak Menggunakan Aplikasi Email
Setelah membuat Grup Kontak, inilah cara Anda dapat menggunakannya sebagai Grup Email untuk mengirim email massal menggunakan aplikasi Mail.
Langkah 1: Buka aplikasi Kontak di iPhone Anda.

Langkah 2: Pilih Grup Kontak Anda yang baru dibuat.

Langkah 3: Ketuk Mail di sudut kanan atas.

Munculan untuk aplikasi Mail akan terbuka di layar Anda untuk membuat email baru. Anda akan melihat bahwa semua alamat email yang disebutkan dalam grup ditambahkan secara otomatis.

Langkah 4: Tulis email Anda dan ketuk panah biru untuk mengirimnya.

Kirim Email ke Grup Kontak Menggunakan Gmail atau Outlook
Jika Anda ingin menggunakan Grup Email yang sama untuk mengirim email grup melalui Gmail atau Pandangan, berikut cara melakukannya.
Langkah 1: Buka aplikasi Kontak dan pilih Grup Email yang baru Anda buat.

Langkah 2: Tekan lama pada detail kontak di mana alamat email disebutkan dan ketuk Salin.

Langkah 3: Tutup aplikasi Kontak dan buka Gmail atau Outlook. Kami menggunakan Gmail sebagai contoh.
Langkah 4: Tulis email baru dan tempel alamat email yang disalin di bidang 'Kepada'.

Langkah 5: Ketuk Izinkan Tempel untuk mengonfirmasi tindakan Anda.

Langkah 6: Tulis badan email Anda dan kirimkan.
Hapus Grup Email Dari Aplikasi Kontak
Inilah cara Anda dapat mengedit Grup Email Anda dengan menghapus kontak/penerima menggunakan aplikasi Kontak di iPhone Anda.
Langkah 1: Buka aplikasi Kontak dan pilih Grup Email Anda.

Langkah 2: Ketuk Edit di sudut kanan atas.
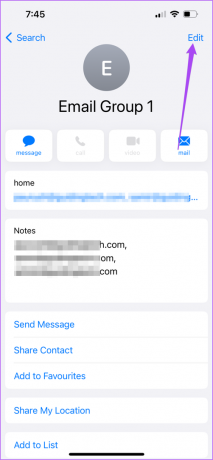
Langkah 3: Gulir ke bawah dan ketuk Hapus Kontak.

Langkah 4: Ketuk Hapus Kontak untuk mengonfirmasi pilihan Anda.

Kirim Email Grup Dari iPhone Anda
Mengirim email grup akan menghemat banyak waktu setiap kali Anda harus berbagi informasi yang sama dengan kontak yang berbeda. Sekarang Anda juga dapat menjadwalkan email Anda dengan pembaruan macOS Ventura. Kami juga telah menyusun daftar solusi untuk Pencarian Email Apple tidak berfungsi di Mac. Anda dapat melihat mereka jika Anda pernah menghadapi masalah ini. Jika Anda ingin mengganti klien email Anda, periksa kami perbandingan Apple Mail dan Outlook untuk mengelola email Anda dengan lebih baik.
Terakhir diperbarui pada 10 Agustus 2022
Artikel di atas mungkin berisi tautan afiliasi yang membantu mendukung Guiding Tech. Namun, itu tidak mempengaruhi integritas editorial kami. Konten tetap tidak bias dan otentik.
TAHUKAH KAMU
IPhone 5s adalah salah satu ponsel Apple paling populer, dengan lebih dari 70 juta unit terjual sejak 2013.