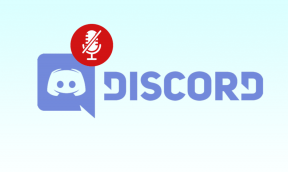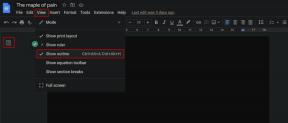Perbaiki Masalah Printer Umum di Windows 10
Bermacam Macam / / November 28, 2021
Pembaruan Windows sangat penting karena membawa sejumlah perbaikan bug dan fitur baru. Meskipun, terkadang mereka mungkin akhirnya melanggar beberapa hal yang sebelumnya berfungsi dengan baik. Pembaruan OS baru sering kali dapat menyebabkan beberapa masalah dengan periferal eksternal, terutama printer. Beberapa masalah umum terkait printer yang mungkin Anda alami setelah memperbarui Windows 10 adalah printer tidak muncul di perangkat yang terhubung, tidak dapat melakukan tindakan cetak, spooler cetak tidak berjalan, dll.
Masalah printer Anda dapat disebabkan oleh beberapa alasan. Penyebab paling umum adalah driver printer yang usang atau rusak, masalah dengan layanan spooler cetak, pembaruan Windows baru tidak mendukung printer Anda, dll.
Untungnya, semua masalah printer Anda dapat diperbaiki dengan menerapkan beberapa solusi yang mudah namun cepat. Kami telah membuat daftar lima solusi berbeda yang dapat Anda coba untuk mencetak kembali printer Anda.

Isi
- Bagaimana cara memperbaiki berbagai masalah printer di Windows 10?
- Metode 1: Jalankan Pemecah Masalah Printer
- Metode 2: Hapus file sementara (Print Spooler) yang terkait dengan printer Anda
- Metode 3: Atur Printer Default
- Metode 4: Perbarui Driver Printer
- Metode 5: Hapus dan Tambahkan Printer Lagi
Bagaimana cara memperbaiki berbagai masalah printer di Windows 10?
Seperti yang disebutkan sebelumnya, ada beberapa penyebab berbeda yang mungkin menyebabkan masalah printer di Windows 10. Sebagian besar pengguna dapat mengatasi kesulitan ini dengan menjalankan alat pemecah masalah bawaan untuk printer. Solusi lain termasuk menghapus file spool sementara, memperbarui driver printer secara manual, menghapus dan menginstal ulang printer, dll.
Sebelum kami mulai menerapkan solusi yang lebih teknis, pastikan printer dan komputer Anda terhubung dengan benar. Untuk printer berkabel, periksa kondisi kabel penghubung dan pastikan semuanya terhubung dengan benar & di port yang ditentukan. Selain itu, kedengarannya sepele, cukup melepas dan menyambungkan kembali kabel juga dapat menyelesaikan masalah terkait perangkat eksternal. Hembuskan udara secara perlahan ke port untuk menghilangkan kotoran yang mungkin menyumbat sambungan. Untuk printer nirkabel, pastikan printer dan komputer Anda terhubung ke jaringan yang sama.
Solusi cepat lainnya adalah dengan menghidupkan kembali printer Anda. Matikan printer dan cabut kabel powernya. Tunggu sekitar 30-40 detik sebelum mencolokkan kembali kabel. Ini akan menyelesaikan masalah sementara dan memulai printer dari awal.
Jika kedua trik ini tidak berhasil, maka sekarang saatnya untuk beralih ke metode lanjutan.
Metode 1: Jalankan Pemecah Masalah Printer
Cara termudah dan tercepat untuk menyelesaikan masalah apa pun dengan perangkat atau fitur adalah dengan menjalankan pemecah masalah yang terkait dengannya. Windows 10 menyertakan alat pemecah masalah untuk berbagai masalah, dan masalah printer juga salah satunya. Pemecah masalah printer secara otomatis melakukan sejumlah tindakan seperti memulai ulang spooler cetak layanan, membersihkan file spooler yang rusak, memeriksa apakah driver printer yang ada sudah usang atau korup, dll.
1. Pemecah masalah printer dapat ditemukan dalam aplikasi Pengaturan Windows. Ke buka Pengaturan, tekan tombol Jendela (atau klik tombol mulai) lalu klik ikon Pengaturan roda gigi di atas ikon daya (atau gunakan kombinasi Tombol Windows + I).

2. Sekarang, klik Pembaruan & Keamanan.

3. Beralih ke Memecahkan masalah halaman pengaturan dengan mengklik yang sama dari panel sebelah kiri.
4. Gulir ke bawah di sisi kanan sampai Anda menemukan Pencetak pintu masuk. Setelah ditemukan, klik untuk membuka opsi yang tersedia dan kemudian pilih Jalankan pemecah masalah.

5. Tergantung pada versi Windows yang sedang Anda jalankan, alat pemecah masalah Printer mungkin tidak ada sama sekali. Jika itu masalahnya, klik tautan berikut untuk unduh alat pemecah masalah yang diperlukan.
6. Setelah diunduh, klik Printerdiagnostic10.diagcab file untuk meluncurkan wizard pemecah masalah, pilih Pencetak, dan klik Canggih hyperlink di kiri bawah.

7. Di jendela berikut, centang kotak di sebelah Terapkan perbaikan secara otomatis dan klik pada Lanjut untuk memulai pemecahan masalah printer Anda.

Setelah Anda menyelesaikan proses pemecahan masalah, nyalakan ulang komputer Anda, lalu coba gunakan printer.
Metode 2: Hapus file sementara (Print Spooler) yang terkait dengan printer Anda
Print spooler adalah file/alat mediasi yang mengkoordinasikan antara komputer Anda dan printer. Spooler mengelola semua pekerjaan cetak yang Anda kirim ke printer dan memungkinkan Anda menghapus pekerjaan cetak yang masih diproses. Masalah mungkin muncul jika layanan Print Spooler rusak atau jika file sementara spooler rusak. Memulai ulang layanan dan menghapus file-file sementara ini akan membantu dalam memperbaiki masalah printer di komputer Anda.
1. Sebelum kami menghapus file spooler cetak, kami perlu menghentikan layanan Print Spooler yang terus berjalan di latar belakang. Untuk melakukannya, ketik services.msc baik dalam menjalankan (Tombol Windows + R) kotak perintah atau bilah pencarian Windows dan tekan enter. Ini akan buka aplikasi Windows Services.

2. Pindai daftar Layanan Lokal untuk menemukan Cetak Spooler melayani. Tekan tombol P pada keyboard Anda untuk melompat ke depan ke layanan yang dimulai dengan alfabet P.
3. Setelah ditemukan, klik kanan di Cetak Spooler layanan dan pilih Properti dari menu konteks (atau klik dua kali pada layanan untuk mengakses Propertinya)

4. Klik pada Berhenti tombol untuk menghentikan layanan. Minimalkan jendela Layanan alih-alih menutup karena kami harus memulai ulang layanan setelah menghapus file sementara.
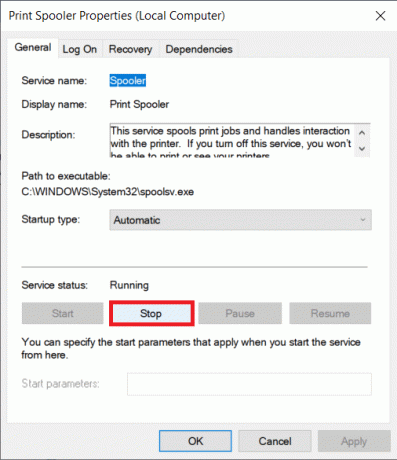
5. Sekarang, buka Windows File Explorer (tombol Windows + E) dan arahkan ke jalur berikut - C:\WINDOWS\system32\spool\printersatau luncurkan kotak perintah jalankan, ketik %WINDIR%\system32\spool\printers dan tekan OK untuk mencapai tujuan yang diinginkan secara langsung.
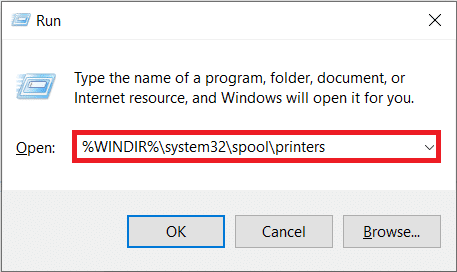
6. tekan Ctrl + A untuk memilih semua file di folder printer dan tekan tombol hapus pada keyboard Anda untuk menghapusnya.
7. Maksimalkan/beralih kembali ke jendela aplikasi Layanan dan klik tombol Awal tomboluntuk memulai ulang layanan Print Spooler.

Anda sekarang harus bisa perbaiki masalah printer Anda dan dapat mencetak dokumen Anda tanpa cegukan.
Baca juga:Perbaiki Kesalahan Printer Spooler pada Windows 10
Metode 3: Atur Printer Default
Mungkin juga printer Anda berfungsi dengan baik, tetapi Anda telah mengirim permintaan cetak ke printer yang salah. Ini mungkin terjadi jika ada beberapa printer yang diinstal pada komputer Anda. Tetapkan yang Anda coba gunakan sebagai printer default untuk menyelesaikan masalah.
1. Tekan tombol Windows dan mulai mengetik Panel kendali untuk mencari yang sama. Klik Buka saat hasil pencarian kembali.

2. Pilih Perangkat & Printer.

3. Jendela berikut akan berisi daftar semua printer yang telah Anda hubungkan ke komputer Anda. Klik kanan pada printer yang ingin Anda gunakan dan pilih Tetapkan sebagai printer default.

Metode 4: Perbarui Driver Printer
Setiap perangkat komputer memiliki satu set file perangkat lunak yang terkait dengannya untuk berkomunikasi dengan komputer Anda dan OS secara efektif. File-file ini dikenal sebagai driver perangkat. Driver ini unik untuk setiap perangkat dan pabrikan. Juga, penting untuk menginstal driver yang benar agar dapat menggunakan perangkat eksternal tanpa menghadapi masalah apa pun. Driver juga terus diperbarui agar tetap kompatibel dengan versi Windows yang baru.
Pembaruan Windows baru yang baru saja Anda instal mungkin tidak mendukung driver printer lama, dan oleh karena itu, Anda perlu memperbaruinya ke versi terbaru yang tersedia.
1. Klik kanan pada tombol mulai atau tekan Tombol Windows + X untuk membuka menu Power User dan klik Pengaturan perangkat.

2. Klik tanda panah di sebelah Cetak antrian (atau Printer) untuk memperluasnya dan melihat semua printer Anda yang terhubung.
3. Klik kanan pada printer yang bermasalah dan pilih Perbarui Driver dari menu opsi berikutnya.

4. Pilih 'Cari Secara Otomatis untuk perangkat lunak driver yang diperbarui' di jendela yang dihasilkan. Ikuti petunjuk di layar yang mungkin Anda terima untuk menginstal driver printer yang diperbarui.
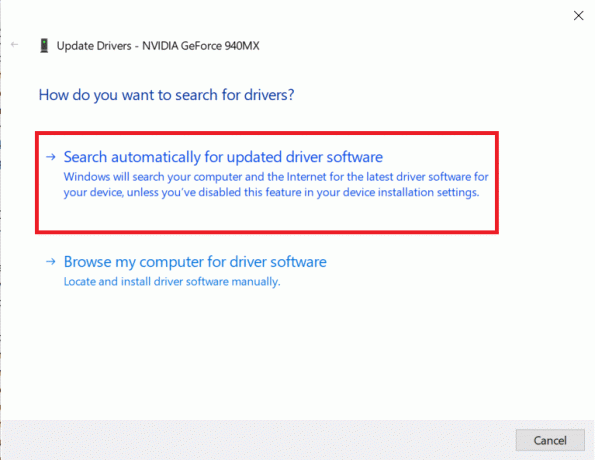
Anda juga dapat memilih untuk menginstal driver terbaru secara manual. Kunjungi halaman unduhan driver dari pabrikan printer Anda, unduh driver yang diperlukan, dan jalankan file yang diunduh. File driver printer biasanya tersedia dalam format file .exe, jadi menginstalnya tidak memerlukan langkah tambahan apa pun. Buka file dan ikuti instruksi.
Baca juga:Perbaiki Driver Printer tidak tersedia di Windows 10
Metode 5: Hapus dan Tambahkan Printer Lagi
Jika memperbarui driver tidak berhasil, Anda mungkin perlu menghapus sepenuhnya driver dan printer yang ada, lalu menginstalnya kembali. Proses melakukan hal yang sama sederhana tetapi agak lama tetapi ini tampaknya memperbaiki beberapa masalah printer yang umum. Bagaimanapun, di bawah ini adalah langkah-langkah untuk menghapus dan menambahkan kembali printer Anda.
1. Buka Pengaturan aplikasi (tombol Windows + I) dan pilih Perangkat.

2. Pindah ke Printer & Pemindai halaman pengaturan.
3. Temukan printer yang bermasalah di panel sisi kanan dan klik sekali untuk mengakses opsinya. Pilih Hapus Perangkat, biarkan proses selesai, lalu tutup Pengaturan.
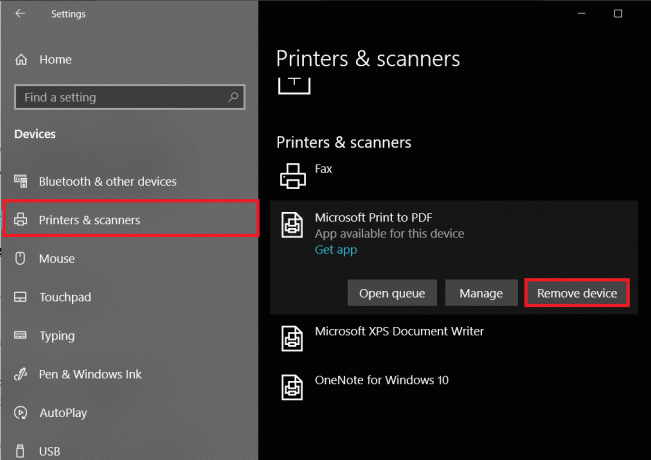
4. Jenis Manajemen Cetak di bilah pencarian Windows (tombol Windows + S) dan tekan enter untuk membuka aplikasi.
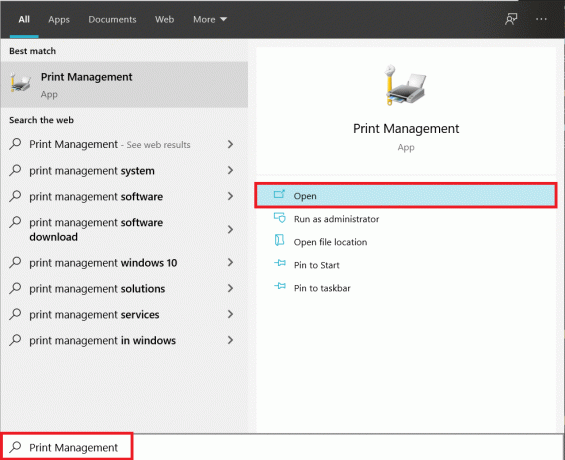
5. Klik dua kali pada Semua Printer (di panel kiri atau panel kanan, keduanya baik-baik saja) dan tekan Ctrl + A untuk memilih semua printer yang terhubung.

6. Klik kanan melalui printer apa pun dan pilih Menghapus.

7. Sekarang, saatnya untuk menambahkan printer kembali, tetapi pertama-tama, cabut kabel printer dari komputer Anda dan lakukan restart. Setelah komputer menyala kembali, sambungkan kembali printer dengan benar.
8. Ikuti langkah 1 dan langkah 2 dari metode ini untuk membuka pengaturan Printer & Pemindai.
9. Klik pada Tambahkan pencetak & pemindai tombol di bagian atas jendela.

10. Windows sekarang akan secara otomatis mulai mencari printer yang terhubung. Jika Windows berhasil mendeteksi printer yang terhubung, klik entri dalam daftar pencarian dan pilih Tambahkan perangkat untuk menambahkannya kembali, klik Printer yang saya inginkan tidak tercantum hyperlink.

11. Di jendela berikut, pilih opsi yang sesuai dengan mengklik tombol radionya (Misalnya, pilih 'Printer saya sedikit lebih tua. Bantu saya menemukannya' jika printer Anda tidak menggunakan USB untuk koneksi atau pilih 'Tambahkan Bluetooth, nirkabel, atau printer yang dapat ditemukan jaringan' untuk menambahkan printer nirkabel) dan klik Lanjut.
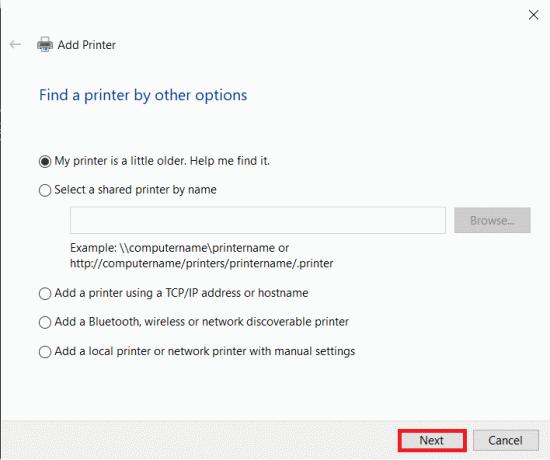
12. Ikuti berikut ini petunjuk di layar untuk menginstal ulang printer Anda.
Sekarang setelah Anda berhasil menginstal ulang printer Anda, mari cetak halaman uji untuk memastikan semuanya kembali ke jalurnya.
1. Buka Windows Pengaturan dan klik Perangkat.
2. Pada halaman Printers and Scanners, klik pada printer yang baru saja Anda tambahkan kembali dan ingin diuji, diikuti dengan klik pada Mengelola tombol.

3. Terakhir, klik Cetak halaman percobaan pilihan. Tutup telinga Anda & dengarkan baik-baik suara printer Anda mencetak halaman dan bergembiralah.
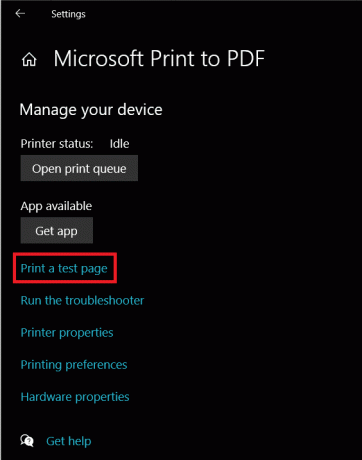
Direkomendasikan:
- Perbaiki Pembaruan Windows 7 Tidak Mengunduh
- 10 Extratorrent Terbaik. Alternatif CC di tahun 2020
- Perbaiki kesalahan Fallout New Vegas Out of Memory
Beri tahu kami yang mana dari metode di atas yang membantu Anda perbaiki masalah printer Anda di Windows 10, dan jika Anda terus menghadapi masalah apa pun atau mengalami kesulitan mengikuti prosedur apa pun, silakan hubungi kami di bagian komentar di bawah.