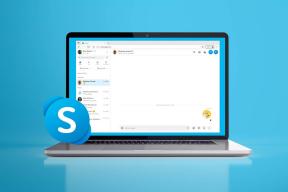Cara Menggunakan Pembaca Layar VoiceOver di Mac
Bermacam Macam / / August 11, 2022
MacOS Apple menyertakan Pembaca Layar VoiceOver untuk membaca konten di layar dengan lantang dan membantu orang-orang dengan gangguan visual menjelajahi web dan menggunakan Mac. Ini adalah pembaca layar asli yang akan membacakan deskripsi semua yang terjadi di layar Anda. Ini seperti bagaimana Anda bisa buat ponsel Android Anda membaca teks dengan keras menggunakan Asisten Google.

VoiceOver tersedia sebagai app asli di Mac Anda. Posting ini akan menunjukkan bagaimana Anda dapat mengaktifkan Pembaca Layar VoiceOver di Mac untuk membantu seseorang yang mengalami gangguan penglihatan.
Cara Mengaktifkan VoiceOver di Mac
Jika Anda memiliki anggota keluarga atau teman yang mengalami gangguan penglihatan atau lebih suka mendengarkan daripada membaca untuk mempelajari sesuatu yang baru, memungkinkan Pengisi suara Pembaca Layar akan memberdayakan mereka untuk mengendalikan Mac mereka. Berikut cara mengaktifkan fitur ini di Mac.
Langkah 1: Tekan Command + F5 di Mac Anda.
Jendela utilitas VoiceOver akan terbuka di layar Anda dengan deskripsi audio tentang cara kerjanya.

Langkah 2: Klik Gunakan VoiceOver atau tekan V pada keyboard Anda untuk mulai menggunakannya.

Jendela VoiceOver akan muncul di layar dengan teks yang saat ini ada di layar Anda dan sedang dibaca oleh Siri.
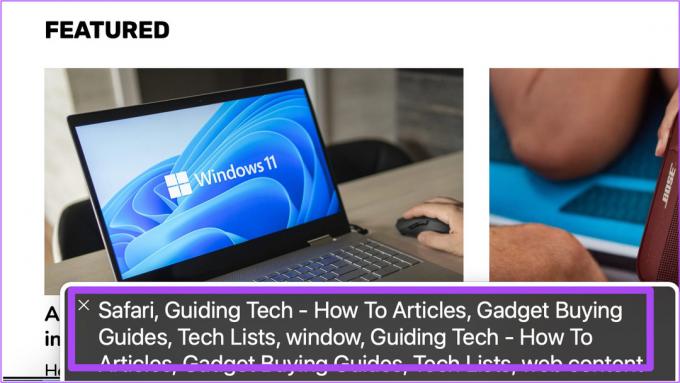
VoiceOver akan langsung membaca teks apa pun yang dipilih kursor dengan kotak persegi panjang.

Untuk menonaktifkan VoiceOver, cukup klik ikon X di jendela VoiceOver.

Atau, inilah cara Anda dapat mengaktifkan VoiceOver di Mac Anda.
Langkah 1: Tekan Command + Spasi untuk membuka Pencarian Spotlight, ketik Preferensi Sistem, dan tekan Kembali.

Langkah 2: Di System Preferences, klik Aksesibilitas.

Langkah 3: Klik VoiceOver dari menu sebelah kiri.

Langkah 4: Di sisi kanan, klik kotak centang di sebelah Aktifkan VoiceOver untuk mengaktifkan fitur tersebut.

Jendela utilitas VoiceOver akan muncul di layar Anda dengan narasi audio tentang cara kerjanya.

Langkah 5: Klik Gunakan VoiceOver atau tekan V untuk mulai menggunakannya.

Anda juga dapat mengklik Pelajari Lebih Lanjut untuk panduan audio lengkap tentang penggunaan VoiceOver.

Cara Mengubah Verbositas Ucapan VoiceOver
Setelah mengaktifkan VoiceOver, ada banyak cara untuk menyesuaikan VoiceOver Speech sesuai preferensi pengguna. Pertama, izinkan kami menunjukkan bagaimana Anda dapat mengubah kecepatan atau verbositas VoiceOver Speech.
Langkah 1: Klik logo Apple di pojok kiri atas bilah menu.

Langkah 2: Pilih Preferensi Sistem.

Langkah 3: Ketika jendela System Properties muncul, klik Aksesibilitas.

Langkah 4: Pilih VoiceOver dari menu sebelah kiri.

Langkah 5: Klik opsi Buka Utilitas VoiceOver di sudut kanan bawah.

Langkah 6: Setelah jendela Utilitas VoiceOver terbuka di layar Anda, klik Verbosity dari menu sebelah kiri.

Langkah 7: Di bawah tab Speech, klik menu dropdown di sebelah Default Speech Verbosity.
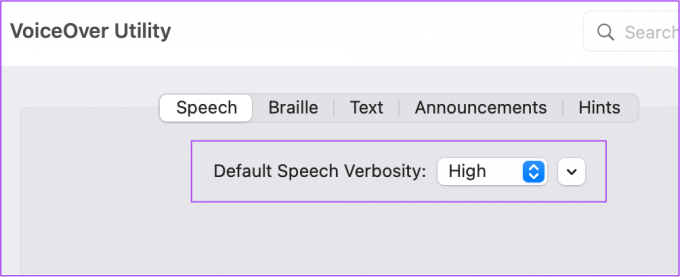
Langkah 8: Pilih Speech Verbosity sesuai pilihan pengguna.
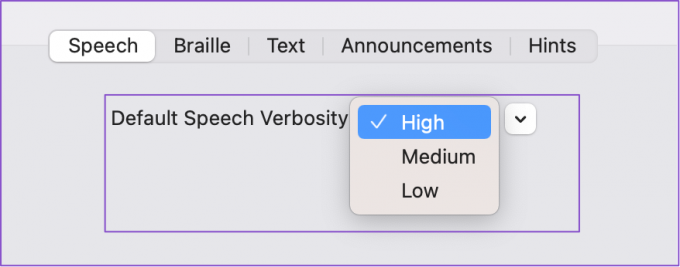
Langkah 9: Tutup jendela dan tekan Command + F5 untuk mulai menggunakan VoiceOver.

Cara Mengubah Suara Ucapan VoiceOver
Penyesuaian berguna lainnya adalah mengubah suara VoiceOver Speech di Mac Anda. Inilah cara melakukannya.
Langkah 1: Klik menu Apple di pojok kanan atas.

Langkah 2: Pilih Preferensi Sistem.

Langkah 3: Klik Aksesibilitas.

Langkah 4: Klik VoiceOver dari menu sebelah kiri.

Langkah 5: Klik Buka Utilitas VoiceOver dari sudut kanan bawah.

Langkah 6: Pilih Ucapan dari menu sebelah kiri.

Langkah 7: Di bawah Suara, pilih menu tarik-turun Suara.

Langkah 8: Pilih Suara Ucapan sesuai preferensi pengguna.
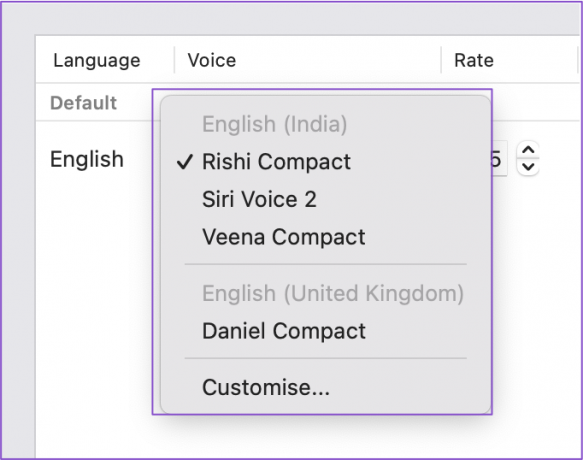
Anda dapat mengklik Sesuaikan untuk memilih lebih banyak Suara Ucapan.
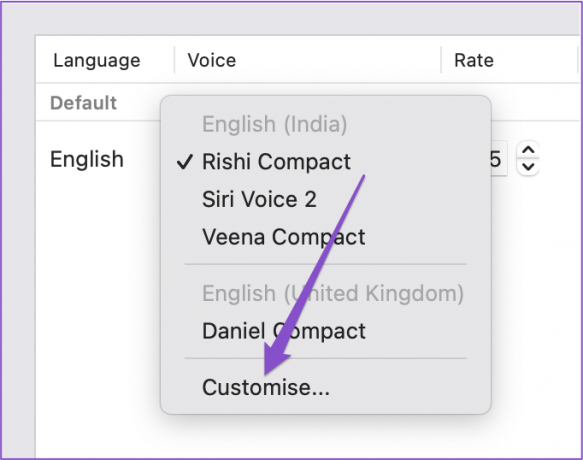
Untuk mempermudah pemilihan, Anda juga dapat memainkan Speech Voice. Perhatikan bahwa Anda harus menunggu hingga Speech Voice yang baru Anda pilih diunduh di Mac Anda.
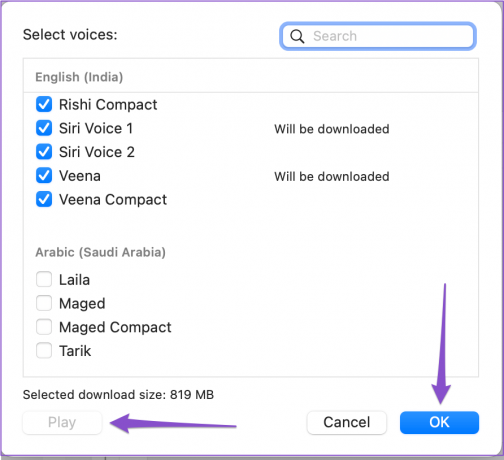
Langkah 7: Setelah memilih Suara Ucapan pilihan Anda, tutup jendela dan tekan Command + F5 untuk meluncurkan VoiceOver.
Kiat Bonus – Sesuaikan Suara Pidato yang Dipilih
Setelah Anda memilih Suara Ucapan baru untuk VoiceOver, Anda dapat menyesuaikannya lebih lanjut sesuai preferensi pengguna. Begini caranya.
Langkah 1: Tekan Command + Spasi untuk membuka Pencarian Spotlight, ketik Utilitas VoiceOver, dan tekan Kembali.
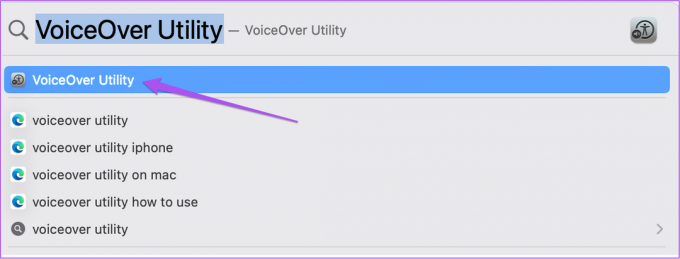
Langkah 2: Pilih Pidato dari menu sebelah kiri.

Langkah 3: Pilih Suara Ucapan sesuai preferensi pengguna di bawah tab Suara.

Langkah 3: Setelah membuat pilihan Anda, klik Edit di sisi kanan.
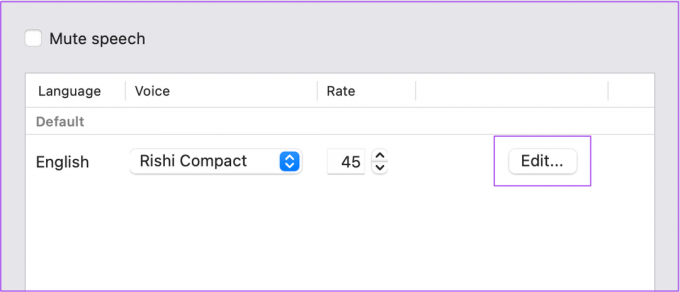
Langkah 4: Sesuaikan Pengaturan Suara seperti Tingkat, Nada, Volume, dan Intonasi.
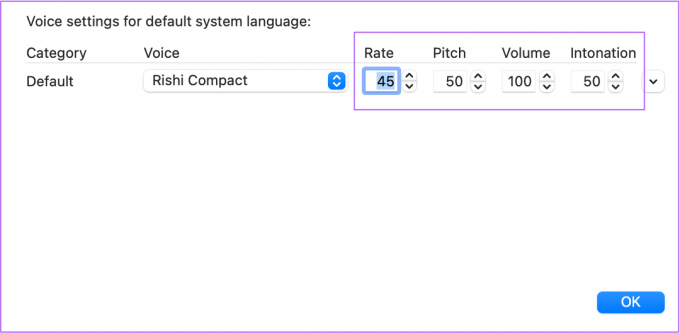
Langkah 5: Klik Ok untuk menyimpan perubahan.
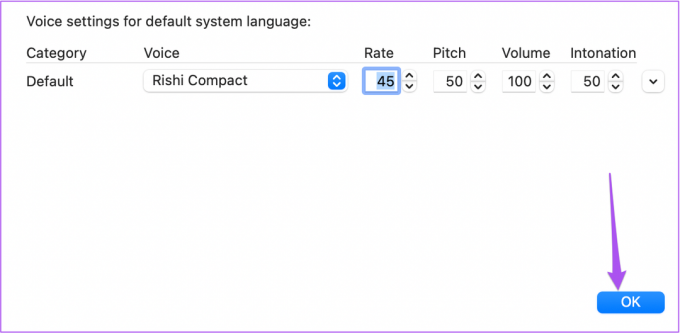
Memberdayakan yang Terganggu
Pembaca Layar VoiceOver dapat mematahkan semua hambatan bagi pelajar tunanetra atau hanya audio untuk menavigasi internet dan menggunakan Mac dengan mudah. Kami juga telah mencantumkan beberapa di antaranya aplikasi iPhone terbaik untuk orang dengan kebutuhan aksesibilitas. Kami juga memiliki beberapa tips aksesibilitas untuk orang tua untuk membuat penggunaan iPhone mereka lebih mudah.
Terakhir diperbarui pada 10 Agustus 2022
Artikel di atas mungkin berisi tautan afiliasi yang membantu mendukung Guiding Tech. Namun, itu tidak mempengaruhi integritas editorial kami. Konten tetap tidak bias dan otentik.