3 Cara Teratas untuk Menonaktifkan Superfetch (SysMain) di Windows 11
Bermacam Macam / / August 11, 2022
Superfetch (juga dikenal sebagai SysMain) adalah layanan Windows yang memuat aplikasi yang paling sering Anda gunakan di RAM PC Anda, memungkinkan Anda untuk mengakses aplikasi tersebut dengan cepat. Kadang-kadang, Superfetch mungkin berakhir dengan memonopoli sumber daya sistem. Ketika itu terjadi, Anda bisa mengalami kelesuan saat bermain game atau melakukan tugas-tugas RAM-intensif.
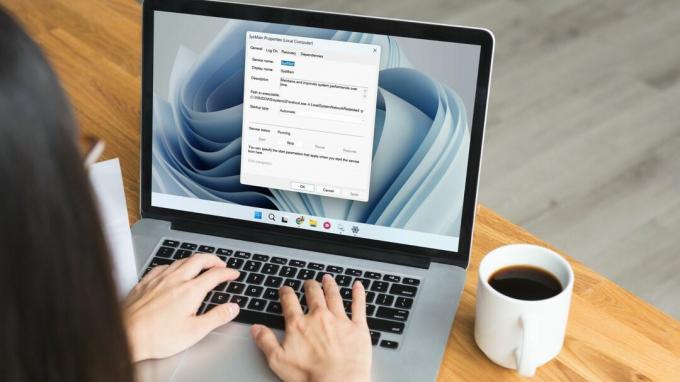
Secara default, Superfetch diatur untuk berjalan secara otomatis saat boot. Namun, Anda dapat menonaktifkan layanan dengan beberapa cara berbeda. Dalam posting ini, kami akan memandu Anda melalui semua metode tersebut.
Sebelum kita mulai, mari kita pahami kapan waktu yang tepat untuk menonaktifkan Superfetch di Windows.
Kapan Anda Harus Menonaktifkan Superfetch (SysMain)
Dalam kondisi ideal, Anda tidak perlu menonaktifkan Superfetch di Windows. Namun, jika PC Anda terus-menerus kepanasan atau terasa lebih lambat dari yang seharusnya, menonaktifkan layanan Superfetch mungkin bisa membantu.
Karena Superfetch terus-menerus menggunakan CPU dan RAM, sistem Anda mungkin mengalami masalah kinerja. Masalah seperti itu lebih umum di antara PC dengan spesifikasi rendah. Menonaktifkan layanan Superfetch dapat membantu Anda memecahkan masalah seperti panas berlebih,
penggunaan CPU yang tinggi, dan waktu boot lebih lambat. Ini juga akan membantu Anda mengosongkan RAM, CPU, dan sumber daya sistem lainnya.
Jika Anda bertanya-tanya, menonaktifkan Superfetch aman dan tidak memiliki efek samping. Di bagian berikut, berikut adalah tiga cara berbeda untuk menonaktifkan Superfetch (SysMain) di Windows 11.
1. Nonaktifkan Superfetch (SysMain) Dari Panel Layanan
Aplikasi Windows Services memungkinkan Anda melihat, mengelola, dan mengonfigurasi semua layanan di PC Anda. Anda dapat menggunakannya untuk menonaktifkan layanan Superfetch (SysMain) dengan mudah di Windows 11. Inilah cara melakukannya.
Langkah 1: Tekan tombol Windows + R untuk membuka kotak dialog Run. Jenis services.msc di bidang Buka dan tekan Enter.
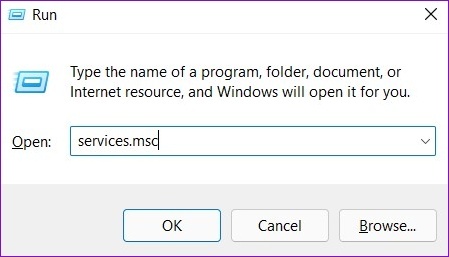
Langkah 2: Di jendela Layanan, Anda akan menemukan semua layanan diatur menurut abjad. Gulir ke bawah untuk menemukan layanan SysMain.

Langkah 3: Klik kanan pada layanan SysMain dan pilih Berhenti. Ini akan segera menghentikan layanan.
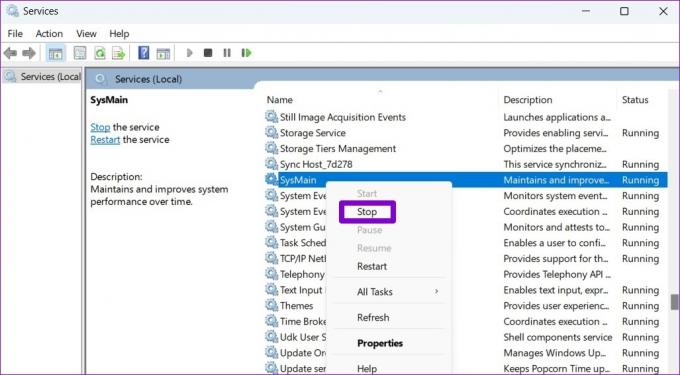
Langkah 4: Selanjutnya, klik dua kali pada layanan SysMain untuk membuka Properties-nya.
Langkah 5: Gunakan menu tarik-turun untuk mengubah jenis Startup menjadi Dinonaktifkan dan tekan Terapkan diikuti oleh OK. Ini akan mencegah layanan SysMain dimulai secara otomatis saat PC Anda boot.
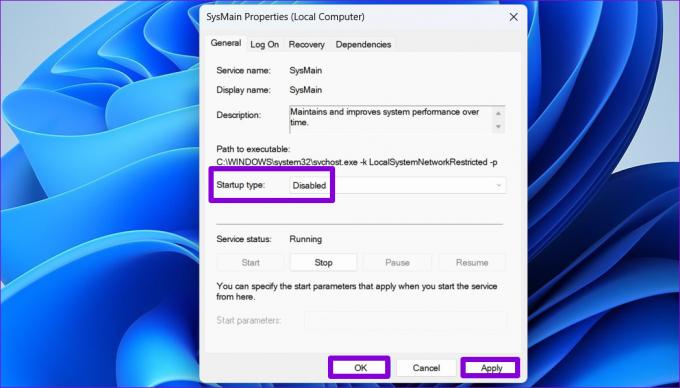
2. Nonaktifkan Superfetch (SysMain) Menggunakan Command Prompt
Prompt Perintah adalah utilitas Windows yang kuat yang memungkinkan Anda memecahkan masalah kesalahan, memproses file batch, dan melakukan tugas administratif tingkat lanjut. Selain itu, Anda juga dapat menggunakannya untuk menonaktifkan Superfetch di Windows 11 dengan cepat. Inilah yang perlu Anda lakukan.
Langkah 1: Klik kanan pada ikon Mulai dan pilih Terminal (Admin) dari daftar.

Langkah 2: Pilih Ya ketika perintah Kontrol Akun Pengguna (UAC) muncul.

Langkah 3: Di konsol, rekatkan perintah berikut dan tekan Enter:
sc stop "SysMain" & sc config "SysMain" start=disabled

Dan itu saja. Windows akan menonaktifkan Superfetch (SysMain) di PC Anda.
3. Nonaktifkan Superfetch (SysMain) Dari Windows Registry
Cara lain untuk menonaktifkan Superfetch adalah melalui tweak Windows Registry. Namun, itu tidak semudah dua metode di atas.
Sebuah kata hati-hati. Mengedit file registri secara sembarangan dapat menyebabkan kerusakan permanen pada PC Anda, termasuk kehilangan data. Karenanya, Anda hanya boleh menggunakan metode ini jika Anda nyaman mengedit file registri. Juga, pastikan Anda buat cadangan semua file registri Anda atau buat titik pemulihan sebelum melanjutkan dengan perubahan di bawah ini.
Ikuti langkah-langkah di bawah ini untuk menonaktifkan Superfetch melalui Windows Registry.
Langkah 1: Klik ikon pencarian di Taskbar atau tekan tombol Windows + S untuk membuka menu pencarian. Jenis editor registri dalam kotak dan pilih Jalankan sebagai administrator.

Langkah 2: Klik Ya ketika perintah Kontrol Akun Pengguna (UAC) muncul.

Langkah 3: Rekatkan jalur berikut di bilah alamat di bagian atas dan tekan Enter untuk menavigasi dengan cepat ke tombol PrefetchParameters:
Komputer\HKEY_LOCAL_MACHINE\SYSTEM\CurrentControlSet\Control\Session Manager\Memory Management\PrefetchParameters
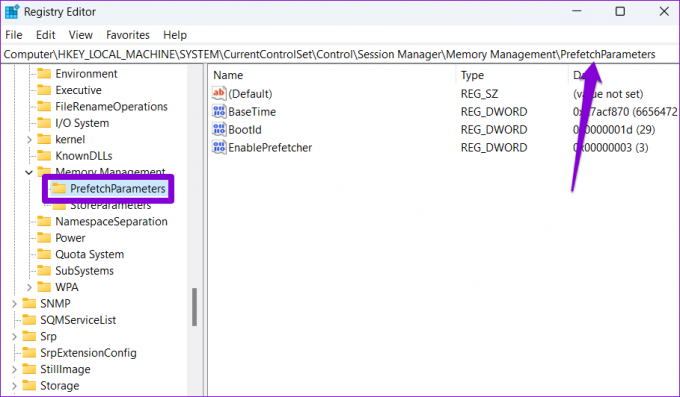
Langkah 4: Di panel kanan, temukan nilai registri bernama EnableSuperfetch. Jika kunci seperti itu tidak ada, Anda dapat membuatnya sendiri. Klik kanan pada PrefetchParameters, pergi ke New, dan pilih DWORD (32-bit) Value. Beri nama EnableSuperfetch.

Langkah 5: Klik dua kali DWORD yang baru dibuat dan ubah Value Data-nya menjadi 0. Kemudian, klik OK.

Keluar dari jendela Registry Editor dan restart PC Anda agar perubahan diterapkan. Setelah itu, layanan Superfetch tidak akan berjalan lagi.
Tidak Ada Lagi Berurusan Dengan Aplikasi Pramuat
Meskipun Superfetch berjanji untuk meningkatkan kinerja PC Anda dari waktu ke waktu, terkadang dapat menyebabkan lebih banyak masalah daripada yang dipecahkan. Untungnya, mudah untuk menonaktifkan layanan Superfetch (SysMain) di Windows 11 jika diperlukan.
Terakhir diperbarui pada 10 Agustus 2022
Artikel di atas mungkin berisi tautan afiliasi yang membantu mendukung Guiding Tech. Namun, itu tidak mempengaruhi integritas editorial kami. Konten tetap tidak bias dan otentik.

Ditulis oleh
Pankil berprofesi sebagai Insinyur Sipil yang memulai perjalanannya sebagai penulis di EOTO.tech. Dia baru-baru ini bergabung dengan Guiding Tech sebagai penulis lepas untuk meliput cara, penjelasan, panduan pembelian, tip dan trik untuk Android, iOS, Windows, dan Web.



