Hentikan Aplikasi agar tidak berjalan di latar belakang pada Windows 10
Bermacam Macam / / November 28, 2021
OS Windows Anda memungkinkan beberapa aplikasi dan proses berjalan di latar belakang, bahkan tanpa Anda menyentuh aplikasi tersebut. Milikmu Sistem operasi melakukan ini untuk meningkatkan kinerja sistem. Ada banyak aplikasi seperti itu, dan mereka berjalan tanpa sepengetahuan Anda. Meskipun fitur OS Anda ini mungkin berguna untuk kinerja sistem Anda dan membuat aplikasi Anda selalu terbarui, tetapi mungkin ada beberapa aplikasi yang sebenarnya tidak Anda butuhkan. Dan aplikasi ini berada di latar belakang, menghabiskan semua baterai perangkat Anda dan sumber daya sistem lainnya. Selain itu, menonaktifkan aplikasi latar belakang ini bahkan dapat membuat sistem bekerja lebih cepat. Sekarang itu adalah sesuatu yang benar-benar Anda butuhkan. Menonaktifkan aplikasi agar tidak berjalan di latar belakang berarti bahwa setelah Anda menutup aplikasi, semua proses yang terkait dengannya akan dihentikan hingga Anda meluncurkannya kembali. Berikut adalah beberapa cara yang dapat Anda gunakan untuk menghentikan beberapa atau semua aplikasi agar tidak berjalan di latar belakang.

Isi
- Hentikan Aplikasi agar tidak berjalan di latar belakang pada Windows 10
- #1. Jika Anda Ingin Menghentikan Aplikasi Latar Belakang Tertentu
- #2. Jika Anda Ingin Menghentikan Semua Aplikasi Latar Belakang
- #3. Nonaktifkan Aplikasi Desktop agar Tidak Berjalan di Latar Belakang
Hentikan Aplikasi agar tidak berjalan di latar belakang pada Windows 10
Pastikan untuk buat titik pemulihan untuk berjaga-jaga jika terjadi kesalahan.
#1. Jika Anda Ingin Menghentikan Aplikasi Latar Belakang Tertentu
Menonaktifkan aplikasi latar belakang dapat menghemat banyak baterai dan dapat meningkatkan kecepatan sistem Anda. Ini memberi Anda cukup alasan untuk menonaktifkan aplikasi latar belakang. Tangkapannya di sini adalah Anda tidak bisa begitu saja menonaktifkan setiap aplikasi agar tidak berjalan di latar belakang. Beberapa aplikasi harus tetap berjalan di latar belakang untuk menjalankan fungsinya. Misalnya, aplikasi yang memberi tahu Anda tentang pesan atau email baru Anda tidak akan mengirim pemberitahuan jika Anda menonaktifkannya dari latar belakang. Jadi, Anda harus yakin bahwa aplikasi atau sistem Anda berfungsi atau berfungsi tidak terhambat dengan melakukannya.
Sekarang, misalkan Anda memiliki beberapa aplikasi tertentu yang ingin Anda nonaktifkan dari latar belakang sambil menjaga sisanya tidak tersentuh, Anda dapat melakukannya menggunakan pengaturan privasi. Ikuti langkah-langkah yang diberikan:
1. Klik pada Awal ikon di bilah tugas Anda.
2. Kemudian klik pada ikon roda gigi di atasnya untuk membuka Pengaturan.

3. Dari jendela pengaturan, klik pada Pribadi ikon.

4. Pilih 'Aplikasi latar belakang' dari panel kiri.
5. Kamu akan lihat 'Biarkan aplikasi berjalan di latar belakang' beralih, pastikan untuk nyalakan.

6. Sekarang, di 'Pilih aplikasi mana yang dapat berjalan di latar belakang' Daftar, matikan sakelar sakelar untuk aplikasi yang ingin Anda batasi.
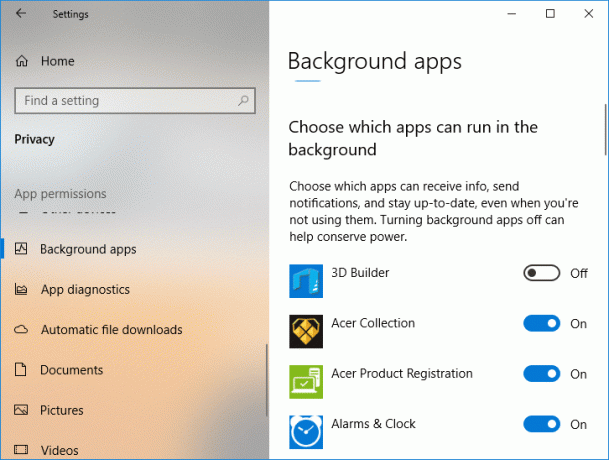
7. Namun, jika karena alasan tertentu, Anda ingin membatasi setiap aplikasi agar tidak berjalan di latar belakang, matikan ‘Biarkan aplikasi berjalan di latar belakang’.
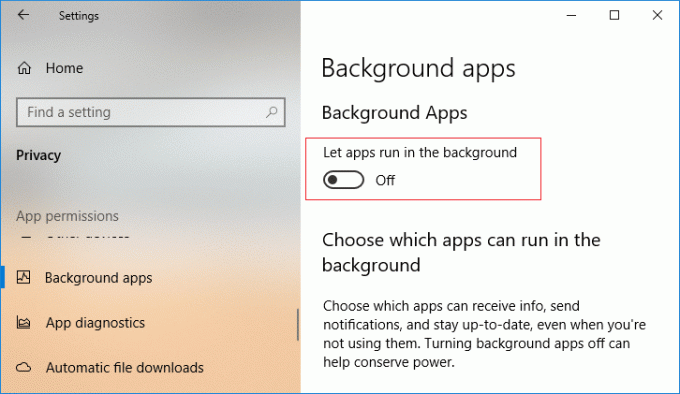
Ini adalah bagaimana Anda menghentikan aplikasi agar tidak berjalan di latar belakang pada Windows 10 tetapi jika Anda mencari metode lain, maka jangan khawatir, ikuti saja yang berikutnya.
#2. Jika Anda Ingin Menghentikan Semua Aplikasi Latar Belakang
Apa yang Anda lakukan ketika sistem Anda kehabisan baterai? Menyalakan penghemat baterai, Baik? Penghemat baterai menghemat baterai agar tidak cepat habis dengan menonaktifkan aplikasi agar tidak berjalan di latar belakang (kecuali diizinkan secara khusus). Anda dapat memanfaatkan fitur penghemat baterai ini untuk menghentikan semua aplikasi latar belakang dengan mudah. Juga, mengaktifkan kembali aplikasi latar belakang tidak akan sulit juga.
Meskipun mode penghemat baterai menyala secara otomatis ketika baterai Anda turun di bawah persentase yang ditentukan, yang secara default adalah 20%, Anda dapat memutuskan untuk menyalakannya secara manual kapan pun Anda mau. Untuk mengaktifkan mode penghemat baterai,
1. Klik pada ikon baterai di bilah tugas Anda dan kemudian pilih 'penghemat baterai’.
2. Untuk versi Windows 10 yang lebih baru, Anda memiliki opsi untuk atur masa pakai baterai vs kinerja terbaik pertukaran. Untuk mengaktifkan mode penghemat baterai, klik pada ikon baterai di bilah tugas Anda dan seret 'Mode daya' penggeser ke kiri ekstremnya.
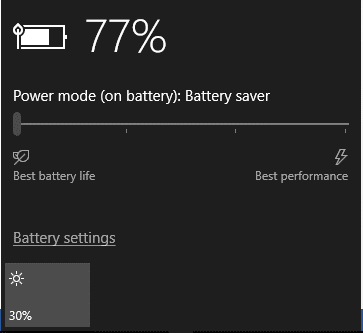
3. Cara lain untuk aktifkan mode penghemat baterai berasal dari ikon notifikasi di bilah tugas. Dalam Pusat Tindakan (Tombol Windows + A), Anda dapat langsung mengklik tombol ‘Penghemat baterai' tombol.
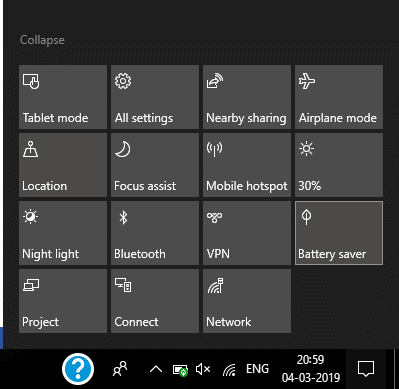
Cara lain untuk mengaktifkan penghemat baterai adalah dari pengaturan.
- Buka pengaturan dan buka 'Sistem’.
- Pilih baterai dari panel kiri.
- Menyalakan 'Status penghemat baterai hingga pengisian daya berikutnya' sakelar sakelar untuk mengaktifkan mode penghemat baterai.

Cara ini, semua aplikasi latar belakang akan dibatasi.
#3. Nonaktifkan Aplikasi Desktop agar Tidak Berjalan di Latar Belakang
Metode di atas tidak berfungsi untuk aplikasi Desktop (yang diunduh dari Internet atau dengan beberapa media dan diluncurkan menggunakan .EXE atau .DLL file). Aplikasi desktop tidak akan muncul di daftar 'Pilih aplikasi mana yang dapat berjalan di latar belakang' dan tidak terpengaruh oleh pengaturan 'Biarkan aplikasi berjalan di latar belakang'. Untuk mengizinkan atau memblokir aplikasi desktop, Anda harus menggunakan pengaturan di aplikasi tersebut. Anda harus menutup aplikasi tersebut saat Anda tidak menggunakannya dan juga memastikan untuk menutupnya dari baki sistem Anda. Anda dapat melakukannya dengan
1. Klik panah ke atas di area notifikasi Anda.
2. Klik kanan pada ikon baki sistem dan keluar itu.
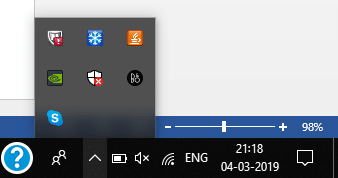
Beberapa aplikasi dimuat secara otomatis saat Anda masuk. Untuk menghentikan aplikasi apa pun agar tidak melakukannya,
1. Klik kanan pada bilah tugas Anda lalu pilih 'Pengelola tugas' dari menu.
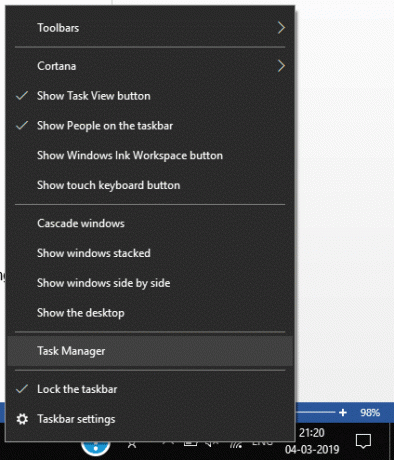
2. Beralih ke ‘Rintisan' tab.
3. Pilih aplikasi yang ingin Anda hentikan dari mulai secara otomatis dan klik 'Cacat’.
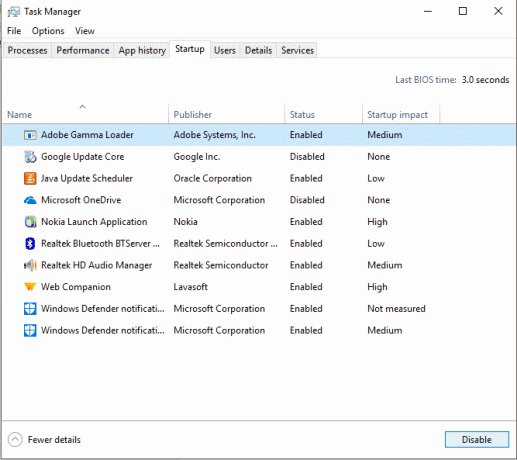
Ini adalah cara yang dapat Anda gunakan untuk menonaktifkan beberapa atau semua aplikasi yang berjalan di latar belakang untuk meningkatkan masa pakai baterai dan kecepatan sistem.
Direkomendasikan:
- 4 Cara Melihat Kata Sandi WiFi Tersimpan di Windows 10
- 6 Aplikasi Pengeditan Foto Terbaik untuk Windows 10?
- Perbaiki Rotation Lock berwarna abu-abu di Windows 10
- Perbaiki kesalahan WiFi 'Tidak ada internet, aman'
Saya harap artikel ini bermanfaat dan sekarang Anda dapat dengan mudah Hentikan Aplikasi agar tidak berjalan di latar belakang pada Windows 10, tetapi jika Anda masih memiliki pertanyaan tentang tutorial ini, silakan tanyakan di bagian komentar.



