Perbaiki Halaman Masuk Disney Plus Tidak Memuat
Bermacam Macam / / August 12, 2022

Disney Plus adalah layanan streaming berbasis langganan Amerika yang mengalirkan acara dan film dari Disney, Marvel, Pixar, Star Wars, dll. Pengguna yang menyukai acara dan film Disney dan Marvel pasti menganggap Disney+ sebagai surga. Meskipun, kualitas acara ini tidak pernah kurang dari indah, ada kalanya pengalaman indah ini terganggu seperti halaman login Disney Plus tidak dimuat. Menjadi baru di dunia streaming sejak 2019, situs web ini bukannya tanpa bug dan gangguan. Pengguna telah mengeluh tentang kesalahan login seperti login Disney Plus gagal. Ini bisa membuat frustasi karena Disney plus bukan layanan gratis dan bahkan layanan uji coba gratisnya sudah lama berakhir. Jika Anda terjebak pada cara memperbaiki masalah ini maka Anda berada di artikel yang tepat, Di sini saya menunjukkan metode yang Anda butuhkan untuk memecahkan masalah dan memperbaiki kesalahan ini, Mari kita mulai.
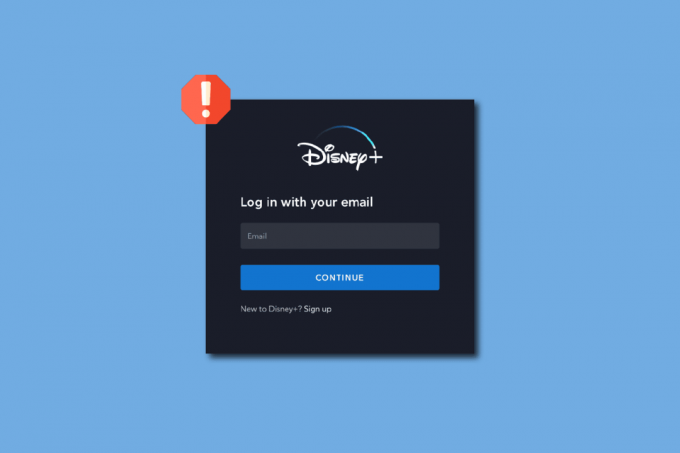
Isi
- Cara Memperbaiki Halaman Masuk Disney Plus Tidak Memuat
- Metode 1: Metode Pemecahan Masalah Dasar
- Metode 2: Navigasi Melalui Halaman Pendaftaran
- Metode 3: Hapus Cache dan Cookie Peramban
- Metode 4: Hapus Ekstensi Browser
- Metode 5: Coba Mode Penyamaran
- Metode 6: Kembalikan Pengaturan Browser Default
- Metode 7: Perbarui Peramban
- Metode 8: Perbarui Windows
- Metode 9: Ganti Peramban Web
- Metode 10: Jalankan Pemindaian Malware
- Metode 11: Hubungi Dukungan Disney Plus
Cara Memperbaiki Halaman Masuk Disney Plus Tidak Memuat
Sebelum memulai, mari kita bahas beberapa poin mengapa masalah ini bisa terjadi
- Kesalahan situs web Disney Plus
- Ekstensi Peramban
- Masalah koneksi internet
- Pembatasan koneksi router
- Masalah dengan VPN
- Masalah dengan profil
- Kesalahan ketik
- Cache Browser Rusak
- Periksa status server plus Disney
Metode 1: Metode Pemecahan Masalah Dasar
Berikut adalah beberapa metode pemecahan masalah dasar untuk memperbaiki halaman masuk Disney Plus yang tidak memuat masalah.
1A. Mulai ulang PC
Beberapa browser web, terutama Google chrome cenderung menggunakan lebih banyak RAM yang memperlambat komputer dan menyebabkan beberapa masalah dengan beberapa fungsi situs web, jika Anda memiliki PC dasar, ada baiknya untuk me-restart PC sekali.
1. tekan Tombol Alt + F4 bersama-sama di Desktop dan klik menu tarik-turun.
2. Pilih Mengulang kembali pilihan dan klik pada Oke.

1B. Periksa Router Internet
Saat ini, router terbaru dilengkapi dengan tombol power serta tombol reset. Jika Anda terhubung ke koneksi internet Anda melalui router, coba matikan dengan melepas router dari sakelar listrik dan tunggu selama 5 – 10 menit, lalu sambungkan kembali.
1C. Periksa Koneksi Internet
Koneksi Jaringan yang salah dapat menyebabkan akses situs web yang salah dan tidak berfungsi yang dapat menyebabkan masalah seperti masalah gagal masuk Disney Plus. Jika Anda menggunakan koneksi hotspot dan terhubung ke koneksi tersebut melalui Wi-Fi, coba sambungkan ke jaringan lain.

1D. Periksa Status Server Disney Plus
Jika Anda tidak dapat mengakses situs web Disney Plus dengan benar, maka server mungkin sedang down karena pemeliharaan situs web. Periksa pegangan Twitter resmi Disney untuk setiap pembaruan di situs web. Jika ada masalah server, Anda mungkin perlu menunggu sampai diperbaiki. Anda dapat mengunjungi halaman pendeteksi down untuk memeriksa status server Disney Plus.

Metode 2: Navigasi Melalui Halaman Pendaftaran
Pengguna yang tidak dapat mengklik tombol login melaporkan keberhasilan saat mengklik signup dan kemudian login
1. Mengunjungi Situs web Disney Plus.
2. Klik pada LANGGANAN pilihan.
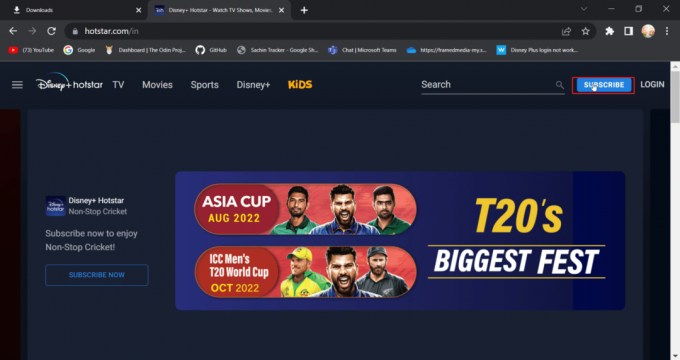
3. Selanjutnya, klik pada Gabung pilihan.

4. Sekarang, masukkan kredensial login Anda untuk login secara normal.
Baca juga:Perbaiki Kesalahan Lisensi Konten yang Dilindungi Disney Plus
Metode 3: Hapus Cache dan Cookie Peramban
Browser web dapat memiliki efek menyumbat cache dan file data dari waktu ke waktu yang dapat memengaruhi kinerja PC, browser, serta situs web, dikunjungi, membersihkan data dan cache dapat membuktikan berguna. Ini dapat membantu lebih banyak fungsi browser
Opsi I: Di Mozilla Firefox
1. Luncurkan browser Firefox dan klik pada ikon menu aplikasi.

2. Sekarang, pilih Pengaturan pilihan.

3. Klik Privasi dan Keamanan di panel kiri.
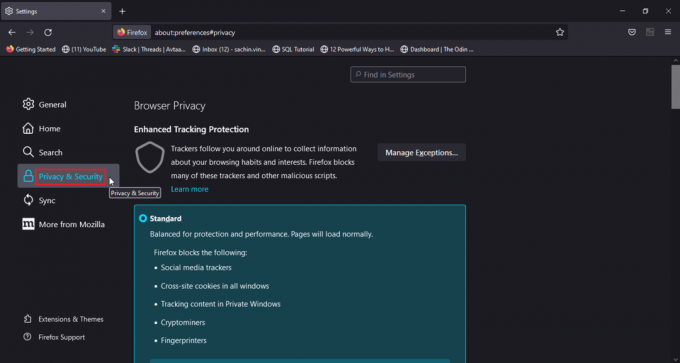
4. Di bawah Sejarah bagian, klik pada Hapus Riwayat… pilihan.
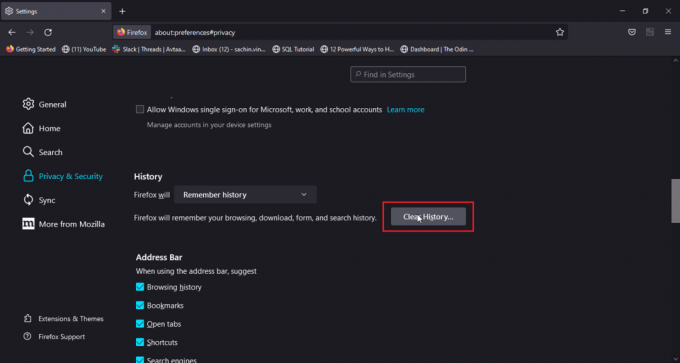
5. Pilih Semuanya dalam Rentang waktu untuk menghapus pilihan.
6. Klik Oke.
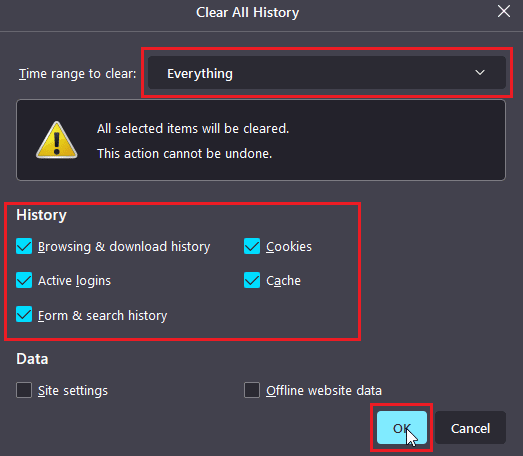
7. Sekarang, restart browser agar perubahan diterapkan.
Opsi II: Di Google Chrome
1. Buka browser Google Chrome dan klik pada ikon tiga titik vertikal.
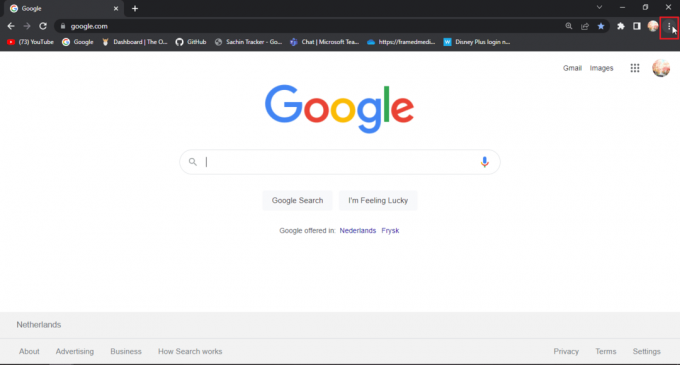
2. Sekarang, klik Lebih banyak alat.
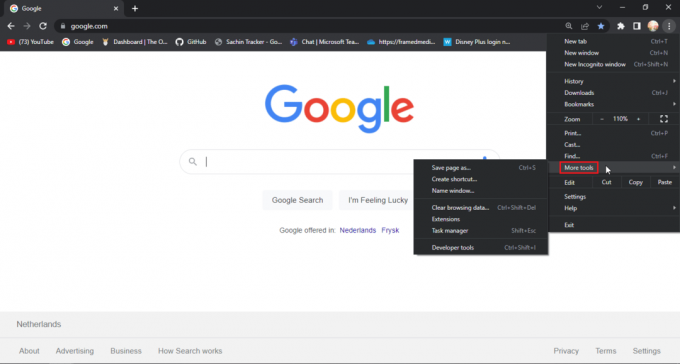
3. Selanjutnya, pilih Menghapus data pencarian… pilihan.
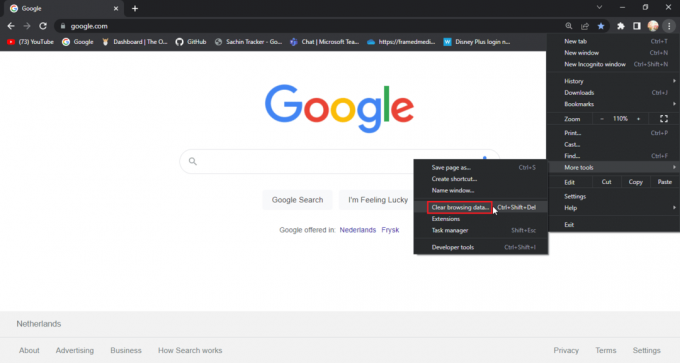
4. Klik pada kotak centang di mana ada cookie dan data situs lainnya serta gambar cache di Tab Lanjutan.
5. Pilih Jam terakhir pilihan untuk Rentang waktu.
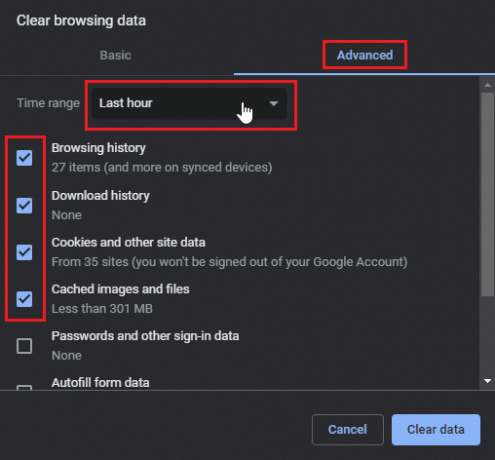
5. Klik Hapus data.

Opsi III: Di Microsoft Edge
1. Buka browser Microsft Edge dan klik pada ikon tiga titik horizontal di pojok kanan atas browser.

2. Sekarang, klik Pengaturan.

3. Pergi ke Harga, pencarian, dan layanan menu dan klik pilih apa yang akan dihapus di Menghapus data pencarian bagian.
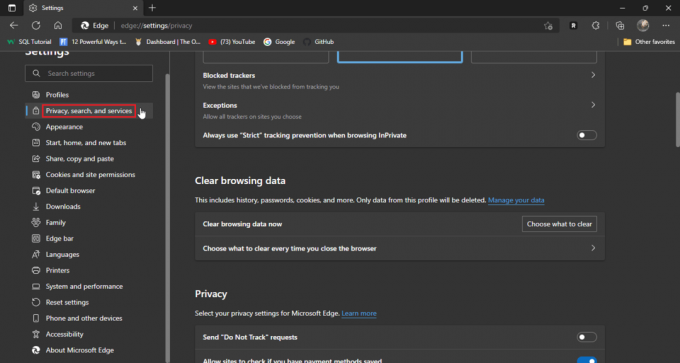
4. Periksa berikut ini pilihan.
- Riwayat penjelajahan
- Unduh riwayat
- Cookie dan data situs web yang disimpan
- Data dan file dalam cache
5. Sekarang, klik Hapus sekarang.
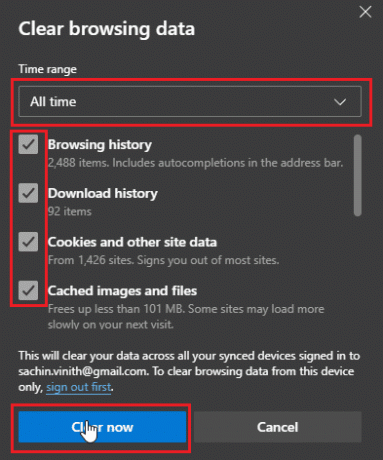
6. Akhirnya, restart browser agar perubahan terjadi.
Baca juga:Perbaiki Kesalahan Chrome Saat Mencari Perangkat Lunak Berbahaya
Metode 4: Hapus Ekstensi Browser
Ekstensi browser dapat menyebabkan konflik yang dapat menyebabkan masalah pada fungsionalitas browser. Jika salah satu ekstensi browser bertentangan dengan situs web, seperti pemblokir iklan, maka halaman masuk Disney Plus yang tidak memuat masalah dapat muncul.
Opsi I: Di Google Chrome
1. Buka Chrome dan klik pada ikon teka-teki di sisi kanan atas jendela.
Catatan: Jika ikon teka-teki tidak terlihat, klik tiga titik di sisi kanan browser dan buka Alat lainnya > Ekstensi.Catatan: Jika ikon teka-teki tidak terlihat, klik tiga titik di sisi kanan browser dan pergi ke Alat lainnya > Ekstensi.

2. Klik Kelola ekstensi.
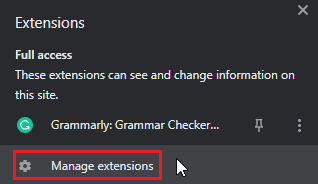
3. Dalam Ekstensi menu, Anda akan disajikan dengan semua ekstensi yang diinstal.
4. Klik Menghapus untuk menghapus ekstensi.

Opsi II: Di Mozilla Firefox
1. Luncurkan Mozilla Firefox dan klik pada ikon hamburger.

2. Selanjutnya, klik Pengaturan.

3. Pergi ke Ekstensi menu dan klik ikon tiga titik.

4. Klik pada Menghapus pilihan.

5. Anda juga dapat mengklik beralih jika Anda ingin menyimpan ekstensi tetapi ingin menonaktifkannya. Disarankan untuk menghapus ekstensi untuk pemecahan masalah yang lebih baik.
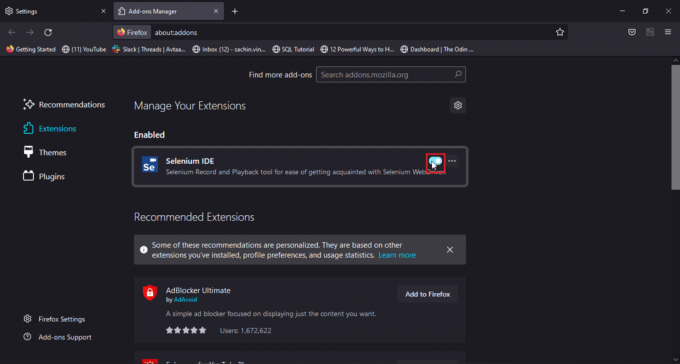
Opsi III: Di Microsoft Edge
Catatan: Karena Microsoft Edge berjalan pada versi modifikasi dari versi Chromium dari Google Chrome, langkah-langkah yang disebutkan mirip dengan Google chrome.
1. Luncurkan browser Edge dan klik pada ikon teka-teki.
Catatan: Jika ikon teka-teki tidak terlihat, klik tiga titik di sisi kanan browser dan klik Pengaturan.
2. Pilih Kelola ekstensi pilihan.
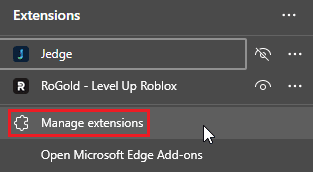
3. Sekarang, klik privasi, pencarian dan, layanan di panel kiri

4. Klik Pilih yang akan dihapus dibawah Menghapus data pencarian

5. Sekarang, klik pada Rentang waktu kotak dropdown dan pilih Sepanjang waktu dan klik semua kotak centang.
6. Terakhir, klik Jelas sekarang.
Baca juga:Perbaiki JARINGAN ERR Microsoft Edge BERUBAH di Windows 10
Metode 5: Coba Mode Penyamaran
Browser terbaru hari ini memiliki mode penyamaran bawaan, mode penyamaran adalah mode pribadi tempat browser membuat tab atau jendela baru selain dari jendela utama sehingga data pengguna tidak masuk ke sejarah. Pengguna akan memasuki mode penyamaran sebagai pengguna anonim sehingga kredensial login juga disembunyikan. Jika Situs Web Disney Plus mengalami masalah dalam sesi normal utama browser, mengakses situs web melalui mode penyamaran dapat membantu memperbaiki masalah gagal masuk Disney Plus.
Berikut adalah langkah-langkah untuk mengaktifkan mode penyamaran untuk setiap browser
Opsi I: Di Google Chrome
1. Luncurkan browser Google Chrome dan klik pada ikon tiga titik vertikal di sudut kanan atas jendela.

2. Sekarang, klik Penyamaran barujendela.

Opsi II: Di Mozilla Firefox
1. Luncurkan Mozilla Firefox dan klik pada ikon tiga garis horizontal.

2. Sekarang, klik Jendela pribadi baru.
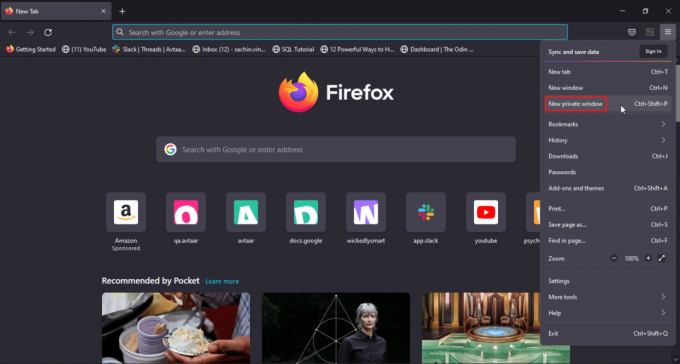
Opsi III: Di Microsoft Edge
1. Buka Microsoft Edge dan klik ikon tiga titik di pojok kanan.

2. Sekarang, klik Jendela In-Private baru.

Metode 6: Kembalikan Pengaturan Browser Default
Jika masuk ke mode penyamaran memecahkan masalah Anda, maka Anda mungkin ingin mempertimbangkan pengaturan default untuk browser Anda
Opsi I: Di Google Chrome
1. Navigasikan ke Google Chrome Pengaturan.
2. Sekarang, klik Mengatur ulangdan bersihkan di panel kiri browser.
3. Akhirnya, opsi yang disebut mengembalikan pengaturanke default asli mereka.
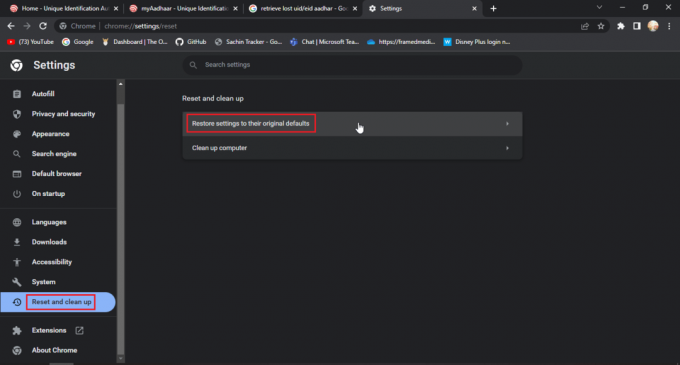
4. Terakhir, klik Setel ulang pengaturan.

Opsi II: Di Mozilla Firefox
1. Buka Mozilla Firefox dan klik pada ikon hamburger di pojok kanan atas browser.
2. Selanjutnya, klik Membantu.

3. Kemudian, pilih Informasi pemecahan masalah lebih lanjut.

4. Dibawah Berikan Firefox penyetelan judul klik pada Segarkan firefox… opsi untuk membuat firefox ke pengaturan default

Baca juga:Perbaiki Mozilla Firefox Tidak Dapat Memuat Kesalahan XPCOM di Windows 10
Opsi III: Di Microsoft Edge
1. Luncurkan browser Edge dan klik tiga titik di dekat sudut kanan atas, lalu klik setel ulang pengaturan di panel kiri.

2. Terakhir, klik mengembalikan pengaturan ke nilai default mereka.

3. Terakhir, klik mengatur ulang
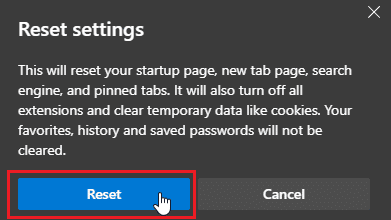
Metode 7: Perbarui Peramban
Anda juga dapat mencoba memperbarui browser web Anda untuk memperbaiki masalah tersebut.
1. Bukalah peramban web (misalnya. Google Chrome)

2. Klik pada ikon tiga titik di sudut kanan atas layar.

3. Klik Membantu di menu tarik-turun.

4. Pilih Tentang Google Chrome di dalamnya.

5A. Jika Google Chrome diperbarui ke versi terbarunya, itu akan ditampilkan Chrome sudah diperbarui.

5B. Jika pembaruan baru tersedia, browser akan secara otomatis memperbarui browser ke versi terbaru. Klik Luncurkan kembali untuk menyelesaikan proses pembaruan.

Baca juga:12 Cara Membuat Koneksi Aman di Chrome
Metode 8: Perbarui Windows
Jika Anda menggunakan Windows 10 atau Windows 11, kemungkinan tidak ada pembaruan yang diinstal atau layanan menjadi rusak. Silakan periksa apakah sistem Windows sudah mutakhir, Anda mungkin berpikir mengapa pembaruan untuk Windows diperlukan, Itu karena peramban baru dibangun dengan yang baru Pembaruan Windows dalam pikiran sehingga menjaga pembaruan terbaru di Windows maupun di Browser akan memastikan Anda mendapatkan fungsionalitas maksimal dalam menggunakan situs web Anda Suka. Ikuti panduan kami untuk unduh dan instal pembaruan terbaru Windows 10 atau cara mengunduh dan menginstal pembaruan Windows 11. Ini dapat memperbaiki masalah gagal masuk Disney Plus.

Metode 9: Ganti Peramban Web
Jika browser default Anda adalah Microsoft Edge, maka Anda dapat mencoba menginstal baru browser lain seperti Google Chrome atau Mozilla Firefox untuk melihat apakah hal yang sama terjadi di semua browser, Karena ini adalah situs web, Anda dapat mencoba dan mengujinya di berbagai browser untuk melihat apakah itu berfungsi di browser yang Anda unduh.

Metode 10: Jalankan Pemindaian Malware
Jika ada Malware atau Virus di komputer Anda, ini dapat menyebabkan masalah dengan kecepatan koneksi internet dan RAM komputer Anda yang juga dapat memengaruhi Situs Web Disney Plus. Pindai komputer Anda untuk Malware dan Virus secara terpisah untuk menyingkirkan kemungkinan infeksi untuk menghapusnya jika ada ada, Jika Anda menginstal program Malware/Antivirus, jalankan pemindaian malware untuk memperbaiki gagal masuk Disney Plus masalah. Baca panduan kami untuk jalankan pemindaian virus di komputer saya.

Ini akan menyelesaikan halaman masuk Disney Plus yang tidak memuat masalah.
Baca juga: Perbaiki Aplikasi Disney Plus Hotstar Tidak Memuat
Metode 11: Hubungi Dukungan Disney Plus
Jika sebagian besar perbaikan ini gagal dan Anda tidak dapat menemukan solusi untuk masalah Anda, Anda dapat mencoba melaporkan masalah Anda ke dukungan Disney secara langsung sehingga mereka dapat menangani masalah tersebut secara resmi,
1. Untuk melaporkan masalah Anda, navigasikan ke bagian bawah halaman Disney Plus.
2. Sekarang, klik Masukan.

3. Ini akan membawa Anda ke halaman bernama meja bantuan.
4. Di sini, Anda dapat memberikan detail sehingga mereka dapat mengetahui lebih banyak tentang masalah ini dan dapat menghubungi.
5. Masukkan surel atau nomor telepon.
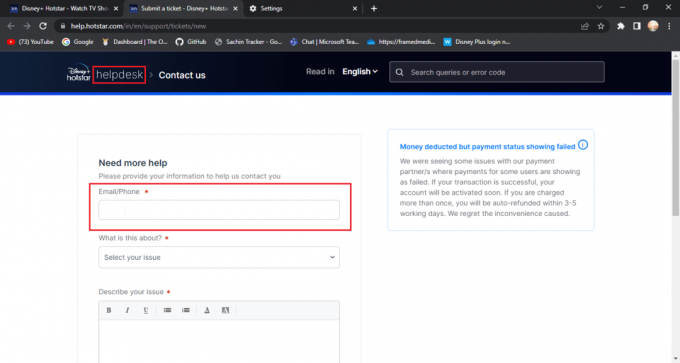
6. Pilih kotak tarik-turun untuk kategori tentang apa masalah terkait.

7. jelaskan permasalahanmu secara detail di Disney Plus login gagal.

8. Kamu bisa tambahkan tangkapan layar Anda terkait dengan bug atau kesalahan.
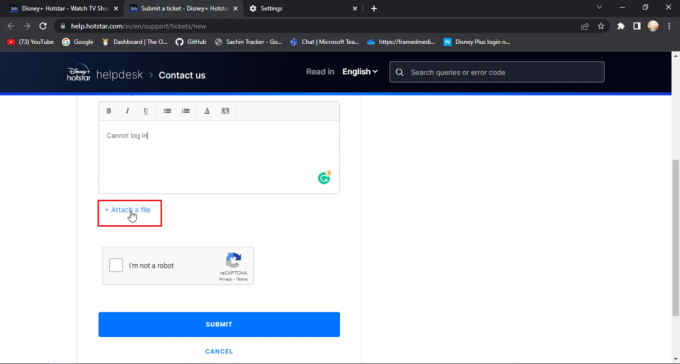
9. Sekarang, klik saya bukan robot.

10. Terakhir klik KIRIMKAN.
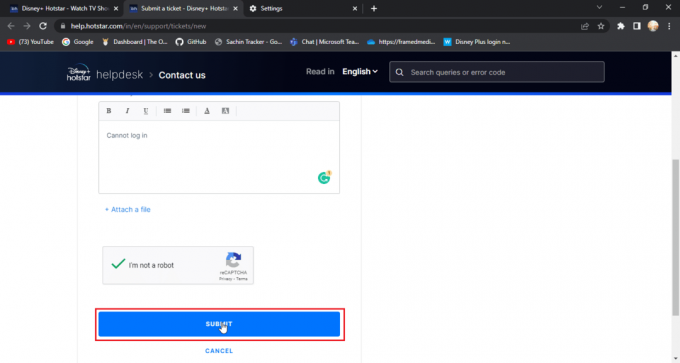
Pertanyaan yang Sering Diajukan (FAQ)
Q1. Disney Plus mengalami Masalah atau Server sedang down?
Jwb. Pesan down server Disney Plus akan dikomunikasikan melalui official Pegangan Twitter Disney Plus. Hal ini dilakukan untuk pemeliharaan website.
Q2. Mengapa saya tidak dapat masuk ke akun Disney saya?
Jwb. Ada berbagai alasan untuk ini, untuk mengatasi masalah ini, ikuti panduan di atas.
Q3. Saya sudah membayar ke akun Disney, mengapa Disney meminta saya untuk membayar lagi?
Jwb. Ini adalah hal umum yang dialami pengguna, paling sering karena pengguna masuk dengan nomor yang berbeda, coba masuk dengan nomor langganan Anda.
Direkomendasikan:
- Cara Memverifikasi Akun Email Waze
- Perbaiki Kode Kesalahan Hulu 2 998
- Perbaiki Disney Plus Tidak Bekerja di Roku
- Perbaiki Kesalahan Lisensi Konten yang Dilindungi Disney Plus
Kami berharap artikel di atas tentang cara memperbaikinya Halaman login Disney Plus tidak dimuat berguna dan Anda dapat memperbaiki masalah tersebut. Jika Anda memiliki saran atau pertanyaan tentang artikel ini, silakan tinggalkan di komentar di bawah.




