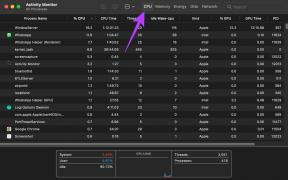8 Cara Membuka Windows Services Manager di Windows 10
Bermacam Macam / / November 28, 2021
Di balik layar komputer Anda yang estetis dan daftar hal-hal yang tidak pernah berakhir yang dapat Anda lakukan di sana, ada beberapa proses dan layanan latar belakang yang memungkinkan segalanya. Untuk pengguna normal, proses dan layanan mungkin tampak seperti hal yang sama, meskipun sebenarnya tidak. Proses adalah turunan dari program yang Anda luncurkan secara manual, sedangkan layanan adalah proses yang diluncurkan oleh sistem operasi dan berjalan diam-diam di latar belakang. Layanan juga tidak berinteraksi dengan desktop (karena Windows Vista), yaitu, mereka tidak memiliki antarmuka pengguna.
Layanan biasanya tidak memerlukan input apa pun dari pengguna akhir dan secara otomatis dikelola oleh sistem operasi. Namun, dalam kasus yang jarang terjadi di mana Anda perlu mengonfigurasi layanan tertentu (misalnya – mengubah jenis startup atau menonaktifkannya sepenuhnya), Windows memiliki aplikasi pengelola layanan bawaan. Seseorang juga dapat memulai atau menghentikan layanan dari task manager, command prompt, dan powershell, tetapi antarmuka visual dari Manajer Layanan membuat segalanya lebih mudah.
Mirip dengan yang lainnya di Windows, ada beberapa cara yang dapat Anda lakukan untuk meluncurkan aplikasi Layanan, dan dalam artikel ini, kami akan mencantumkan semuanya.
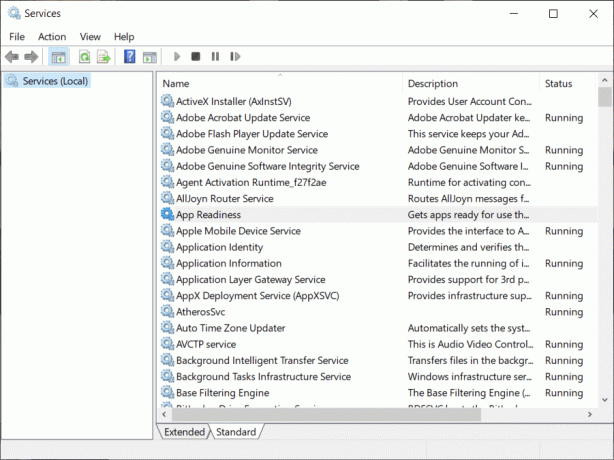
Isi
- 8 Cara untuk membuka Windows Services Manager
- Metode 1: Gunakan daftar Mulai Aplikasi
- Metode 2: Cari Layanan
- Metode 3: Gunakan Kotak Perintah Jalankan
- Metode 4: Dari Command Prompt dan Powershell
- Metode 5: Dari Panel Kontrol
- Metode 6: Dari Pengelola Tugas
- Metode 7: Dari File Explorer
- Metode 8: Buat pintasan Layanan di desktop Anda
- Bagaimana cara menggunakan Manajer Layanan Windows?
8 Cara untuk membuka Windows Services Manager
Ada banyak cara melalui mana seseorang dapat membuka built-in Manajer Layanan di Windows. Menurut kami, metode termudah & paling tidak memakan waktu adalah mencari Layanan langsung di bilah pencarian Cortana, dan cara paling tidak efisien untuk membukanya adalah dengan menemukan services.msc file di Windows File Explorer dan kemudian klik dua kali di atasnya. Namun demikian, Anda dapat memilih cara yang diinginkan dari daftar semua metode yang memungkinkan untuk meluncurkan aplikasi Layanan di bawah ini.
Metode 1: Gunakan daftar Mulai Aplikasi
Menu mulai adalah salah satu hal yang sepenuhnya dirubah di Windows 10 dan memang seharusnya begitu. Mirip dengan laci aplikasi di ponsel kita, menu mulai menampilkan semua aplikasi yang terinstal di komputer dan dapat digunakan untuk membukanya dengan mudah.
1. Klik pada Tombol Mulai atau tekan tombol kunci jendela untuk membuka menu mulai.
2. Gulir daftar aplikasi yang diinstal untuk menemukan folder Alat Administratif Windows. Klik pada header alfabet mana pun untuk membuka menu ikhtisar dan klik W untuk melompat ke sana.
3. Perluas Alat Administratif Windowss dan klik Jasa untuk membukanya.

Metode 2: Cari Layanan
Ini bukan hanya cara termudah untuk meluncurkan Layanan tetapi juga aplikasi lain (antara lain) yang diinstal pada komputer pribadi Anda. Bilah pencarian Cortana, juga dikenal sebagai bilah pencarian Mulai, juga dapat digunakan untuk mencari file dan folder di dalam File Explorer.
1. Tekan tombol Windows + S untuk mengaktifkan Bilah pencarian Cortana.
2. Jenis Jasa, dan ketika hasil pencarian muncul, klik Buka di panel kanan atau tekan enter untuk membuka aplikasi.
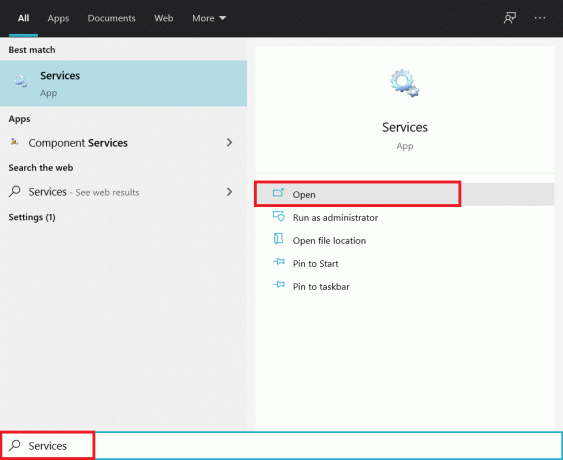
Metode 3: Gunakan Kotak Perintah Jalankan
Mirip dengan bilah pencarian Cortana, kotak perintah run dapat digunakan untuk membuka aplikasi apa pun (meskipun perintah yang sesuai harus diketahui) atau file apa pun yang jalurnya diketahui.
1. Tekan tombol Windows + R untuk buka kotak perintah Jalankan atau cukup cari Jalankan di bilah pencarian mulai dan tekan enter.
2. Perintah jalankan untuk membuka layanan .msc jadi hati-hati ketik itu dan klik Ok untuk membuka.

Metode 4: Dari Command Prompt dan Powershell
Command Prompt dan PowerShell adalah dua interpreter baris perintah yang sangat kuat yang dibangun ke dalam OS Windows. Keduanya dapat digunakan untuk melakukan berbagai tugas, termasuk membuka aplikasi. Layanan individual juga dapat dikelola (dimulai, dihentikan, diaktifkan, atau dinonaktifkan) menggunakan salah satunya.
1. Buka Command Prompt menggunakan apa saja salah satu metode yang tercantum di sini.
2. Ketik sservices.msc di jendela yang ditinggikan dan tekan enter untuk menjalankan perintah.
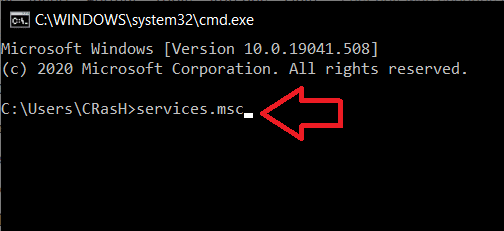
Metode 5: Dari Panel Kontrol
Aplikasi layanan pada dasarnya adalah alat administrasi yang juga dapat diakses dari Panel kendali.
1. Jenis Kontrol atau Panel Kontrol di kotak perintah jalankan atau bilah pencarian dan tekan enter untuk membuka.

2. Klik Alat administrasi (item Panel Kontrol pertama).

3. Berikut ini Jendela File Explorer, klik dua kali pada Jasa untuk meluncurkannya.

Metode 6: Dari Pengelola Tugas
Pengguna biasanya membuka Pengelola tugas untuk melihat semua proses latar belakang, kinerja perangkat keras, mengakhiri tugas, dll. tetapi sangat sedikit yang tahu bahwa Task Manager juga dapat digunakan untuk memulai tugas baru.
1. Ke buka Pengelola Tugas, klik kanan pada taskbar di bagian bawah layar Anda dan pilih Pengelola tugas dari menu selanjutnya. Kombinasi hotkey untuk membuka Task Manager adalah Ctrl + Shift + Esc.
2. Pertama, perluas Task Manager dengan mengklik Keterangan lebih lanjut.
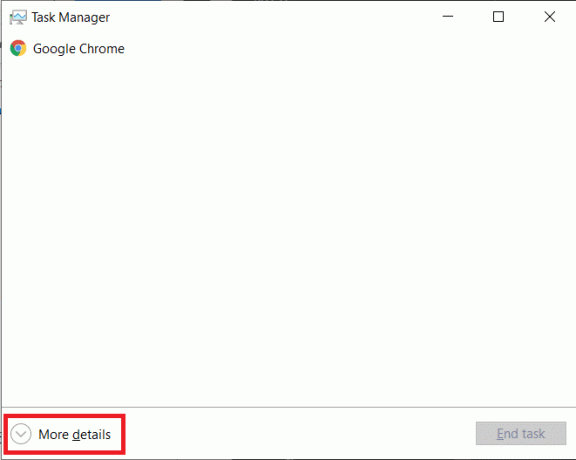
3. Klik Mengajukan di bagian atas dan pilih Jalankan Tugas Baru.

4. Di kotak teks Buka, masukkan services.msc dan klik Oke atau tekan enter untuk meluncurkan aplikasi.

Metode 7: Dari File Explorer
Setiap aplikasi memiliki file yang dapat dieksekusi yang terkait dengannya. Cari file aplikasi yang dapat dieksekusi di dalam File Explorer dan jalankan untuk meluncurkan aplikasi yang diinginkan.
1. Klik dua kali pada ikon pintasan File Explorer di desktop Anda untuk membukanya.
2. Buka drive tempat Anda menginstal Windows. (Jadilah default, Windows diinstal di drive C.)
3. Buka jendela folder dan kemudian Sistem32 subfolder.
4. Temukan file services.msc (Anda mungkin ingin menggunakan opsi pencarian yang ada di kanan atas karena folder System32 berisi ribuan item), klik kanan di atasnya dan pilih Membuka dari menu konteks berikutnya.

Metode 8: Buat pintasan Layanan di desktop Anda
Saat membuka Layanan menggunakan salah satu metode di atas tidak memakan waktu lebih dari satu menit, Anda mungkin ingin buat pintasan desktop untuk Manajer Layanan jika Anda perlu mengotak-atik layanan Windows secara teratur.
1. Klik kanan pada area kosong/kosong di desktop Anda dan pilih Baru diikuti oleh Jalan pintas dari menu pilihan.

2. Klik tombol Browse dan cari lokasi berikut secara manual C:\Windows\System32\services.msc atau langsung masukkan services.msc di 'Ketik lokasi kotak teks item' dan tekan Lanjut untuk melanjutkan.
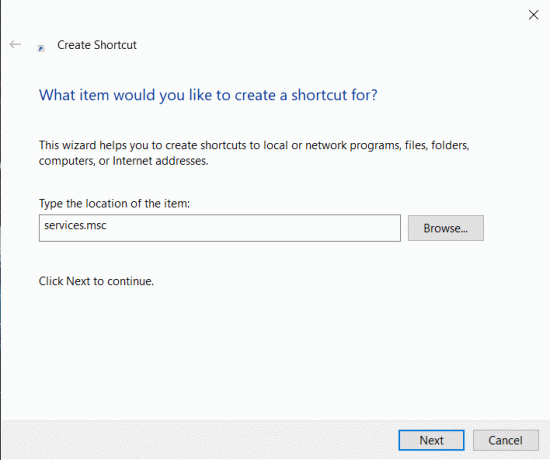
3. Ketik a nama kustom untuk pintasan atau biarkan apa adanya dan klik Menyelesaikan.
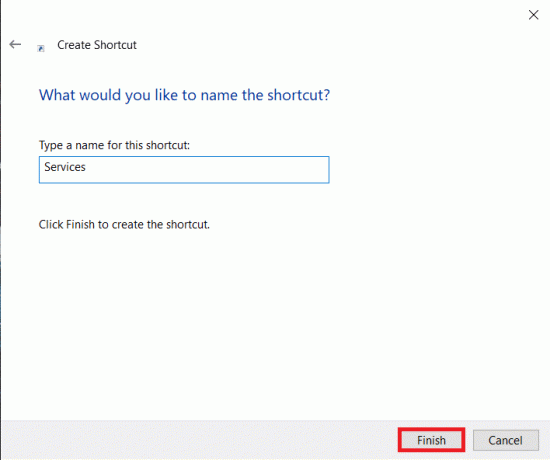
4. Metode lain untuk membuka Jasa adalah membuka Aplikasi Manajemen Komputer terlebih dahulut lalu klik Jasa di panel kiri.
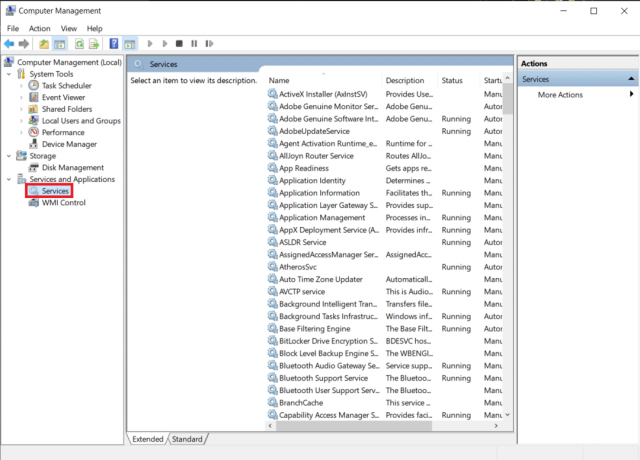
Bagaimana cara menggunakan Manajer Layanan Windows?
Sekarang setelah Anda mengetahui semua cara untuk membuka Manajer Layanan, Anda juga harus membiasakan diri dengan aplikasi dan fitur-fiturnya. Seperti disebutkan sebelumnya, aplikasi mencantumkan semua layanan di komputer Anda dengan informasi tambahan mengenai masing-masing layanan. Pada tab yang diperluas, Anda dapat memilih layanan apa pun dan membaca deskripsi/penggunaannya. Kolom status menampilkan apakah layanan tertentu sedang berjalan atau tidak dan jenis startup kolom di sebelahnya menginformasikan jika layanan secara otomatis mulai berjalan saat boot atau perlu dilakukan secara manual dimulai.
1. Untuk memodifikasi layanan, klik kanan di atasnya dan pilih Properti dari menu konteks. Anda juga dapat mengklik dua kali pada layanan untuk menampilkan jendela propertinya.

2. Jendela properti setiap layanan memiliki empat tab berbeda. Tab Umum, bersama dengan memberikan deskripsi dan jalur file explorer untuk layanan file yang dapat dieksekusi, juga memungkinkan pengguna untuk mengubah jenis startup dan memulai, menghentikan, atau menjeda sementara melayani. Jika Anda ingin menonaktifkan layanan tertentu, ubah jenis startup untuk dinonaktifkan.
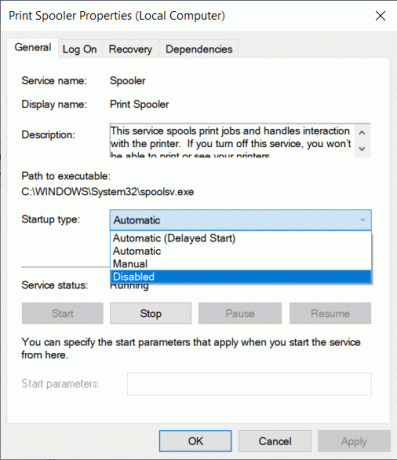
3. NS masuk tab digunakan untuk mengubah cara layanan masuk ke komputer Anda (akun lokal atau yang spesifik). Ini sangat berguna jika ada beberapa akun, dan semuanya memiliki akses yang berbeda-beda ke sumber daya dan tingkat izin.
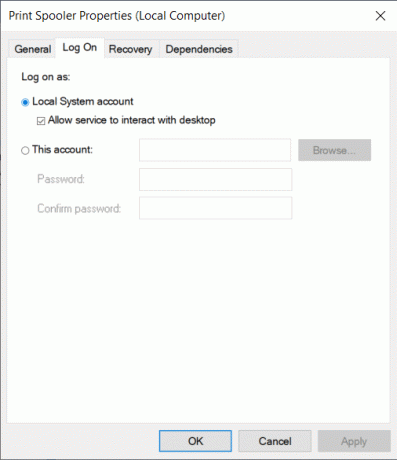
4. Selanjutnya, tab pemulihan memungkinkan Anda untuk mengatur tindakan menjadi secara otomatis dilakukan jika layanan gagal. Tindakan yang dapat Anda atur meliputi: restart layanan, jalankan program tertentu, atau restart komputer sama sekali. Anda juga dapat mengatur tindakan yang berbeda untuk setiap kegagalan layanan.
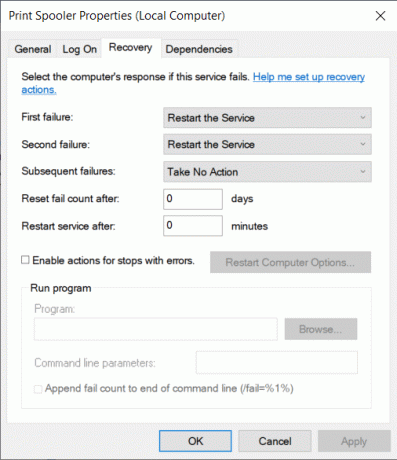
5. Akhirnya, tab ketergantungan daftar semua layanan dan driver lain yang bergantung pada layanan tertentu untuk berfungsi secara normal dan program & layanan yang bergantung padanya.
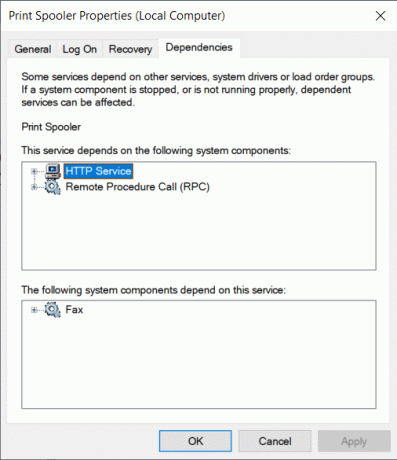
Direkomendasikan:
- 5 Cara Membuka Editor Kebijakan Grup Lokal di Windows 10
- Di mana NOTEPAD di Windows 10? 6 Cara untuk membukanya!
Jadi itu semua metode untuk buka Manajer Layanan di Windows 10 dan panduan dasar tentang cara menggunakan aplikasi. Beri tahu kami jika kami melewatkan metode apa pun dan metode yang Anda gunakan secara pribadi untuk meluncurkan Layanan.