3 Cara Teratas untuk Mengatur Otentikasi Dua Faktor di Mac
Bermacam Macam / / August 16, 2022
Dengan meningkatnya pencurian online dan pelanggaran kata sandi, sangat penting untuk melindungi keberadaan web Anda dengan otentikasi dua faktor (2FA) untuk mengamankan login Anda di berbagai situs dan aplikasi. Sebagian besar platform media sosial, penyedia email, dan aplikasi perpesanan instan menawarkan 2FA untuk melindungi akun Anda dari pengintaian. Inilah cara Anda dapat mengatur otentikasi dua faktor di Mac Anda.

Kamu dapat memakai Aplikasi seluler 2FA untuk mengatur kode keamanan di iPhone atau Android. Tetapi tidak selalu nyaman menggunakan ponsel saat Anda bekerja di PC Windows atau Mac. Berkat add-on baru dengan macOS Monterey, sekarang dimungkinkan untuk mengatur autentikasi dua faktor dengan Kata Sandi iCloud. Anda juga dapat menggunakan opsi pihak ketiga untuk membuat kode keamanan. Mari kita periksa pilihan kita.
1. Kata Sandi iCloud
Jika Anda lebih suka menggunakan Rantai Kunci iCloud untuk menyimpan entri data masuk, atur autentikasi dua faktor di dalamnya. Kami akan mengambil LinkedIn sebagai contoh untuk menyiapkan 2FA untuk akun Anda. Ini adalah salah satu jaringan profesional terbaik di seluruh dunia, dan Anda tidak ingin kehilangan akses ke sana karena pelanggaran data. Ikuti langkah-langkah di bawah ini.
Langkah 1: Buka situs web LinkedIn di browser dan masuk dengan detail akun Anda.
Kunjungi LinkedIn
Langkah 2: Pilih gambar profil Anda di sudut kanan atas dan buka Pengaturan & Privasi.

Langkah 3: Klik Keamanan dan akses akun.
Langkah 4: Buka menu Keamanan.

Langkah 5: Pilih Siapkan.

Langkah 6: Pilih aplikasi Authenticator sebagai metode verifikasi.

Langkah 7: Verifikasi akun Anda lagi dan salin kunci rahasia dari menu berikut.
Langkah 8: Pilih ikon Apple kecil di sudut kiri atas untuk membuka menu System Preferences.

Langkah 9: Buka Kata Sandi dari System Preferences.

Langkah 10: Buka LinkedIn dari daftar dan klik tombol Edit.
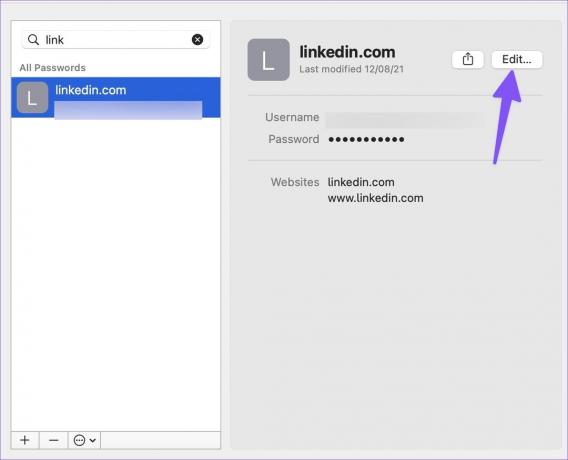
Langkah 11: Pilih Enter Setup Key dan rekatkan kodenya.
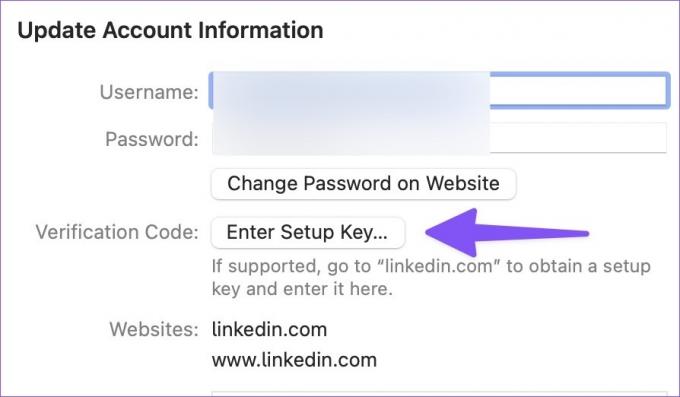
Saat berikutnya masuk ke akun LinkedIn Anda, layanan akan meminta kode otentikasi. Anda dapat membuka menu Kata Sandi yang sama (lihat langkah-langkah di atas) dan temukan kode keamanannya. Kata Sandi iCloud gratis untuk digunakan, dan itu tersedia di Windows demikian juga. Namun, itu meninggalkan banyak keinginan dibandingkan dengan pengelola kata sandi khusus.
2. 1Kata Sandi (Berbayar)
1Password adalah salah satu pengelola kata sandi pihak ketiga terbaik di Mac. Baru-baru ini menerima desain ulang besar-besaran dengan 1Password 8. Selain menyimpan informasi login, Anda dapat mengatur kode 2FA di dalamnya. Kami mengambil LinkedIn sebagai contoh di atas; di sini, kami akan mengatur hal yang sama untuk Twitter di 1Password.
Langkah 1: Luncurkan Twitter di web dan pilih Lainnya dari bilah sisi kiri.

Langkah 2: Buka Pengaturan dan privasi.

Langkah 3: Pilih Keamanan dan akses akun.
Langkah 4: Buka Keamanan dan pilih Otentikasi dua faktor.

Langkah 5: Aktifkan kotak centang di sebelah aplikasi Otentikasi.

Langkah 6: Salin kode dari menu berikut.
Langkah 7: Unduh dan instal 1Password dari Mac App Store. Buka 1Password dan masuk dengan detail akun Anda.
Unduh 1Password untuk Mac
Langkah 8: Buat entri baru untuk Twitter menggunakan tombol 'Item Baru' di bagian atas. Klik tombol Edit setelah memilih Twitter.
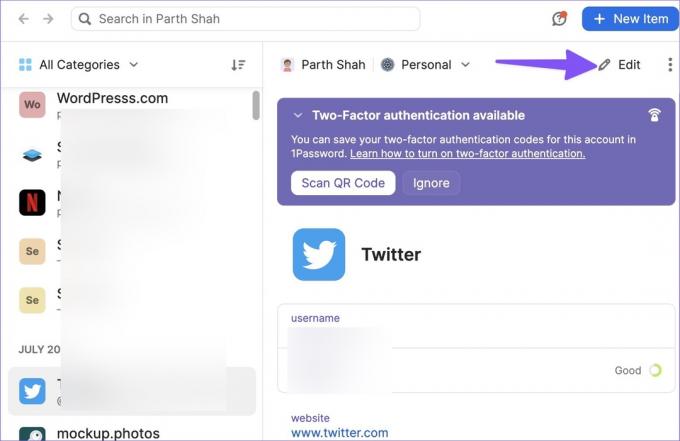
Langkah 10: Tambahkan item baru untuk kata sandi satu kali.
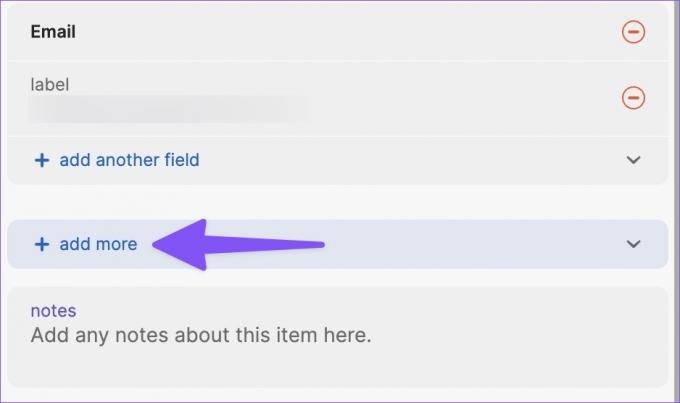
Langkah 11: Tempelkan kode otentikasi atau One-Time Password.

Layanan akan meminta kode otentikasi saat Anda masuk ke akun Twitter Anda. Buka 1Password, tambahkan kode otentikasi, dan akses akun Anda.
3. Aplikasi Authenticator
Aplikasi Authenticator adalah aplikasi 2FA asli untuk Mac. Tidak seperti Kata Sandi iCloud dan 1Password, yang ini tetap berada di menu pemberitahuan Mac. Anda tidak perlu membuka aplikasi pihak ketiga untuk memeriksa kode otentikasi. Anda cukup membuka menu widget untuk memeriksa enam digit angka.
Langkah 1: Unduh Authenticator dari Mac App Store.
Unduh Authenticator untuk Mac
Langkah 2: Temukan kode keamanan untuk layanan pilihan Anda (lihat langkah-langkah di atas, meskipun berbeda dari satu layanan ke layanan lainnya).
Langkah 3: Luncurkan Authenticator di Mac. Pilih ikon + di sudut kanan bawah.
Catatan: Otentikasi tidak akan membiarkan Anda mengambil tangkapan layar. Jadi kami mengklik foto aplikasi di Mac.

Langkah 4: Klik Secara Manual.
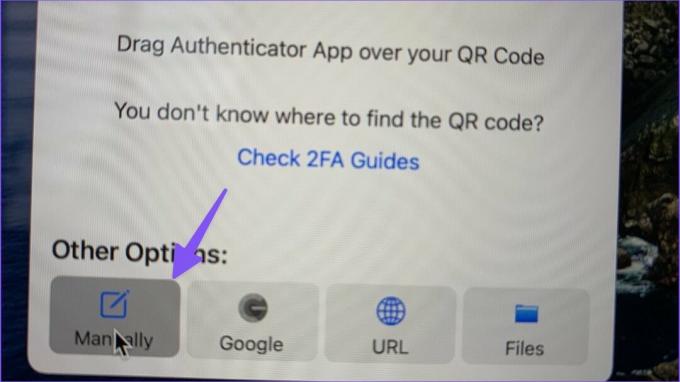
Langkah 5: Masukkan nama layanan dan tempel kode keamanan.
Langkah 6: Tekan tombol Simpan di sudut kanan atas.
Setelah Anda mengatur 2FA untuk layanan pilihan Anda, atur widget Authenticator di Mac Anda.
Langkah 1: Buka menu notifikasi di Mac dengan mengklik tiga garis horizontal di sudut kanan atas dan gulir ke bawah ke bawah.
Langkah 2: Pilih Edit Widget.

Langkah 3: Seret dan lepas widget Authenticator ke panel samping.
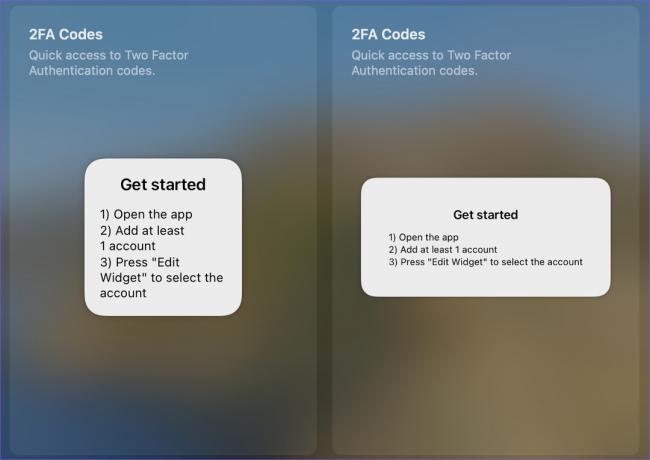
Tambahkan Lapisan Keamanan Ekstra
Anda juga dapat membuang aplikasi autentikator dan menggunakan verifikasi berbasis SMS. Namun, kami menyarankan agar hal itu tidak dilakukan karena meningkatnya pertukaran SIM. Sebagian besar pengguna seharusnya baik-baik saja dengan Kata Sandi iCloud. Jika Anda lebih suka pengelola kata sandi pihak ketiga, gunakan 1Password untuk mengatur 2FA di Mac.
Terakhir diperbarui pada 16 Agustus 2022
Artikel di atas mungkin berisi tautan afiliasi yang membantu mendukung Guiding Tech. Namun, itu tidak mempengaruhi integritas editorial kami. Konten tetap tidak bias dan otentik.

Ditulis oleh
Parth sebelumnya bekerja di EOTO.tech yang meliput berita teknologi. Dia saat ini bekerja lepas di Guiding Tech menulis tentang perbandingan aplikasi, tutorial, tip dan trik perangkat lunak dan menyelam jauh ke dalam platform iOS, Android, macOS, dan Windows.



