Perbaiki Logitech G533 Mic Tidak Bekerja di Windows 10
Bermacam Macam / / August 16, 2022

Logitech adalah salah satu platform murah dan terbaik di mana Anda bisa mendapatkan aksesoris komputasi berkualitas tinggi. Beberapa produk penting Logitech termasuk headphone dan headset. Jika Anda seorang pro player dalam game Anda, Anda pasti tahu tentang Logitech G533. Mikrofon Logitech G533 memberikan efek audio berkualitas tinggi dengan daya tahan baterai lebih dari 15 jam. Salah satu fitur paling menarik dari headphone Logitech G533 ini mencakup desain yang ringan dan teknologi peredam bising yang luar biasa. Di tengah semua kelebihan ini, beberapa pengguna Windows mengeluh tentang Logitech G533 Mic yang tidak berfungsi pada PC Windows 10. Jika Anda juga menghadapi masalah yang sama, Anda berada di tempat yang tepat! Panduan ini akan membantu Anda memperbaiki masalah mikrofon Logitech G533 yang tidak berfungsi dengan peretasan pemecahan masalah yang efektif. Jadi, lanjutkan membaca!

Isi
- Cara Memperbaiki Mikrofon Logitech G533 Tidak Berfungsi di Windows 10
- Pemeriksaan Awal
- Metode 1: Metode Pemecahan Masalah Dasar
- Metode 2: Jalankan Pemecah Masalah Audio
- Metode 3: Tutup Program Lain menggunakan Audio
- Metode 4: Mulai Ulang Proses Windows Explorer
- Metode 5: Izinkan Akses Audio untuk Aplikasi Audio
- Metode 6: Atur Perangkat Audio sebagai Perangkat Default
- Metode 7: Aktifkan kembali Kartu Suara
- Metode 8: Nonaktifkan Peningkatan Audio
- Metode 9: Mulai Ulang Layanan Audio
- Metode 10: Tolak Akses Eksklusif untuk Perangkat Audio
- Metode 11: Perbarui atau Putar Kembali Driver Audio
- Metode 12: Instal Ulang Driver Audio
- Metode 13: Instal ulang Logitech Gaming Software
- Metode 14: Lakukan Pemulihan Sistem
Cara Memperbaiki Mikrofon Logitech G533 Tidak Berfungsi di Windows 10
Jika Anda menghadapi mikrofon Logitech G533 yang tidak berfungsi saat menikmati konten audio Anda, alasan yang paling mungkin adalah karena konfigurasi pengaturan suara yang tidak tepat. Meskipun masalah ini mempengaruhi banyak versi Windows, banyak pengguna yang berjuang dengan masalah ini di Windows 10. Berikut adalah beberapa alasan umum yang berkontribusi pada masalah yang dibahas di komputer Anda.
- Volume mungkin dibisukan atau sangat rendah.
- Fitur peningkatan Audio diaktifkan pada PC.
- Aplikasi lain di PC Anda menggunakan audio.
- Driver audio usang di komputer.
- Kabel, colokan, dan port rusak.
- Akses untuk menggunakan Mikrofon tidak diberikan.
- Sistem Operasi Windows yang Kedaluwarsa.
- Driver audio usang/tidak kompatibel.
- Kehadiran file korup pada PC.
- Beberapa layanan Windows Audio penting tidak diaktifkan.
Sekarang, lanjutkan ke bagian berikutnya untuk memperbaiki masalah mikrofon Logitech G533.
Di bagian ini, Anda akan mengetahui tentang metode pemecahan masalah yang akan membantu Anda memperbaiki masalah audio mikrofon Windows 10 Logitech G533. Terapkan metode seperti yang diinstruksikan dalam urutan yang sama untuk mendapatkan hasil yang sempurna.
Pemeriksaan Awal
Sebelum Anda menuju ke metode pemecahan masalah lanjutan, beberapa peretasan sederhana akan membantu Anda memperbaiki masalah suara mikrofon Logitech G533 yang tidak berfungsi dalam beberapa klik. Pastikan PC Anda memenuhi semua pemeriksaan awal ini dan tetap jika Anda tidak mendapatkan perbaikan apa pun, lanjutkan ke bagian berikutnya.
1. Mengulang kembaliPC Anda dan gangguan sementara apa pun yang terkait dengan komputer akan teratasi.
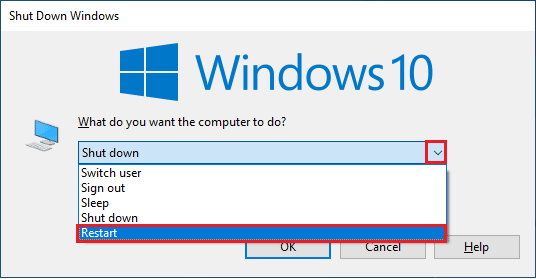
2. Pastikan Anda menggunakan mikrofon Logitech G533 berkualitas tinggi dan sudah diatur dengan kuat dengan PC Anda.
3. Last but not least, pastikan bahwa Anda tidak di lingkungan yang bising dengan suara lalu lintas atau suara keramaian di latar belakang.
Metode 1: Metode Pemecahan Masalah Dasar
1A. Periksa Kerusakan Perangkat Keras
Jika Anda belum mencapai perbaikan apa pun dari pemeriksaan awal di atas, maka inilah saatnya untuk memeriksa apakah ada segala kerusakan eksternal pada speaker eksternal, mikrofon, dan perangkat audio lainnya yang menyebabkan masalah.
1. Periksa mikrofon Logitech G533 Anda untuk setiap kerusakan atau tahap yang rusak.

2. Putuskan sambungan perangkat Anda dari komputer Anda dan cabut semua perangkat eksternal yang terhubung dengannya.
3. Tunggu sebentar dan reboot PC Anda.
4. Kemudian, sambungkan mikrofon Logitech G533 Anda ke PC Windows 10 Anda dan periksa apakah ini berhasil. Jika tidak, pindah ke metode pemecahan masalah berikutnya.
1B. Periksa Keluaran Audio
Saat Anda menggunakan lebih dari satu perangkat output audio, Anda harus mengonfirmasi kapan perangkat tersebut digunakan sebagai perangkat output. Untuk memeriksa output audio di PC Windows 10 Anda, ikuti langkah-langkah yang disebutkan di bawah ini.
1. Klik Pembicara ikon di sudut kanan bawah layar.

2. Sekarang, klik ikon panah untuk memperluas daftar perangkat audio yang terhubung ke komputer.
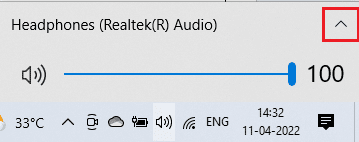
3. Kemudian, Pilih perangkat pemutaran (Anda lebih suka) dan pastikan audio diputar melalui perangkat yang dipilih.
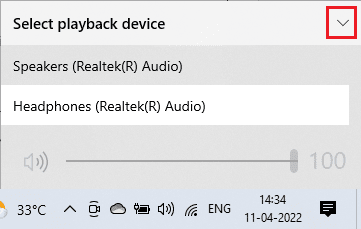
Jika metode ini tidak membantu Anda memperbaiki masalah Logitech G533 Mic tidak berfungsi, lanjutkan ke yang berikutnya.
1C. Periksa Pengaturan Suara
Dalam metode ini, Anda harus memeriksa apakah pengaturan suara sudah benar dan kompatibel dengan perangkat audio yang Anda gunakan. Ini membantu Anda untuk memperbaiki masalah mikrofon headset Logitech yang tidak berfungsi saat Anda mengikuti langkah-langkah yang diinstruksikan di bawah ini.
1. Klik kanan pada Pembicara ikon di sudut kanan bawah layar dan klik Buka Volume mixer.
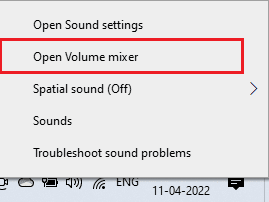
2. Sekarang, satu set kontrol volume akan dibuka. Pastikan semua level volume tidak diredam. Jika Anda menemukan lingkaran merah dengan garis, aktifkan tingkat volume.
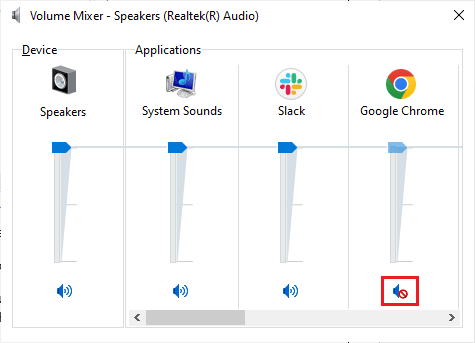
3. Sekarang, tekan tombol Tombol Windows + I bersama-sama untuk membuka Pengaturan Windows.
4. Sekarang, klik Sistem pengaturan.

5. Kemudian, klik Suara dari panel kiri dan klik pada Properti perangkat di bawah Keluaran menu seperti yang ditunjukkan.
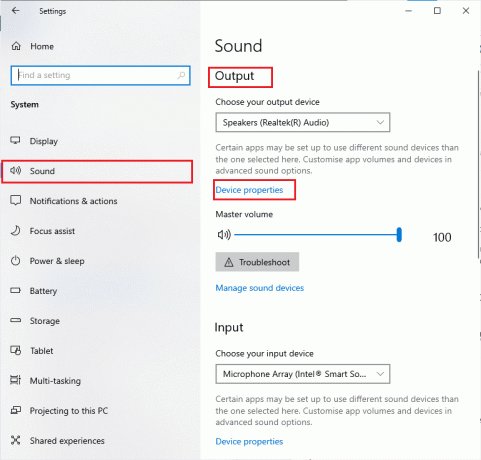
6. Memastikan Cacat kotak tidak dicentang.

7. Ulangi Langkah 5-6 untuk perangkat input seperti yang digambarkan.
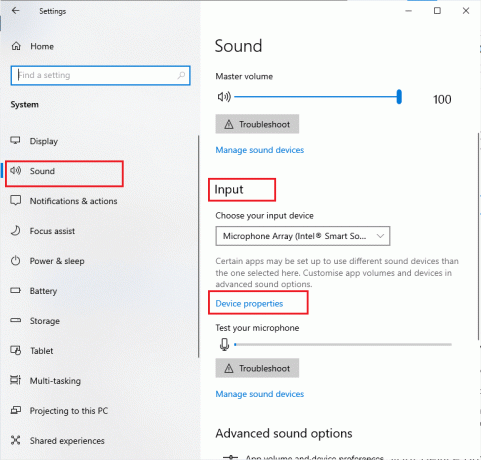
Sekarang, periksa apakah Anda telah memperbaiki masalah audio mikrofon Windows 10 Logitech G533.
Baca juga: Perbaiki Tidak Ada Suara di Firefox di Windows 10
1D. Perbaiki File Sistem
Untuk layanan kualitas audio yang sempurna, beberapa file dan program penting harus berfungsi di PC Anda. Tetapi, jika rusak atau salah konfigurasi, Anda akan menghadapi masalah mikrofon headset Logitech tidak berfungsi. Untungnya, semua file salah konfigurasi yang rusak ini dapat diperbaiki dengan menggunakan utilitas bawaan PC Windows 10 Anda yaitu, Pemeriksa Berkas Sistem dan Layanan dan Manajemen Gambar Penerapan. Baca panduan kami di Cara Memperbaiki File Sistem di Windows 10 dan ikuti langkah-langkah seperti yang diinstruksikan untuk memperbaiki semua file Anda yang rusak.

Tunggu hingga perintah dijalankan dan periksa apakah Anda telah memperbaiki masalah suara mikrofon Logitech G533 yang tidak berfungsi.
1E. Perbarui Windows
Jika ada pembaruan Microsoft baru yang tertunda untuk diinstal pada PC Anda, beberapa bug dan masalah tidak dapat diselesaikan di komputer Anda. Seperti yang disarankan oleh banyak pengguna, memperbarui komputer Windows 10 akan membantu Anda mengatasi kesalahan audio Windows 10 Mikrofon Logitech G533 tidak berfungsi. Ikuti panduan kami Cara Mengunduh dan Menginstal Pembaruan Terbaru Windows 10 untuk memperbarui komputer Windows 10 Anda.

Setelah memperbarui Sistem Operasi Windows Anda, periksa apakah Anda dapat mengakses audio di PC Windows 10 Anda.
Metode 2: Jalankan Pemecah Masalah Audio
Anda harus menyadari fakta bahwa PC Anda berisi alat pemecahan masalah bawaan untuk memperbaiki masalah dan kesalahan yang muncul secara otomatis. Perangkat audio yang dicolokkan ke komputer Anda dan perangkat audio bawaan akan dipindai dan semua masalah yang terkait dengan proses akan diselesaikan.
1. Luncurkan Pengaturan Windows.
2. Klik pada Pembaruan & Keamanan pengaturan.

3. Pilih Memecahkan masalah menu dari panel kiri.
4. Kemudian, pilih Memutar audio dan klik pada Jalankan pemecah masalah pilihan.

5. Tunggu pemecah masalah untuk mendeteksi masalah dan ikuti petunjuk di layar untuk menerapkan perbaikan.

Baca juga:Perbaiki Tidak Ada Perangkat Output Audio yang Dipasang Kesalahan
Metode 3: Tutup Program Lain menggunakan Audio
Ketika utilitas audio digunakan oleh program lain di PC Windows 10 Anda, Anda mungkin menghadapi masalah audio mikrofon Logitech G533. Untuk mengatasi masalah tersebut, Anda disarankan untuk menutup semua program atau aplikasi lain yang berjalan di latar belakang satu per satu atau mematikannya secara paksa dengan menggunakan Pengelola Tugas. Untuk melakukannya, ikuti panduan kami di Cara Mengakhiri Tugas di Windows 10.

Metode 4: Mulai Ulang Proses Windows Explorer
Beberapa pengguna telah melaporkan bahwa memulai ulang proses Windows Explorer akan membantu menyelesaikan masalah Logitech G533 Mic yang tidak berfungsi. Ikuti petunjuk yang tercantum di bawah ini untuk melakukan hal yang sama.
1. tekan Ctrl + Shift + tombol Esc bersama-sama membuka Pengelola tugas.
2. Dalam Proses tab, klik Penjelajah Windows dan pilih Mengulang kembali tombol.
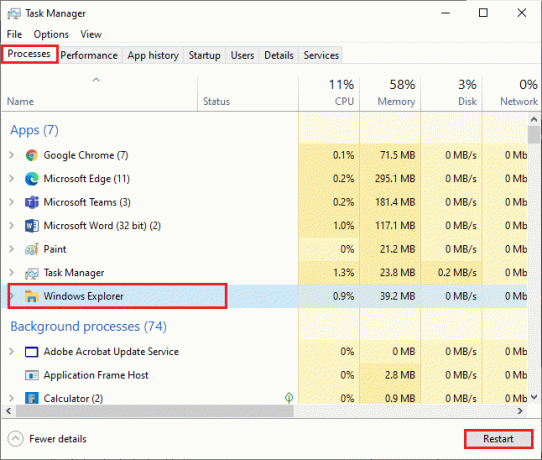
3. Sekarang, Windows Explorer restart dan masalah mikrofon Windows 10 Logitech G533 akan diperbaiki sekarang.
Metode 5: Izinkan Akses Audio untuk Aplikasi Audio
Ada daftar aplikasi dan program di komputer Anda yang akan memiliki akses untuk menggunakan perangkat audio. Jika aplikasi mikrofon Logitech G533 Anda tidak ada dalam daftar, Anda tidak dapat mendengar konten audio apa pun yang berkontribusi pada kesalahan yang dibahas. Oleh karena itu, pastikan pengaturan audio diaktifkan untuk game Anda di PC dengan mengikuti langkah-langkah yang disebutkan di bawah ini.
1. Luncurkan Pengaturan Windows dengan menekan tombol Tombol Windows + I bersama.
2. Sekarang, klik Pribadi pengaturan.

3. Di sini, gulir ke bawah panel kiri dan klik Mikropon pilihan. Memastikan Izinkan aplikasi mengakses mikrofon Anda opsi diaktifkan seperti yang ditunjukkan.
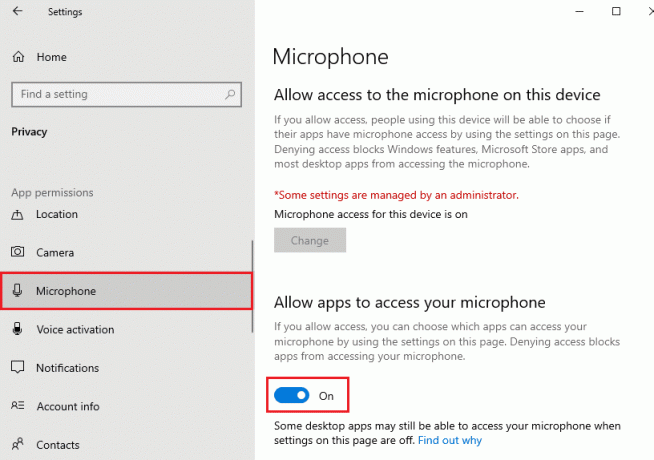
Catatan: Meluncurkan Pengaturan suara dari menu pencarian dan pilih perangkat input yang benar (Mikrofon (2 Perangkat Audio Definisi Tinggi)) sebagai default.
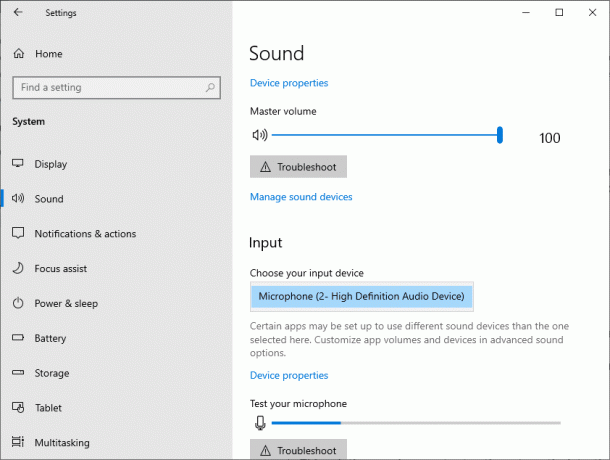
Kemudian, periksa apakah Anda telah memperbaiki masalah suara mikrofon Logitech G533 yang tidak berfungsi.
Baca juga:Apa itu NVIDIA Virtual Audio Device Wave Extensible?
Metode 6: Atur Perangkat Audio sebagai Perangkat Default
Jika Anda menggunakan perangkat audio seperti mikrofon atau speaker Logitech G533, Anda harus memastikan apakah perangkat tersebut disetel sebagai perangkat default atau tidak. Mari kita asumsikan kasus menghubungkan monitor eksternal (yang tidak memiliki speaker internal) ke PC Anda. Jika monitor ini disetel sebagai perangkat output default, Anda tidak dapat mendengar audio apa pun. Anda harus mengatur perangkat audio Anda sebagai perangkat default seperti yang diinstruksikan di bawah ini untuk memperbaiki masalah Logitech G533 Mic yang tidak berfungsi.
1. Klik kanan pada Pembicara ikon di sudut kanan bawah layar dan pilih suara pilihan.
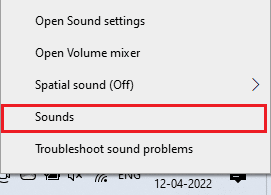
2. Kemudian, beralih ke Pemutaran tab dan klik kanan pada perangkat audio Anda ingin menetapkan sebagai default.
3. Sekarang, pilih Tetapkan sebagai Perangkat Default opsi seperti yang disorot dan klik Terapkan> Oke untuk menyimpan perubahan.
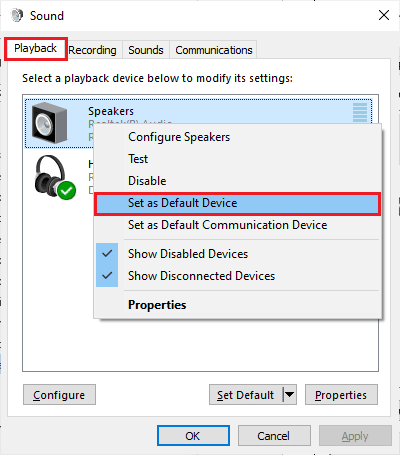
Metode 7: Aktifkan kembali Kartu Suara
Anda dapat dengan mudah mengatasi masalah mikrofon headset Logitech yang tidak berfungsi dengan memulai ulang kartu suara seperti yang diinstruksikan di bawah ini.
1. Memukul kunci jendela dan ketik Pengaturan perangkat, lalu klik Membuka.

2. Kemudian, luaskan Pengontrol suara, video, dan game dengan mengklik dua kali di atasnya.
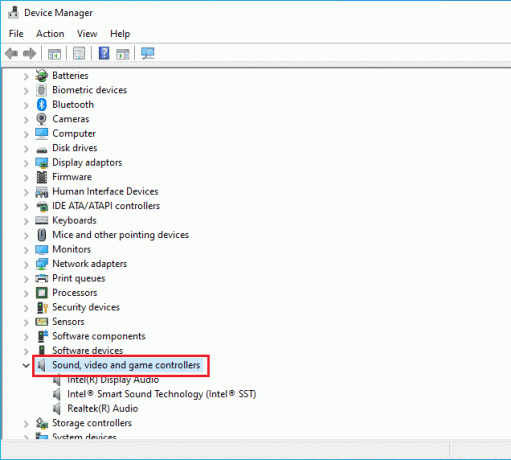
3. Kemudian, klik kanan pada Anda kartu suara dan pilih Nonaktifkan perangkat pilihan.
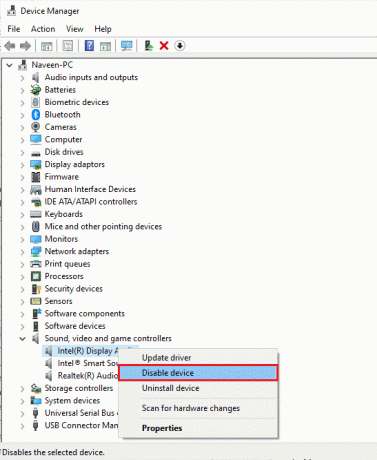
4. Sekarang, konfirmasikan prompt dengan mengklik Ya dan Menyalakan ulang komputer Anda. Kemudian, ulangi Langkah 1-2.
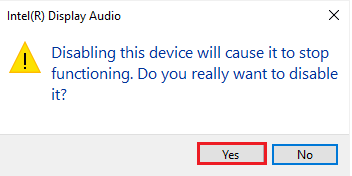
5. Selanjutnya, klik kanan pada Anda kartu suara dan pilih Aktifkan perangkat pilihan.
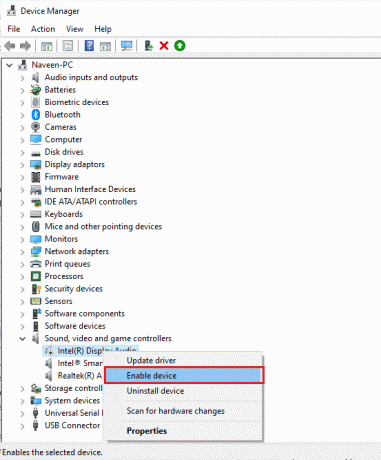
6. Sekarang, coba putar suara apa pun di aplikasi audio Anda dan periksa apakah masalah telah teratasi atau tidak.
Metode 8: Nonaktifkan Peningkatan Audio
Jika Anda merasa audio Anda berfungsi dengan baik untuk sumber daya multimedia lainnya, tetapi suaranya tampaknya berkualitas rendah atau berisik di Logitech G533 Mic, Anda disarankan untuk mengubah sample rate. Sample rate frekuensi rendah dapat menyebabkan mikrofon headset Logitech tidak berfungsi. Anda dapat memilih frekuensi sampel yang lebih tinggi dengan mengikuti langkah-langkah yang disebutkan di bawah ini.
1. Klik kanan pada Pembicara ikon di sudut kanan bawah layar dan pilih suara pilihan.

2. Kemudian, beralih ke Pemutaran tab dan pilih perangkat audio diikuti oleh Properti tombol seperti yang ditunjukkan.
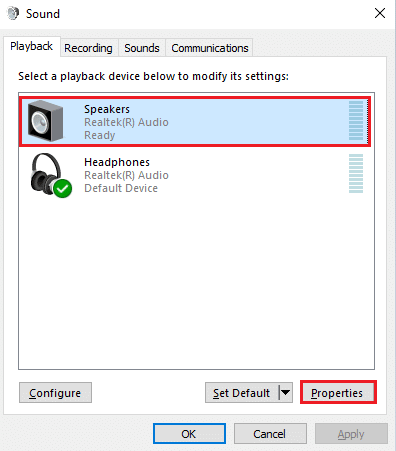
3. Kemudian, beralih ke Canggih tab dan dari menu tarik-turun di bawah Format Bawaan, pastikan Anda memilih rentang frekuensi tertinggi (24-bit, 48000Hz).
Catatan: Memastikan Nonaktifkan peningkatan audio opsi tidak dicentang di bawah Peningkatan Sinyal seperti yang ditunjukkan.
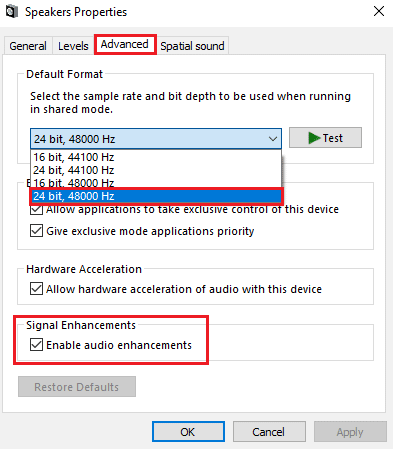
4. Klik Berlaku lalu Oke untuk menyimpan perubahan.
Periksa apakah Anda menghadapi Logitech G533 Mic tidak berfungsi lagi. Jika demikian, sesuaikan tingkat rentang frekuensi yang berbeda dengan mengulangi langkah-langkah ini dan konfirmasikan rentang mana yang menyelesaikan masalah.
Baca juga:Perbaiki Windows 10 Audio Crackling
Metode 9: Mulai Ulang Layanan Audio
Beberapa layanan audio Windows yang penting akan membantu Anda mencegah masalah Logitech G533 Mic tidak berfungsi. Jika seandainya, jika layanan ini dimatikan, Anda mungkin menghadapi beberapa konflik. Oleh karena itu, Anda disarankan untuk memulai kembali beberapa layanan audio penting seperti yang diinstruksikan pada langkah-langkah di bawah ini.
1. tekan kunci jendela, Tipe Jasa dan klik Jalankan sebagai administrator.

2. Sekarang, gulir ke bawah dan klik dua kali pada Audio Windows melayani.
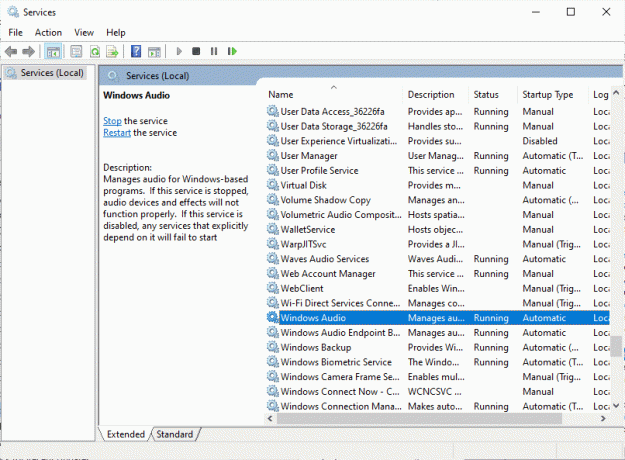
3. Sekarang, di jendela sembulan baru, pilih Jenis startup ke Otomatis, seperti yang digambarkan.
Catatan: jika Status pelayanan adalah Berhenti, lalu klik Awal tombol. jika Status pelayanan adalah Berlari, klik Berhenti dan Mulai lagi.
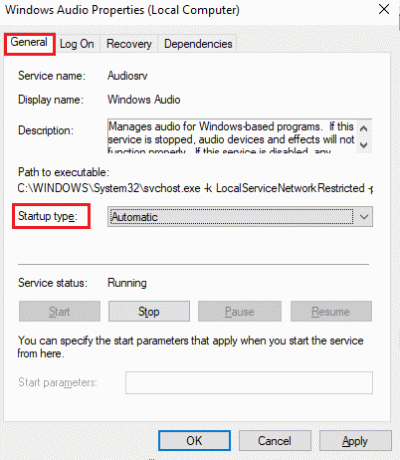
4. Klik Terapkan > Oke untuk menyimpan perubahan.
5. Ulangi semua langkah ini untuk layanan Windows lainnya seperti Pembuat Titik Akhir Audio Windows dan Panggilan Prosedur Jarak Jauh (RPC) dan periksa apakah Anda telah memperbaiki masalah.
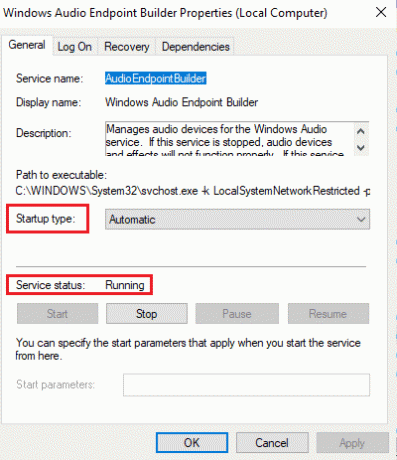
Metode 10: Tolak Akses Eksklusif untuk Perangkat Audio
Namun, jika Anda berjuang dengan mikrofon Logitech G533 yang tidak berfungsi, maka Anda harus memastikan tidak ada program lain yang mengambil kendali eksklusif dari perangkat audio Anda. Anda dapat menonaktifkan fitur yang dibahas dengan mengikuti langkah-langkah yang disebutkan di bawah ini untuk memperbaiki masalah mikrofon headset Logitech yang tidak berfungsi.
1. Luncurkan suara pengaturan.
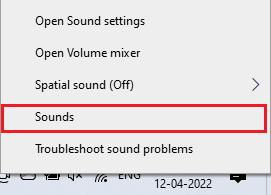
2. Kemudian, pilih perangkat audio Anda dan klik Properti tombol seperti yang ditunjukkan.
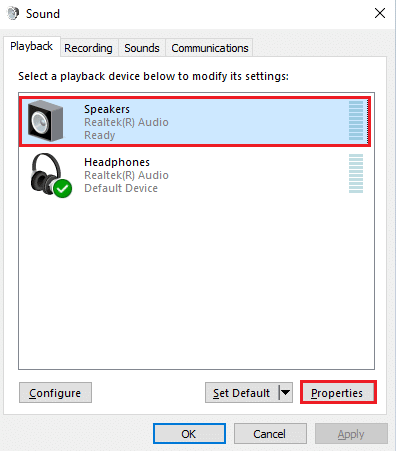
3. Dalam Umum tab, pastikan Penggunaan perangkat pilihan diatur ke Gunakan perangkat ini (aktifkan) seperti yang ditunjukkan. Klik Terapkan> Oke jika Anda telah membuat perubahan.
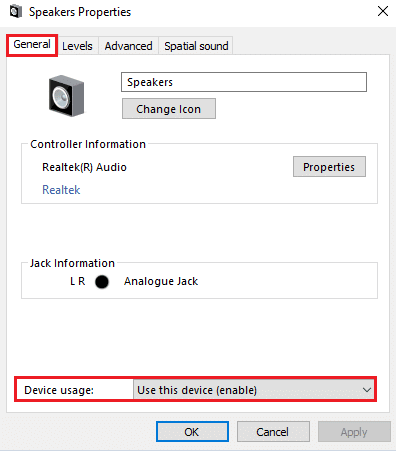
4. Sekarang, beralih ke Canggih tab dan di bawah Mode Eksklusif menu, pastikan opsi berikut tidak dicentang.
- Izinkan aplikasi mengambil kendali eksklusif atas perangkat ini.
- Berikan prioritas aplikasi mode eksklusif.
Catatan: Segera setelah Anda hapus centang Izinkan aplikasi mengambil kendali eksklusif atas perangkat ini pilihan, berikan prioritas aplikasi mode eksklusif pilihan akan otomatis dicentang.
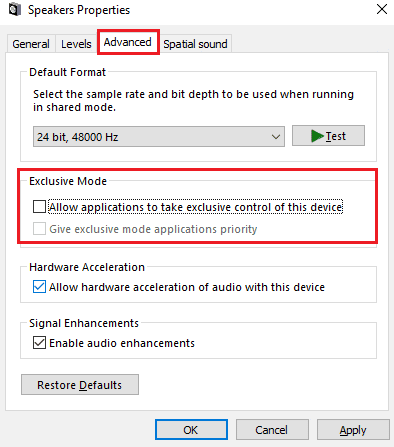
5. Terakhir, klik Terapkan > Oke untuk menyimpan perubahan. Sekarang, Anda akan memperbaiki masalah audio mikrofon Logitech G533.
Baca juga: Perbaiki Tidak Ada Suara di Firefox di Windows 10
Metode 11: Perbarui atau Putar Kembali Driver Audio
Ikuti langkah-langkah yang diberikan untuk memperbarui atau memutar kembali driver audio untuk memperbaiki masalah mikrofon headset Logitech yang tidak berfungsi.
Opsi I: Perbarui Driver Audio
Driver audio yang kedaluwarsa dan tidak kompatibel akan selalu menyebabkan Logitech G533 Mic tidak berfungsi. Selalu pastikan Anda menggunakan versi terbaru dari driver audio dan jika komputer Anda tidak memiliki driver terbaru, Anda disarankan untuk memperbaruinya seperti yang diinstruksikan dalam panduan kami Cara Memperbarui Driver Audio Realtek HD di Windows 10.

Setelah Anda memperbarui driver audio ke versi terbaru, periksa apakah Anda telah memperbaiki masalah audio mikrofon Logitech G533.
Opsi II: Kembalikan Pembaruan Driver Audio
Terkadang, versi driver audio saat ini dapat menyebabkan konflik audio Logitech G533 dan dalam hal ini, Anda harus memulihkan versi driver yang diinstal sebelumnya. Proses ini disebut pengembalian driver dan Anda dapat dengan mudah mengembalikan driver komputer Anda ke keadaan sebelumnya dengan mengikuti panduan kami Cara Mengembalikan Driver di Windows 10.
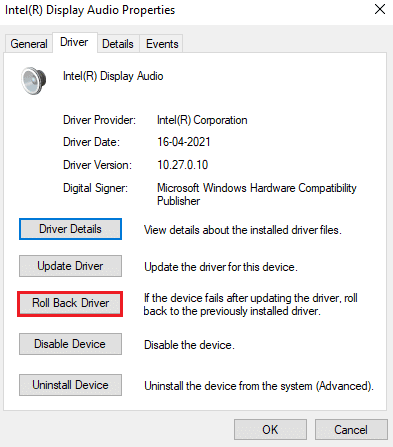
Tunggu hingga driver versi sebelumnya terinstal di PC Windows 10 Anda. Setelah selesai, periksa apakah Anda telah memperbaiki masalah.
Metode 12: Instal Ulang Driver Audio
Driver yang tidak kompatibel harus diinstal ulang untuk menyelesaikan semua masalah terkait audio. Anda disarankan untuk menginstal ulang driver perangkat hanya jika Anda tidak dapat mencapai perbaikan apa pun dengan memperbaruinya. Langkah-langkah untuk menginstal ulang driver sangat mudah dan Anda dapat melakukannya dengan menggunakan aplikasi pihak ketiga atau dengan menerapkan langkah-langkah secara manual seperti yang diinstruksikan dalam panduan kami Cara Menghapus dan Menginstal Ulang Driver di Windows 10
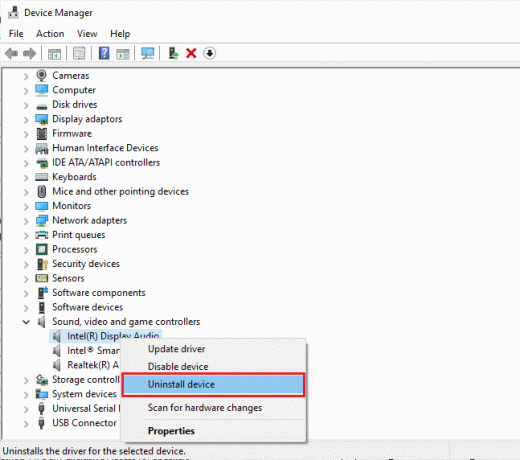
Setelah menginstal ulang driver audio, periksa apakah Anda dapat mendengar audio saat memutarnya di perangkat Logitech G533.
Baca juga: Perbaiki Tidak Ada Suara di Firefox di Windows 10
Metode 13: Instal ulang Logitech Gaming Software
Jika tidak ada metode yang membantu Anda memperbaiki masalah mikrofon headset Logitech yang tidak berfungsi, coba hapus instalan perangkat lunak Logitech Gaming dan instal ulang lagi. Menginstal ulang program Logitech ini dapat memperbaiki bug pada perangkat Logitech Anda seperti mikrofon. Gangguan umum apa pun yang terkait dengan program perangkat lunak dapat diatasi ketika Anda menghapus aplikasi sepenuhnya dari komputer Anda dan menginstalnya kembali. Berikut adalah beberapa langkah untuk menerapkan hal yang sama.
Langkah I: Melalui Panel Kontrol
1. Memukul kunci jendela, Tipe Panel kendali dan klik Membuka.

2. Mengatur Lihat berdasarkan > Kategori, lalu klik Copot pemasangan program di bawah Program menu seperti yang ditunjukkan.

3. Itu Program dan fitur utilitas akan dibuka dan sekarang cari Perangkat lunak permainan Logitech.
4. Sekarang, klik Perangkat lunak permainan Logitech dan pilih Copot pemasangan pilihan seperti yang digambarkan pada gambar di bawah ini.

5. Sekarang, konfirmasikan promptnya Apakah Anda yakin ingin menghapus Logitech Gaming Software? dengan mengklik Ya. Lihat gambar.
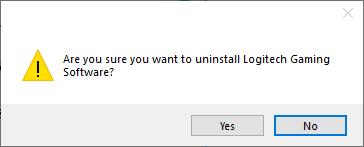
6. Mengulang kembali komputer setelah Anda menyelesaikan semua langkah yang disebutkan di atas.
Langkah II: Hapus File Cache
1. Klik Kotak Pencarian Windows dan ketik %data aplikasi%
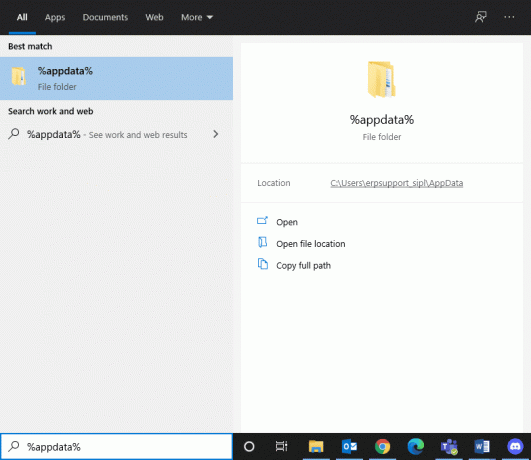
2. Pilih Folder Jelajah Data Aplikasi dan arahkan ke berikut jalur.
C:\Users\USERNAME\AppData\Local\Logitech\Logitech Gaming Software\profiles
3. Sekarang, klik kanan dan menghapus dia.
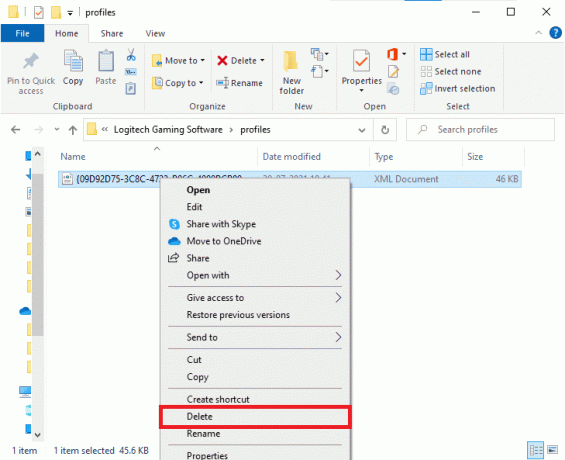
4. Klik Kotak Pencarian Windows lagi dan ketik %DataAplikasi Lokal%
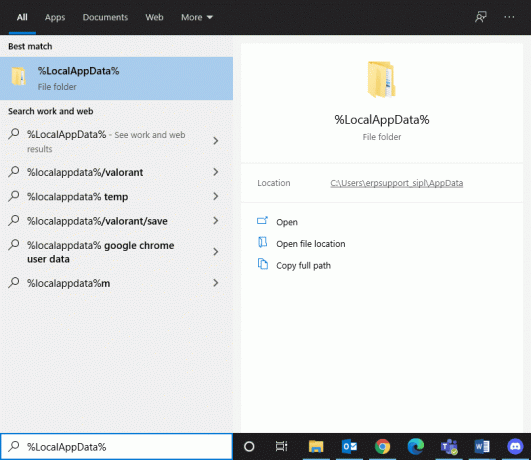
5. Menemukan Folder Logitech Gaming Software dengan menggunakan menu pencarian dan menghapus dia.
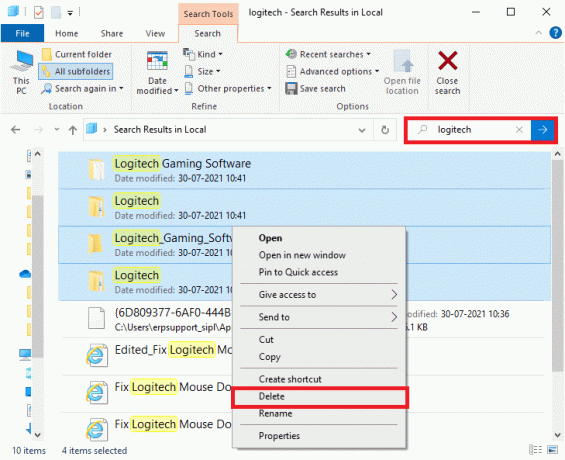
Sekarang, Anda telah berhasil menghapus software game Logitech dari PC Anda. Sekarang, ikuti langkah-langkah di bawah ini untuk menginstal ulang yang sama.
Langkah III: Instal Ulang Logitech Gaming Software
1. Kunjungi pejabat Situs perangkat lunak Logitech Gaming ke Install perangkat lunak di komputer Anda.
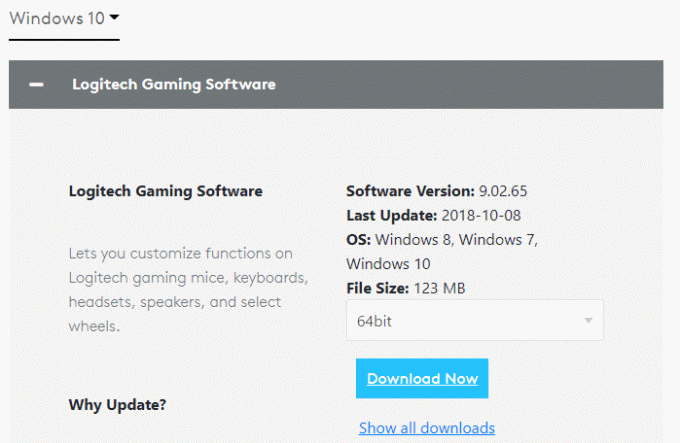
2. Pergi ke Unduhan saya dan klik dua kali pada LGS_9.02.65_x64_Logitech (bervariasi sesuai dengan versi yang Anda unduh) untuk membukanya.
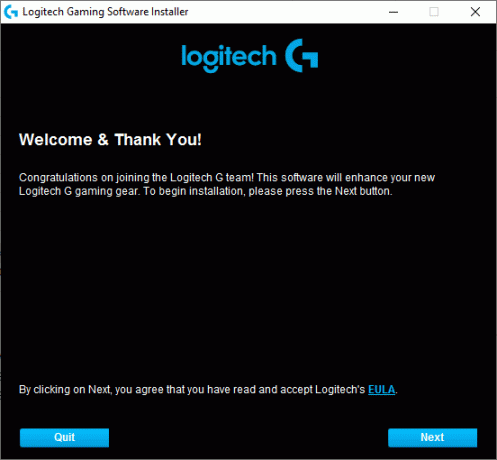
3. Di sini, klik Lanjut sampai Anda melihat proses instalasi di layar.
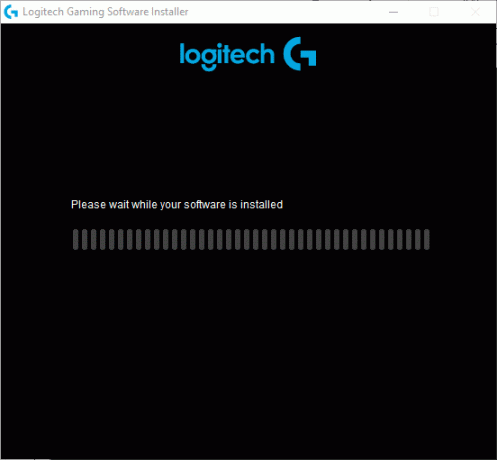
4. Sekarang, setelah perangkat lunak diinstal, sistem Anda mungkin mengalami: memulai kembali proses.
Sekarang, Anda telah berhasil menginstal ulang program perangkat lunak Logitech di sistem Anda. Selanjutnya, periksa apakah mikrofon headset Logitech tidak berfungsi telah diperbaiki pada PC Windows.
Baca juga:Perbaiki Zoom Audio Tidak Bekerja Windows 10
Metode 14: Lakukan Pemulihan Sistem
Jika tidak ada metode yang membantu Anda, maka satu-satunya pilihan yang tersisa adalah mengembalikan komputer Anda ke versi sebelumnya. Untuk melakukannya, ikuti panduan kami di Cara menggunakan Pemulihan Sistem di Windows 10 dan menerapkan instruksi seperti yang ditunjukkan di bagian untuk melakukan pemulihan sistem.
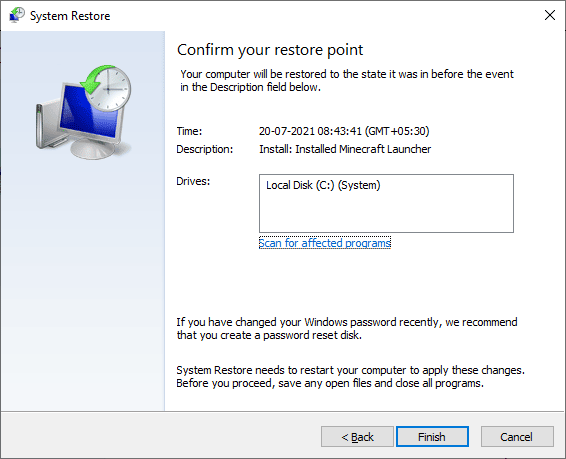
Setelah memulihkan PC Windows 10 Anda, periksa apakah masalah audio mikrofon Logitech G533 telah diperbaiki pada PC Windows 10 Anda.
Direkomendasikan:
- Perbaiki Kodi Tidak Akan Terbuka di Windows 10
- Mengapa Remote Minka Aire Tidak Berfungsi?
- Perbaiki Jack Headphone Saya Tidak Berfungsi di Windows 10
- Perbaiki Jack Audio Depan Tidak Bekerja di Windows 10
Kami harap panduan ini bermanfaat dan Anda dapat memperbaikinya Mikrofon Logitech G533 tidak berfungsi di perangkat Anda. Jangan ragu untuk menghubungi kami dengan pertanyaan dan saran Anda melalui bagian komentar di bawah.



