Perbaiki Kesalahan Google Play Store Memeriksa Pembaruan
Bermacam Macam / / August 18, 2022
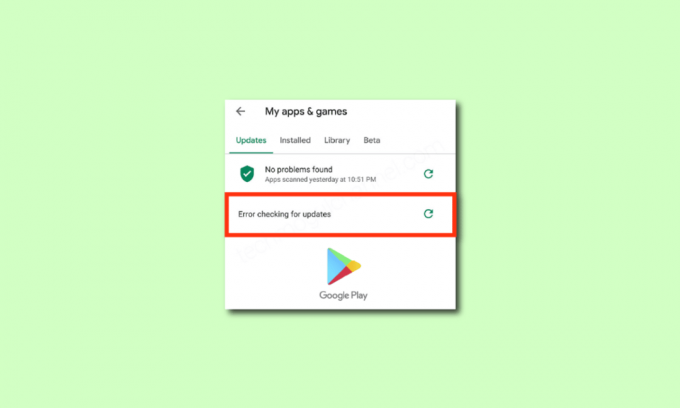
Google Play Store adalah aplikasi resmi yang tersedia di perangkat Anda untuk mengunduh atau memperbarui aplikasi dan game. Tapi, seperti semua game dan aplikasi di Android Anda, Play Store juga tidak memiliki kesalahan dan bug. Masalah paling umum yang dihadapi oleh pengguna saat ini adalah kesalahan pengecekan Google Play Store untuk kesalahan pembaruan. Jika Anda juga menghadapi masalah yang sama di Android Anda, Anda dapat mengikuti langkah-langkah yang disebutkan di bawah ini dalam panduan ini untuk memperbaiki pemeriksaan kesalahan untuk pembaruan masalah Android. Jadi, lanjutkan membaca!

Isi
- Cara Memperbaiki Kesalahan Google Play Store Memeriksa Pembaruan
- Metode 1: Nyalakan Ulang Perangkat Android
- Metode 2: Aktifkan Akses Lokasi
- Metode 3: Pastikan apakah Koneksi Data AKTIF
- Metode 4: Aktifkan Data Latar Belakang
- Metode 5: Hapus Cache Play Store
- Metode 6: Mulai ulang Google Play Store
- Metode 7: Perbarui Google Play Store
- Metode 8: Perbarui Android
- Metode 9: Kosongkan Ruang Penyimpanan
- Metode 10: Jalankan Pemindaian Malware
- Metode 11: Pilih Protokol Roaming APN IPv4/IPv6
- Metode 12: Gunakan VPN
- Metode 13: Hapus dan tambahkan kembali Akun
- Metode 14: Instal ulang Google Play Store
- Metode 15: Lakukan Reset Pabrik
Cara Memperbaiki Kesalahan Google Play Store Memeriksa Pembaruan
Dalam panduan ini, kami telah menyusun daftar alasan yang menyebabkan Google Play Store memeriksa masalah pembaruan pada perangkat Android Anda. Analisis mereka secara mendalam sehingga Anda dapat mengikuti langkah-langkah yang sesuai.
- Beberapa file sementara di perangkat Android Anda membuat tindakan semua aplikasinya berjalan tidak normal.
- Perangkat Anda tidak memiliki akses lokasi. Beberapa aplikasi secara default harus memerlukan akses lokasi untuk diinstal pada perangkat Anda.
- Koneksi jaringan di Android Anda tidak stabil. Oleh karena itu server terus mencari aplikasi yang sesuai di dalam Google Play Store.
- Izin data latar belakang tidak diberikan untuk Play Store di perangkat Anda. Karenanya ketika Anda mengaktifkan opsi penghemat baterai di perangkat Anda, koneksi internet Anda terputus secara otomatis.
- Cache dan data sementara aplikasi Play Store Anda rusak karena tidak dibersihkan selama beberapa hari.
- Beberapa layanan Google Play Store tidak kompatibel; maka Anda tidak dapat menginstal aplikasi lagi di perangkat Anda. Menutup semua proses latar belakang di Play Store akan membantu Anda menyelesaikan hal yang sama.
- Anda menggunakan versi lama Google Play Store di perangkat Anda.
- Selain itu jika OS Android Anda tidak diperbarui ke versi terbarunya, beberapa fitur terbaru dari Play Store tidak akan didukung oleh perangkat.
- Perangkat Anda tidak memiliki cukup ruang untuk menginstal aplikasi lagi. Oleh karena itu macet dalam menginstal aplikasi baru.
- Jika perangkat Anda berada di bawah serangan malware atau virus, Anda tidak dapat mengontrol Android Anda untuk operasi apa pun. Jalankan pemindaian malware untuk memperbaiki masalah.
- Ada beberapa masalah dengan akun Google Anda. Coba tambahkan kembali akun Google Anda untuk memperbaiki masalah ini.
Ini adalah alasan paling umum yang menyebabkan kesalahan saat memeriksa pembaruan Android di perangkat Anda. Ikuti metode pemecahan masalah yang disebutkan di bawah ini untuk memperbaiki masalah.
Di bagian ini, Anda akan mempelajari beberapa langkah pemecahan masalah yang efektif yang membantu Anda menyelesaikan pemeriksaan kesalahan untuk Android yang diperbarui dalam klik sederhana di Android Anda. Ikuti seperti yang diinstruksikan pada perangkat Anda untuk mencapai hasil yang sempurna.
Catatan: Karena ponsel cerdas tidak memiliki opsi Pengaturan yang sama, dan mereka berbeda dari satu produsen ke produsen lainnya, pastikan pengaturan yang benar sebelum mengubahnya. Langkah-langkah tersebut dilakukan pada Redmi telepon.
Metode 1: Nyalakan Ulang Perangkat Android
Jawaban paling sederhana untuk cara memperbaiki Google Play Store memeriksa pembaruan, adalah dengan me-reboot Android Anda. Restart Android akan menghapus semua memori sementara bersama dengan masalah teknis. Ikuti seperti yang diinstruksikan.
1. Tahan Tombol power di Android Anda.
2. Di layar berikutnya, ketuk Menyalakan ulang.
Catatan: Anda juga dapat mengetuk Matikan pilihan. Ketika Anda melakukannya, Anda harus menahan tombol Power lagi untuk menghidupkan perangkat Anda.
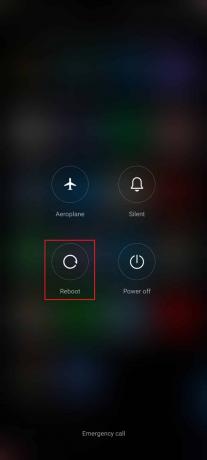
3. Setelah Android Anda dimulai ulang, periksa apakah Anda dapat mengunduh aplikasi dari Play Store.
Metode 2: Aktifkan Akses Lokasi
Jika Anda belum mengaktifkan akses lokasi di Android Anda, Play Store tidak dapat diberikan informasi yang relevan dari server aplikasi. Saat Anda menginstal / mengunduh aplikasi apa pun, Anda harus memiliki akses lokasi yang harus diaktifkan seperti yang diinstruksikan di bawah ini.
1. Tarik ke bawah Panel notifikasi dari Android Anda.
2. Sekarang, pastikan bahwa Lokasi dihidupkan seperti yang digambarkan.

3. Sekarang, tekan dan tahan Lokasi ikon untuk membuka pengaturannya.
4. Lalu, ketuk Akurasi Lokasi Google pilihan seperti yang ditunjukkan.

5. Sekarang, aktifkan Tingkatkan Akurasi Lokasi pilihan seperti yang digambarkan.

Setelah Anda mengaktifkan akurasi lokasi di ponsel Android Anda, periksa apakah Anda telah memperbaiki masalah pembaruan atau tidak.
Baca juga:Cara Berbagi Lokasi Anda dengan Teman di Android
Metode 3: Pastikan apakah Koneksi Data AKTIF
Jika koneksi jaringan Anda tidak stabil atau jika koneksi data dimatikan secara tidak sengaja, Anda tidak dapat menginstal pembaruan/aplikasi terbaru dari Play Store. Periksa apakah Anda dapat menginstal aplikasi apa pun atau menelusuri apa pun di internet. Jika Anda tidak mendapatkan hasil apa pun, koneksi jaringan Anda tidak stabil. Dalam hal ini, pastikan Anda telah mengaktifkan data menggunakan petunjuk berikut untuk memperbaiki kesalahan Google Play Store saat memeriksa pembaruan.
1. Mengetuk Pengaturan ikon di Layar Beranda Anda.

2. Lalu, ketuk Kartu SIM & jaringan seluler pilihan seperti yang ditunjukkan.
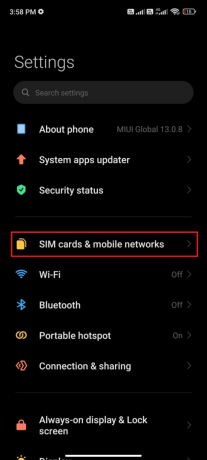
3. Sekarang, nyalakan Data seluler pilihan seperti yang ditunjukkan.
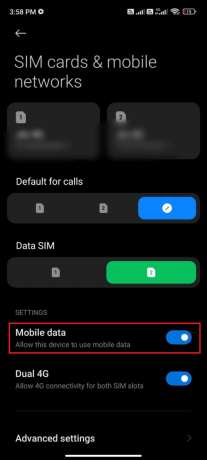
4. Jika Anda berada di luar wilayah geografis Anda tetapi masih ingin menggunakan jaringan Anda, ketuk Pengaturan lanjutan seperti yang digambarkan.
Catatan: Operator akan mengenakan biaya tambahan setelah Anda mengaktifkan roaming data internasional.

5. Kemudian, pilih Jelajah internasional dan ubah pengaturannya menjadi Selalu seperti yang ditunjukkan.
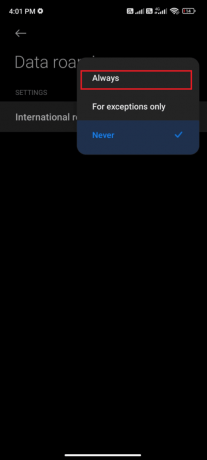
6. Sekarang, ketuk Jelajah data.

7. Sekarang, ketuk Nyalakan jika Anda diminta.
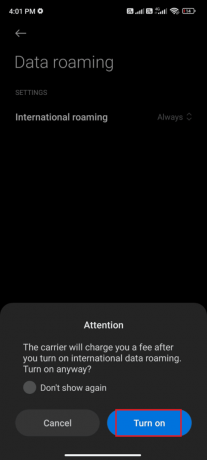
Sekarang, periksa apakah Anda dapat memperbaiki masalah di Android Anda. Jika tidak, ikuti metode yang disebutkan di bawah ini.
Metode 4: Aktifkan Data Latar Belakang
Meskipun mengaktifkan data seluler, Anda harus mengaktifkan penggunaan data latar belakang untuk memastikan ponsel Anda menggunakan koneksi internet bahkan dalam mode penghemat data. Ikuti seperti yang ditunjukkan untuk memperbaiki Google Play Store memeriksa pembaruan.
1. Pergi ke Pengaturan aplikasi.

2. Kemudian, ketuk Aplikasi.

3. Kemudian, ketuk Kelola aplikasi diikuti oleh Google Play Store seperti yang ditunjukkan.

4. Kemudian, ketuk Batasi penggunaan data.

5. Sekarang, ketuk keduanya Wifi dan Data seluler (SIM 1) dan Data seluler (SIM 2) jika Anda menggunakan SIM ganda.
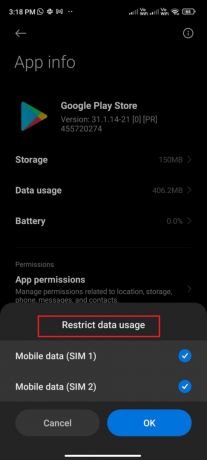
6. Terakhir, ketuk Oke.
Baca juga: Perbaiki Otentikasi Google Play Diperlukan Kesalahan di Android
Metode 5: Hapus Cache Play Store
Menghapus cache yang rusak dari Play Store adalah langkah awal yang luar biasa untuk memperbaiki kesalahan Google Play Store saat memeriksa masalah pembaruan. Meskipun cache menyimpan file sementara di Android Anda, selama berhari-hari, file tersebut dapat rusak dan menyebabkan beberapa masalah seperti yang dibahas. Untuk mengatasi masalah, Anda dapat hapus semua file cache aplikasi di ponsel Android Anda. Ikuti langkah-langkah yang disebutkan di bawah ini untuk menghapus cache dari Play Store.
1. Navigasikan ke Layar Beranda dan ketuk Pengaturan ikon.

2. Kemudian, ketuk Aplikasi.

3. Sekarang, ketuk Kelola aplikasi diikuti oleh Google Play Store.

4. Selanjutnya, ketuk Penyimpanan.

5. Lalu, ketuk Hapus data lalu, Hapus cache seperti yang ditunjukkan.
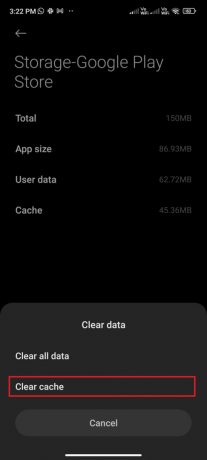
6. Anda juga dapat mengetuk Hapus semua data ketika Anda ingin menghapus semua Google Play Store data.
Terakhir, periksa apakah Anda dapat memperbaiki kesalahan memeriksa pembaruan di Google Play Store.
Metode 6: Mulai ulang Google Play Store
Menutup Google Play Store dan memaksa menutupnya sama sekali berbeda. Saat Anda menutup paksa aplikasi, semua aplikasi latar belakang aplikasi akan ditutup. Jadi, saat Anda membuka Play Store, Anda harus memulai semua program dari awal. Ikuti langkah-langkah yang disebutkan di bawah ini untuk menyelesaikan masalah.
1. Pergi ke Pengaturan aplikasi seperti yang Anda lakukan sebelumnya.

2. Sekarang, ketuk Aplikasi.
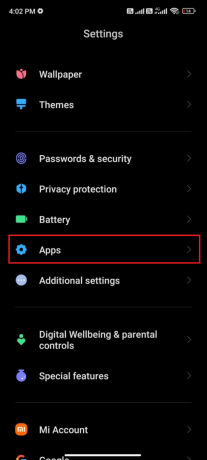
3. Kemudian, ketuk Kelola aplikasi lalu Google Play Store seperti yang ditunjukkan.

4. Kemudian, ketuk Paksa berhenti opsi yang ada di sudut kiri bawah layar seperti yang digambarkan.
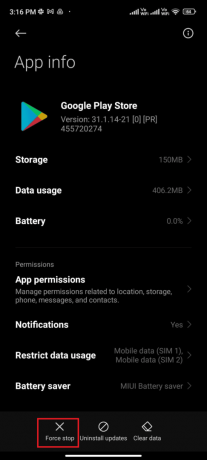
5. Terakhir, jika Anda diminta, ketuk Oke (jika ada).
Sekarang, luncurkan kembali Google Play Store dan periksa apakah Anda dapat menyelesaikan pemeriksaan kesalahan untuk pembaruan masalah Android atau tidak.
Baca juga: 15 Alternatif Google Play Store Terbaik
Metode 7: Perbarui Google Play Store
Play Store adalah media tempat Anda harus menginstal pembaruan untuk semua aplikasi. Tapi, bisakah Anda memperbarui Play Store itu sendiri? Ya tentu saja. Anda harus memastikan Play Store Anda diperbarui ke versi terbarunya untuk memperbaiki kesalahan pemeriksaan Google Play Store untuk masalah pembaruan. Memperbarui Play Store sangat berbeda dari cara biasa Anda memperbarui semua aplikasi lain. Berikut adalah beberapa petunjuk untuk menginstal pembaruan Play Store.
1. Ketuk Play Store dari kamu Tampilan depan seperti yang Anda lakukan sebelumnya.

2. Sekarang, ketuk Ikon profil di sudut kanan atas layar.

3. Kemudian, ketuk Pengaturan.

4. Sekarang, gulir ke bawah dan ketuk Tentang.
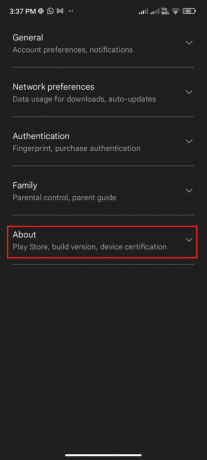
5. Lalu, ketuk Perbarui Play Store seperti yang digambarkan.

5A. Jika ada pembaruan, tunggu hingga aplikasi diperbarui.
5B. Jika tidak, Anda akan diminta dengan Google Play Store sudah diperbarui. Sekarang, ketuk Dipahami dan lanjutkan dengan metode berikutnya.

Metode 8: Perbarui Android
Anda dapat menyelesaikan cara memperbaiki pemeriksaan kesalahan untuk pembaruan Android dengan memperbarui sistem Operasi Android Anda. Anda dapat memperbarui Android Anda baik dengan menggunakan data seluler atau dengan menggunakan Wi-Fi. Memperbarui Sistem Operasi Android akan membantu Anda memperbaiki semua bug dan kesalahan yang terkait dengan aplikasi apa pun. Jika Anda tidak tahu cara memperbarui Android Anda, lihat panduan kami 3 Cara Memeriksa Pembaruan di Ponsel Android Anda.
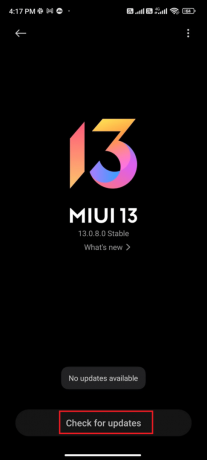
Setelah Anda memperbarui OS Android Anda, periksa apakah Anda dapat memperbaiki memeriksa masalah pembaruan.
Baca juga: Cara Memperbaiki Kesalahan Server di Google Play Store
Metode 9: Kosongkan Ruang Penyimpanan
Untuk menginstal aplikasi/pembaruan terbaru di Android Anda, ponsel Anda harus memiliki ruang yang cukup. Jika tidak ada ruang tersisa untuk pembaruan baru, Anda akan menghadapi aplikasi yang menunggu untuk mengunduh masalah, cek aplikasi yang jarang atau tidak terpakai di Android, dan hapus aplikasi melalui Google Play Store atau penyimpanan ponsel. Anda juga dapat mengelola penyimpanan di Android Anda dengan mengikuti petunjuk yang tercantum di bawah ini.
1. Meluncurkan Manajer File di perangkat Android Anda.
2. Sekarang, ketuk ikon tiga baris di kiri atas layar.
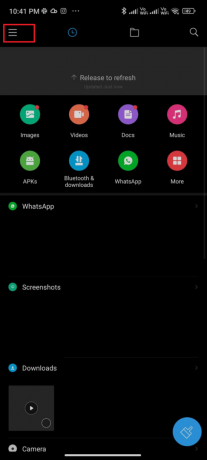
3. Sekarang, ketuk Sangat bersih seperti yang ditunjukkan.
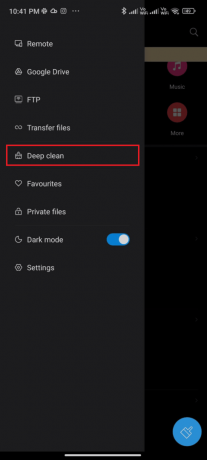
4. Sekarang, ketuk Bersihkan sekarang sesuai dengan kategori di mana Anda ingin mengosongkan beberapa ruang.

5. Sekarang, pilih semua file yang tidak perlu dan ketuk Hapus file yang dipilih seperti yang digambarkan.

6. Sekarang, konfirmasikan prompt dengan mengetuk Oke dan menyalakan ulang telepon Anda. Kemudian, periksa apakah Anda dapat memperbaiki Google Play Store memeriksa masalah pembaruan.
Perbaikan Tambahan: Jika Anda memiliki banyak file dan folder di bawah satu folder, Anda dapat mengubah lokasi file. Dengan melakukan ini, Anda dapat mengurangi ruang yang dikonsumsi di bawah satu folder yang membantu meningkatkan kinerja ponsel. Anda juga dapat mengosongkan ruang telepon dengan mengikuti panduan kami di cara mengosongkan dan mengelola penyimpanan Telepon Anda.
Metode 10: Jalankan Pemindaian Malware
File dan bug berbahaya di Android Anda dapat mengganggu Anda dengan memeriksa kesalahan pembaruan di Google Play Store. Pastikan jika Anda baru saja mengunduh file APK atau menginstal aplikasi baru. Jika ya, hapus instalan aplikasi dan periksa apakah Anda telah memperbaiki masalah tersebut. Anda juga dapat mencoba menginstal aplikasi antivirus dan menjalankan pemindaian malware untuk memastikan perangkat Anda aman atau tidak.
Baca panduan kami 10 Perangkat Lunak Antivirus Gratis Terbaik untuk Android untuk mendapatkan ide tentang aplikasi mana yang harus dipilih dan cara menggunakannya. Berikut adalah beberapa petunjuk untuk menjalankan pemindaian malware di Android menggunakan aplikasi pihak ketiga.
1. Meluncurkan Play Store di ponsel Android Anda.
2. Sekarang, cari apa saja perangkat lunak antivirus seperti yang digambarkan.

3. Lalu, ketuk Install tombol.
4. Tunggu hingga penginstalan selesai dan ketuk Membuka untuk meluncurkan aplikasi.
Catatan: Langkah-langkah untuk memindai perangkat Android Anda dapat bervariasi tergantung pada perangkat lunak yang Anda gunakan. Di Sini, Avast Antivirus – Pindai & Hapus Virus, Pembersih diambil sebagai contoh. Ikuti langkah-langkahnya sesuai dengan perangkat lunak Anda.
5. Ikuti petunjuk di layar dalam aplikasi dan pilih salah satu Perlindungan tingkat lanjut (perlu berlangganan) atau Perlindungan dasar (Gratis).

6. Lalu, ketuk MULAI PINDAI.
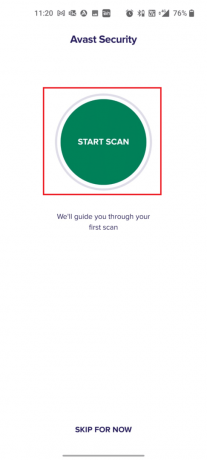
7. Pada prompt berikutnya, izinkan atau larang permintaan izin untuk memindai file Anda di dalam perangkat.
Catatan: Dalam aplikasi ini, jika Anda telah menolak akses ini, hanya aplikasi dan pengaturan Anda yang akan dipindai dan bukan file Anda yang rusak.

8. Tunggu hingga aplikasi memindai perangkat Anda sepenuhnya dan setelah selesai, atasi risiko yang ditemukan dengan mengikuti petunjuk di layar.

9. Ini akan menghapus file atau ancaman yang rusak dari perangkat Android Anda sehingga Anda dapat menginstal pembaruan dari Play Store tanpa masalah.
Baca juga:Hapus Virus Android Tanpa Reset Pabrik
Metode 11: Pilih Protokol Roaming APN IPv4/IPv6
Jika semua metode yang tercantum di atas tidak membantu Anda menyelesaikan pemeriksaan kesalahan pembaruan pada masalah Google Play Store, Anda dapat mengubah Nama Titik Akses untuk mengubah pengaturan internet. Berikut adalah beberapa petunjuk untuk mengubah pengaturan APN Anda ke IPv4/IPv6 APN Roaming Protocol.
1. Tutup semua aplikasi background di Android.
2. Sekarang, pergi ke Pengaturan.

3. Lalu, ketuk Kartu SIM & jaringan seluler pilihan.
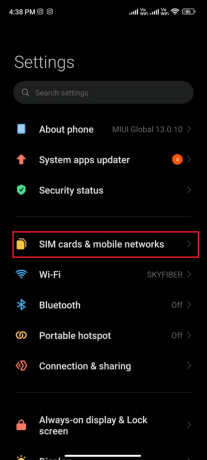
4. Di sini, pilih SIM dari mana Anda menggunakan data seluler.

5. Kemudian, ketuk Nama titik akses.

6. Sekarang, ketuk Simbol panah di sebelah Internet.
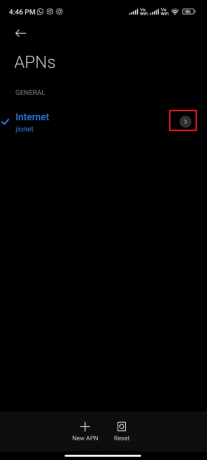
7. Dalam Edit titik akses layar, gulir ke bawah dan ketuk Protokol jelajah APN.
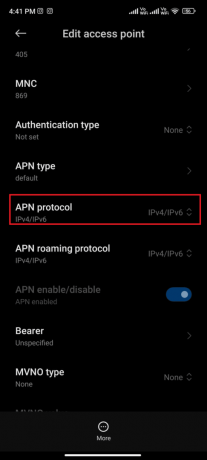
8. Lalu pilih IPv4/IPv6 seperti yang digambarkan dan simpan perubahan.
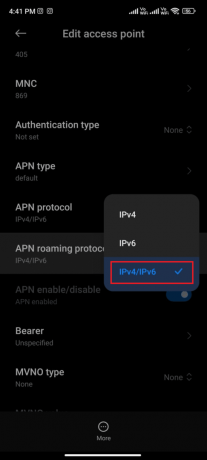
Koneksi jaringan Anda mungkin dinonaktifkan untuk sementara. Tunggu hingga koneksi data kembali dan coba unduh aplikasi atau pembaruan di Play Store.
Metode 12: Gunakan VPN
Gratis Android VPN adalah alat yang memungkinkan Anda terhubung ke jaringan server virtual tanpa harus membayar apa pun. Ini memungkinkan Anda mengirim dan menerima data melalui jaringan publik atau bersama. Anda dapat mengunjungi situs web yang dibatasi pada jaringan Anda atau karena lokasi Anda. Program VPN memungkinkan Anda untuk mengakses internet secara anonim sambil tetap melindungi informasi pribadi Anda. Ini membantu Anda memperbaiki Google Play Store memeriksa pembaruan dan Anda disarankan untuk mengikuti petunjuk yang tercantum di bawah ini untuk menginstal aplikasi VPN di Android.
1. Instal VPN apa pun aplikasi seperti Hideman VPN dari Google Play Store.

2. Luncurkan aplikasi dan pilih AS sebagai negara tempat tinggal Anda dan sambungkan ke sana.
3. Kemudian, luncurkan Google Play Store dan periksa apakah Anda dapat menginstal aplikasi tanpa kesalahan.
Baca juga: 15 VPN Terbaik untuk Google Chrome Untuk Mengakses Situs yang Diblokir
Metode 13: Hapus dan tambahkan kembali Akun
Jika tidak ada metode dalam artikel ini yang membantu Anda menyelesaikan masalah, maka Anda dapat mencoba menambahkan kembali akun Google Anda. Ini akan membantu Anda menyelesaikan semua masalah yang terkait dengan akun Anda dan berikut adalah beberapa petunjuk untuk menambahkan kembali akun Google Anda.
1. Meluncurkan Pengaturan di perangkat Anda.

2. Gulir ke bawah layar Pengaturan dan ketuk Menyelaraskan akun seperti yang ditunjukkan.
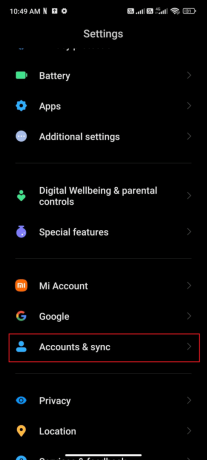
3. Sekarang, ketuk Google diikuti oleh Lagi pilihan seperti yang digambarkan.

4. Sekarang, ketuk Menghapus akun di bagian bawah layar dan konfirmasikan prompt apa pun.
5. Terakhir, tambahkan akun Google Anda ke perangkat Anda lagi dan periksa apakah Anda menyelesaikan kesalahan Google Play Store memeriksa masalah pembaruan atau tidak.
Metode 14: Instal ulang Google Play Store
Kemungkinan besar, Anda akan mendapatkan perbaikan untuk pemeriksaan kesalahan untuk pembaruan Android dengan menambahkan kembali akun Google Anda. Jika tidak, Anda harus menghapus instalan Google Play Store dan menginstal ulang yang sama setelah memulai ulang perangkat Anda. Berikut adalah beberapa petunjuk untuk menginstal ulang Google Play Store.
Catatan: Meskipun menginstal ulang Google Play Store tidak menghapus aplikasi default dari root, aplikasi akan diganti dengan versi pabrik. Ini tidak akan menghapus aplikasi Anda yang sudah ada.
1. Pergi ke Pengaturan aplikasi.

2. Kemudian, ketuk Aplikasi.
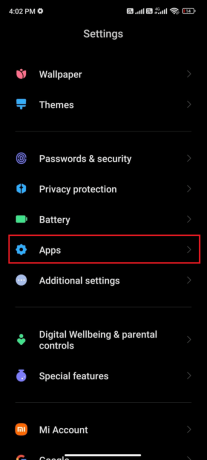
3. Kemudian, ketuk Kelola aplikasi diikuti oleh Google Play Store seperti yang ditunjukkan.

4. Sekarang, ketuk Copot pemasangan pembaruan seperti yang ditunjukkan.
Catatan: Ketika Anda melakukan ini, semua pembaruan untuk aplikasi sistem Android Anda akan dihapus.
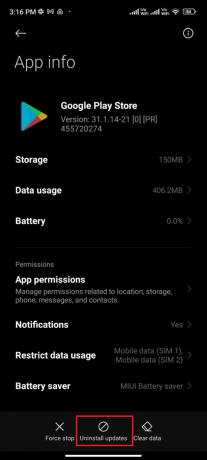
5. Sekarang, konfirmasikan prompt dengan mengetuk Oke.
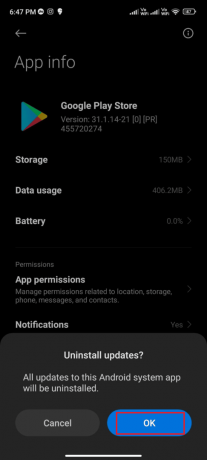
6. Tunggu hingga semua pembaruan dihapus. Sekarang, Play Store akan dikembalikan ke versi pabrik.
7. Ikuti Metode 7 untuk perbarui Play Store Anda.

Setelah aplikasi diperbarui, periksa apakah Anda dapat menginstal pembaruan untuk aplikasi di Android Anda. Namun, jika Anda tidak dapat memperbaiki masalah, hubungi Bantuan Admin Google Workspace.
Baca juga: Unduh dan instal Google Play Store secara manual
Metode 15: Lakukan Reset Pabrik
Jika tidak ada metode yang membantu Anda menyelesaikan pemeriksaan kesalahan Google Play Store untuk pembaruan, maka Anda harus mencoba reset pabrik Android. Tapi, selalu perhatikan bahwa Anda harus mengatur ulang ponsel Anda sampai sangat diperlukan karena menghapus semua data Anda.
Catatan: Sebelum Anda mengatur ulang pabrik Android Anda, Anda harus mencadangkan semua data Anda. Jika Anda tidak tahu cara mencadangkan Android Anda, ikuti panduan kami untuk Cadangkan Data Ponsel Android Anda.
Untuk mengatur ulang ponsel Anda ke setelan pabrik, baca dan terapkan langkah-langkah dalam panduan kami Cara Hard Reset Semua Perangkat Android.
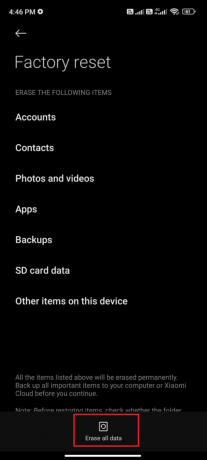
Direkomendasikan:
- Perbaiki Kesalahan Menerapkan Transformasi di Windows 10
- Cara Memotong Pesan Tidak Sah Perangkat ADB
- Perbaiki Kode Kesalahan Google Play 495 di Android
- Perbaiki Tidak Dapat Membuat Koneksi Aman dengan Google Play Musik
Kami harap panduan ini bermanfaat dan Anda telah belajar cara memperbaikinya Kesalahan Google Play Store memeriksa pembaruan masalah di Android. Jangan ragu untuk menghubungi kami dengan pertanyaan dan saran Anda melalui bagian komentar di bawah. Beri tahu kami topik mana yang Anda ingin kami jelajahi selanjutnya.



