5 Cara Teratas untuk Memperbaiki Kesalahan AS-3 di Peluncur Epic Games di Windows 11
Bermacam Macam / / August 18, 2022
Epic Games telah menjadi pesaing hebat Steam untuk distribusi game digital. Namun, peluncur Epic Games memiliki banyak tambalan kasar, membuat Anda memecahkan masalah agar berfungsi. Contohnya, beberapa pengguna bertemu kesalahan AS-3, atau kesalahan 'tidak ada koneksi' terjadi saat menggunakan Epic Games Launcher di Windows 11. Kesalahan ini berarti Peluncur Epic Games mengalami masalah saat menggunakan koneksi internet komputer Anda.

Apakah Anda menghadapi kesalahan yang sama saat menggunakan Epic Launcher untuk bermain game? Pertama, ada baiknya untuk memeriksa apakah Anda Kecepatan koneksi internet cukup untuk menjalankan permainan. Jika itu bukan masalah, jangan khawatir. Kami telah mengumpulkan solusi terbaik untuk memperbaiki tidak ada koneksi atau kesalahan AS-3 di Peluncur Epic Games di Windows 11.
1. Izinkan Peluncur Epic Games Melalui Windows Defender Firewall
Windows Defender Firewall mengizinkan atau menolak program mengakses jaringan atau sumber daya Internet lainnya untuk berhenti aplikasi dan program berbahaya agar tidak mengakses komputer Anda dari luar jaringan atau menghubungi lokasi lain dari komputer. Itu sebabnya Anda harus mengizinkan Epic Games Launcher dengan izin yang diperlukan di Windows Defender Firewall Anda.
Sebaiknya periksa dan izinkan aplikasi Epic Games Launcher secara manual melalui Windows Defender Firewall. Inilah cara Anda dapat dengan mudah mengizinkan Epic Games Launcher melalui Windows Defender Firewall di PC Windows 11 Anda. Tentu saja, Anda memerlukan hak Administratif untuk melakukan perubahan.
Langkah 1: Klik tombol Start pada Taskbar, ketik Firewall Pembela Windows, dan klik Buka di sebelah hasil pencarian untuk Windows Defender Firewall.

Langkah 2: Ketika pengaturan Windows Defender Firewall terbuka di jendela Control Panel, klik opsi 'Izinkan aplikasi atau fitur melalui Windows Defender Firewall' di kolom kiri.

Langkah 3: Dari layar berikutnya, klik tombol Ubah Pengaturan. Saat perintah Kontrol Akun Pengguna muncul, pilih Ya. Selanjutnya, klik tombol 'Izinkan aplikasi lain' di bagian bawah.

Langkah 4: Ketika sebuah jendela terbuka, klik tombol Browse.
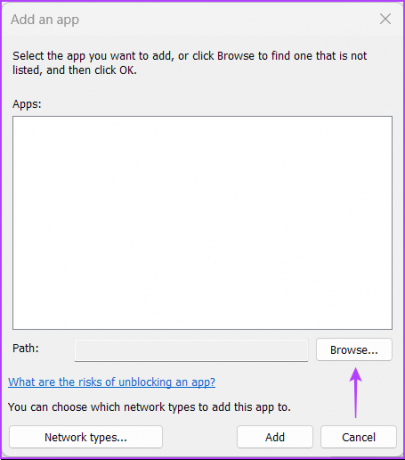
Langkah 5: Salin dan tempel jalur berikut ke bilah Alamat jendela:
C:\Program Files (x86)\Epic Games\Launcher\Portal\Binaries\Win32
Ketika jendela membuka folder yang ditunjuk, pilih 'EpicGamesLauncher.exe' dan klik Buka.

Langkah 6: Itu akan menambahkan aplikasi 'UnrealEngineLauncherProxy' ke daftar. Klik Tambah di bagian bawah.

Langkah 7: Entri 'UnrealEngineLauncherProxy' baru akan muncul di daftar aplikasi dan fitur yang Diizinkan. Pastikan Anda mencentang kotak untuk Pribadi dan Publik di sebelahnya.

2. Nonaktifkan VPN atau Server Proxy
Epic menyarankan Anda menonaktifkan VPN atau Server Proxy jika Anda menggunakannya dengan Epic Games Launcher. VPN atau Server Proxy mungkin memperlambat segalanya di jaringan Anda. Jadi, ada baiknya untuk mematikannya sementara untuk memeriksa apakah itu membantu. Anda harus menonaktifkan VPN atau server proxy di PC Windows 11 Anda dan menggunakan koneksi internet secara normal.
Inilah cara Anda dapat menonaktifkan VPN dan Server Proxy di PC Windows 11 Anda. Untuk panduan ini, kami akan menggunakan ProtonVPN dan menonaktifkannya.
Langkah 1: Buka klien VPN Anda dan klik opsi Putus. Tombol putuskan sambungan akan muncul di antarmuka aplikasi dan akan ditempatkan di tempat yang berbeda tergantung pada klien VPN yang Anda gunakan.

Langkah 2: Buka aplikasi Pengaturan menggunakan pintasan tombol Windows + I. Klik 'Jaringan & internet' di kolom kiri, dan pilih Proxy dari sisi kanan.

Langkah 3: Di bawah Pengaturan proxy, pastikan 'Gunakan server proxy' tidak aktif.

Langkah 4: Jika server proxy dihidupkan, Anda harus mengklik opsi dan menonaktifkannya. Kemudian, klik sakelar 'Gunakan server proxy' untuk mematikannya dan klik tombol Simpan.

3. Bersihkan Cache DNS dan Setel Ulang Adaptor Jaringan
Solusi potensial lain yang dapat membantu Anda memperbaiki kesalahan AS-3 di Epic Games Launcher dan lainnya masalah konektivitas pada Windows 11 termasuk membilas atau menyegarkan cache DNS PC Anda. Anda juga dapat mengatur ulang Adaptor Jaringan di komputer Windows Anda. Inilah cara Anda dapat melakukannya di Windows 11 menggunakan Command Prompt:
Langkah 1: Klik tombol Start pada Taskbar, ketik Prompt Perintah, dan pilih 'Run as Administrator' untuk membuka Command Prompt dengan hak Administratif.

Langkah 2: Salin dan tempel perintah berikut ke Command Prompt, lalu tekan Enter untuk membersihkan cache DNS:
ipconfig /flushdns

Langkah 3: Salin dan tempel perintah berikut ke Command Prompt, lalu tekan Enter untuk mengatur ulang Adaptor Jaringan Anda:
setel ulang netsh winsock

Tutup jendela Command Prompt dan restart PC Anda untuk menerapkan perubahan. Setelah komputer Anda restart, buka Epic Games Launcher dan coba luncurkan game.
4. Edit File Engine.ini
Biasanya, beberapa program atau aplikasi menyimpan konfigurasi dan pengaturan dalam format teks biasa dalam file .INI. Bahkan Epic Games Launcher menggunakan hal yang sama untuk bekerja dengan baik di Windows. Ketika solusi lain tidak membantu, Anda dapat mencoba mengedit file 'Engine.ini' untuk mengubah konektivitas dan kecepatan unduh saat menggunakan Epic Games Launcher. Inilah cara Anda dapat menemukan dan mengedit file Engine.ini di PC Windows 11 Anda:
Langkah 1: Klik tombol Start pada Taskbar, ketik %localappdata% di pencarian Windows, dan tekan Enter untuk membuka folder itu di File Explorer.
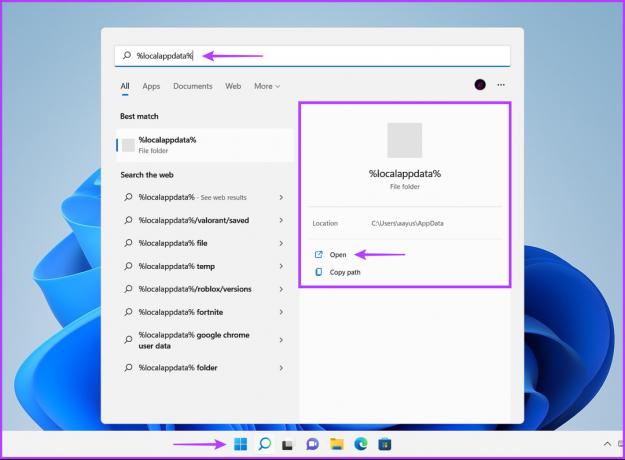
Langkah 2: Di File Explorer, cari folder EpicGamesLauncher dan klik dua kali untuk membukanya.

Langkah 3: Arahkan ke folder Tersimpan, klik folder Config, pilih folder Windows dan klik dua kali pada file Engine.ini. Anda memerlukan hak administratif untuk membuka dan membuat perubahan pada file ini.

Langkah 4: Salin dan tempel baris berikut ke jendela Notepad yang muncul:
[HTTP] HttpWaktu habis = 10. HttpConnectionTimeout = 10. HttpReceiveTimeout=1. HttpSendTimeout=10 [Portal. BuildPatch] ChunkDownloads=3. ChunkRetries=20. Waktu Coba lagi = 0,5

Langkah 5: Simpan file dan buka Peluncur Epic Games untuk memeriksa apakah masih memunculkan kesalahan yang sama.
5. Coba Gunakan Server DNS yang Berbeda
Server DNS yang lambat mungkin berada di belakang kesengsaraan Anda, menghalangi Anda mengakses Epic Games Launcher. Jika Anda menggunakan salah satu yang disediakan ISP Anda, Anda mungkin ingin menggunakan server DNS publik yang disediakan oleh layanan yang berbeda. Inilah cara Anda dapat dengan mudah mengubah server DNS PC Anda untuk memperbaiki masalah yang berkaitan dengan server DNS yang lambat:
Langkah 1: Klik tombol Start pada Taskbar, ketik 'melihat koneksi jaringan' di Pencarian Windows, dan klik Buka untuk hasil 'Lihat koneksi jaringan'.

Langkah 2: Ketika jendela Control Panel terbuka, klik kanan pada Ethernet atau Wi-Fi (tergantung pada yang Anda gunakan) dan pilih Properties.

Langkah 3: Pada jendela Wi-Fi Properties, pilih opsi 'Internet Protocol Version 4' dari daftar, dan klik tombol Properties.

Langkah 4: Klik 'Gunakan alamat server DNS berikut', ketik detail untuk kotak 'Server DNS pilihan' dan 'Server DNS alternatif'. Misalnya, kami menggunakan DNS Cloudflare.

Anda dapat memilih antara Server DNS Publik Google, Server OpenDNS, atau bahkan Server DNS Cloudflare.
Nikmati Sesi Gameplay Anda
Dengan solusi yang disebutkan di atas, kesalahan 'Tidak ada koneksi' atau AS-3 tidak akan menghentikan Anda dari bermain game menggunakan Epic Games Launcher. Selain menerapkan solusi di atas, restart router dan modem Anda untuk membuat koneksi baru untuk semua perangkat di jaringan Anda. Beri tahu kami solusi mana yang paling membantu Anda di bagian komentar di bawah.
Terakhir diperbarui pada 18 Agustus 2022
Artikel di atas mungkin berisi tautan afiliasi yang membantu mendukung Guiding Tech. Namun, itu tidak mempengaruhi integritas editorial kami. Konten tetap tidak bias dan otentik.



