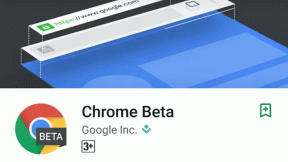3 Cara Teratas untuk Menonaktifkan Layar Sentuh di Windows 11
Bermacam Macam / / August 19, 2022
Tampilan layar sentuh menjadi semakin umum di antara laptop Windows kelas atas dan perangkat konvertibel. Fitur ini biasanya diaktifkan di luar kotak. Namun, tergantung pada kasus penggunaan Anda, Anda mungkin tidak menganggap fitur ini sangat menarik dan mungkin ingin menonaktifkannya.

Menonaktifkan layar sentuh pada Windows 11 relatif sederhana, jika Anda lelah membersihkan sidik jari berminyak dari layar Anda atau merasa fitur ini tidak berguna. Faktanya, ada lebih dari satu cara untuk menonaktifkan fitur tersebut. Dalam artikel ini, kami akan memandu Anda melalui semuanya. Jadi, ayo pergi.
1. Nonaktifkan Layar Sentuh Menggunakan Pengelola Perangkat
Pengelola Perangkat di Windows memungkinkan Anda melihat dan mengelola semua perangkat yang terhubung seperti keyboard, kartu suara, webcam, dan lainnya. Anda juga dapat menggunakannya untuk menonaktifkan fungsionalitas sentuh dengan cepat pada laptop Windows 11 Anda. Inilah cara melakukannya.
Langkah 1: Klik kanan ikon Start atau tekan tombol Windows + X untuk membuka menu Power User. Kemudian, pilih Pengelola Perangkat dari daftar.

Langkah 2: Klik dua kali Perangkat Antarmuka Manusia untuk memperluasnya.

Langkah 3: Cari entri 'layar sentuh yang sesuai dengan HID' dalam daftar. Klik kanan padanya dan pilih Nonaktifkan perangkat.

Langkah 4: Pilih Ya untuk mengonfirmasi.
Terkadang, Anda mungkin melihat dua entri 'layar sentuh yang sesuai dengan HID'. Dalam hal ini, Anda dapat menggunakan langkah-langkah di atas untuk menonaktifkan keduanya. Setelah itu, laptop Anda seharusnya tidak merespons input sentuh.
Jika Anda berubah pikiran nanti, Anda selalu dapat mengaktifkan kembali layar sentuh. Untuk melakukannya, buka Pengelola Perangkat lagi, klik kanan pada entri 'layar sentuh yang sesuai dengan HID' dan pilih Aktifkan perangkat.
2. Nonaktifkan Layar Sentuh Menggunakan Windows PowerShell
Shell baris perintah default Windows 11 menyediakan cara lain untuk menonaktifkan layar sentuh laptop Anda. Meski terdengar mengintimidasi, menonaktifkan layar sentuh melalui Windows PowerShell cukup mudah dan hanya mengharuskan Anda menjalankan satu perintah. Inilah cara Anda dapat melakukannya.
Langkah 1: Klik ikon pencarian di Taskbar atau tekan tombol Windows + S untuk membuka menu pencarian. Jenis Windows PowerShell di dalam kotak dan pilih Jalankan sebagai Administrator.

Langkah 2: Pilih Ya ketika perintah Kontrol Akun Pengguna (UAC) muncul.

Langkah 3: Di konsol, rekatkan perintah berikut dan tekan Enter:
Dapatkan-PnpDevice | Where-Object {$_.FriendlyName -seperti 'layar sentuh'} | Nonaktifkan-PnpDevice -Konfirmasi:$false

Itu saja. Layar sentuh Anda sekarang dimatikan. Jika Anda ingin mengaktifkan kembali layar sentuh kapan saja, buka Windows PowerShell dengan hak admin lagi dan jalankan perintah berikut:
Dapatkan-PnpDevice | Where-Object {$_.FriendlyName -seperti 'layar sentuh'} | Aktifkan-PnpDevice -Konfirmasi:$false
3. Nonaktifkan Layar Sentuh Menggunakan Editor Registri
Terakhir, jika Anda suka berpetualang, Anda juga dapat mengubah file registri untuk menonaktifkan fungsionalitas layar sentuh. Namun, perlu dicatat bahwa memodifikasi file registri tanpa sepengetahuan dapat menyebabkan masalah serius dan dapat membuat komputer Anda tidak dapat digunakan. Pertimbangkan untuk menggunakan metode ini jika dua metode sebelumnya tidak berhasil.
Bahkan jika Anda terbiasa mengedit file registri, Anda harus mengikuti langkah-langkahnya dengan cermat. Juga, ambil buat cadangan file registri atau buat titik pemulihan sebelum melanjutkan dengan metode di bawah ini.
Langkah 1: Tekan tombol Windows + R untuk membuka kotak dialog Run. Jenis regedit di bidang Buka dan tekan Enter.
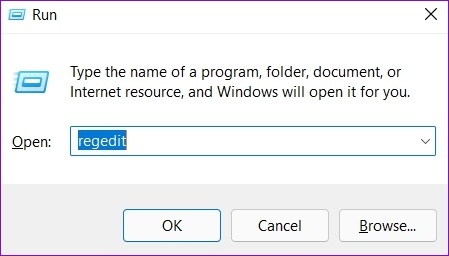
Langkah 2: Pilih Ya ketika perintah Kontrol Akun Pengguna (UAC) muncul.

Langkah 3: Di jendela Peninjau Suntingan Registri, tempel jalur berikut di bilah alamat di bagian atas dan tekan Enter untuk menavigasi dengan cepat ke tombol Sentuh.
HKEY_CURRENT_USER\Software\Microsoft\Wisp\Touch\

Langkah 4: Klik kanan pada tombol Sentuh, buka Baru dan pilih Nilai DWORD (32-bit). Beri nama 'TouchGate'.

Langkah 5: Klik dua kali DWORD yang baru dibuat dan ubah Value data-nya menjadi 0 (nol). Kemudian, tekan OK.

Keluar dari jendela Registry Editor dan restart PC Anda agar perubahan diterapkan. Setelah itu, laptop Anda tidak akan lagi merespons gerakan sentuh.
Anda dapat mengaktifkan kembali layar sentuh dengan mengikuti langkah yang sama di atas dan mengubah nilai TouchGate DWORD dari 0 menjadi 1. Atau, Anda juga dapat menghapus TouchGate DWORD untuk mengaktifkan layar sentuh.
Tidak Ada Lagi Sentuhan yang Tidak Disengaja
Meskipun fungsionalitas layar sentuh memungkinkan Anda berinteraksi dengan mudah dengan Windows, layar laptop Anda pasti akan kotor dengan penggunaan terus-menerus. Dan itu bukan sesuatu yang ingin Anda lihat saat bekerja. Untungnya, menonaktifkan fitur sentuh pada Windows 11 itu sederhana, meskipun Anda hanya ingin melakukannya sementara.
Apakah menurut Anda fungsionalitas layar sentuh berguna, atau Anda lebih suka menggunakan mouse dan keyboard? Beri tahu kami di komentar di bawah.
Terakhir diperbarui pada 19 Agustus 2022
Artikel di atas mungkin berisi tautan afiliasi yang membantu mendukung Guiding Tech. Namun, itu tidak mempengaruhi integritas editorial kami. Konten tetap tidak bias dan otentik.

Ditulis oleh
Pankil berprofesi sebagai Insinyur Sipil yang memulai perjalanannya sebagai penulis di EOTO.tech. Dia baru-baru ini bergabung dengan Guiding Tech sebagai penulis lepas untuk meliput cara, penjelasan, panduan pembelian, tip dan trik untuk Android, iOS, Windows, dan Web.