3 Cara Auto Backup File di Windows Menggunakan Layanan Cloud
Bermacam Macam / / August 20, 2022
Layanan cloud telah mengubah cara kami mengelola dan menyimpan file. Asalkan Anda memiliki koneksi internet yang baik, Anda dapat mengakses file Anda di seluruh dunia. Dan penyimpanan cloud juga tidak semahal drive fisik. Cara terbaik untuk memanfaatkan layanan ini adalah dengan membuat cadangan file secara otomatis di Windows dan melihatnya dari jarak jauh.

Alasan utama untuk memilih pencadangan otomatis adalah bahwa folder Anda akan segera diperbarui di cloud saat Anda menambahkan atau menghapus file. Anda juga dapat menghapus atau memindahkannya seperti yang biasa Anda lakukan di Windows. Pada artikel ini, kami akan fokus pada tiga layanan cloud utama. OneDrive, Google Drive, dan Dropbox default Microsoft.
1. Cadangkan File Menggunakan OneDrive
OneDrive adalah layanan cloud pra-instal di Windows. Oleh karena itu, ini adalah cara termudah untuk mencadangkan file secara otomatis ke cloud. Berikut prosedur langkah demi langkah untuk gunakan OneDrive di Windows.
Langkah 1: Di bilah sisi penjelajah file Anda, klik kanan pada tab OneDrive -> pilih OneDrive -> klik 'Kelola cadangan OneDrive.'

Langkah 2: Sekarang, pilih folder utama Anda – Desktop, Dokumen, dan/atau Gambar untuk cadangan.
Langkah 3: Klik 'Mulai pencadangan.' Ini akan mencadangkan folder yang dipilih di OneDrive.

Untuk referensi, saya telah mencadangkan folder Desktop di bawah OneDrive.
Langkah 4: Jika Anda ingin menyimpan salinan file-file ini di penyimpanan offline, klik kanan pada folder yang dicadangkan dan pilih 'Selalu simpan di perangkat ini.'
Langkah ini akan membantu Anda mempertahankan konten folder jika Anda memilih untuk menghapusnya dari folder OneDrive.
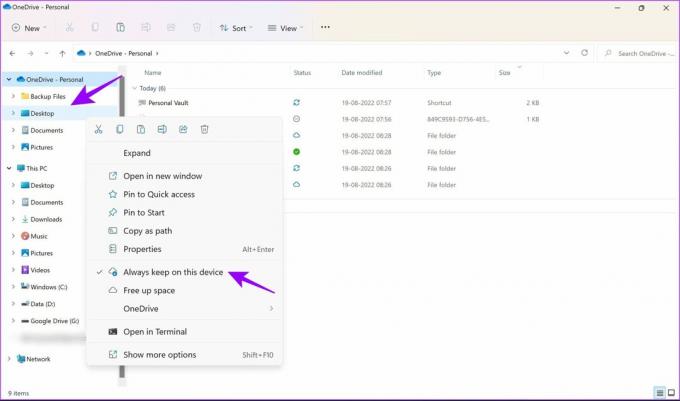
Langkah 5: Untuk membuat folder baru untuk cadangan, klik kanan di mana saja di folder OneDrive, dan pilih Baru -> Folder.
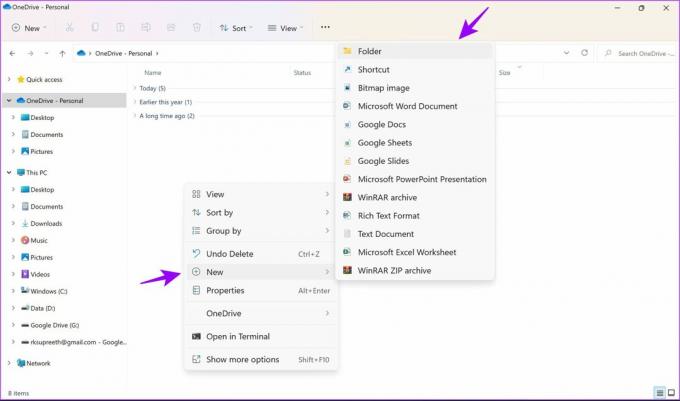
Ini akan menambahkan folder 'File Cadangan' ke OneDrive. Sekarang, semua file yang ditambahkan ke folder di bawah OneDrive akan secara otomatis dicadangkan dan disimpan dengan aman.
2. Cadangkan File Menggunakan Google Drive
Google Drive adalah salah satu layanan cloud yang paling banyak digunakan untuk pencadangan. Namun, tahukah Anda bahwa Anda juga bisa gunakan Google Drive di Windows untuk membuat cadangan file secara otomatis? Mari saya tunjukkan bagaimana caranya. Unduh Google Drive di Windows menggunakan tautan di bawah ini dan ikuti langkah-langkahnya.
Unduh Google Drive Untuk Windows
Langkah 1: Buka file yang diunduh untuk memulai instalasi.

Langkah 2: Pilih 'Masuk melalui browser Anda' saat diminta.
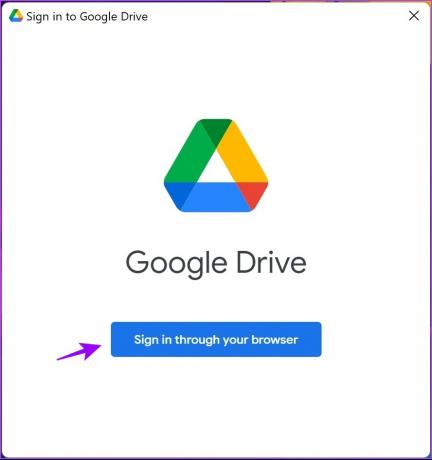
Setelah Anda masuk, Anda mendapatkan pesan sukses. Ini mengonfirmasi bahwa Anda sekarang dapat menggunakan Google Drive di sistem Anda.
Langkah 4: Klik kanan pada folder atau file apa pun yang ingin Anda cadangkan dan pilih 'Tampilkan opsi lainnya.'
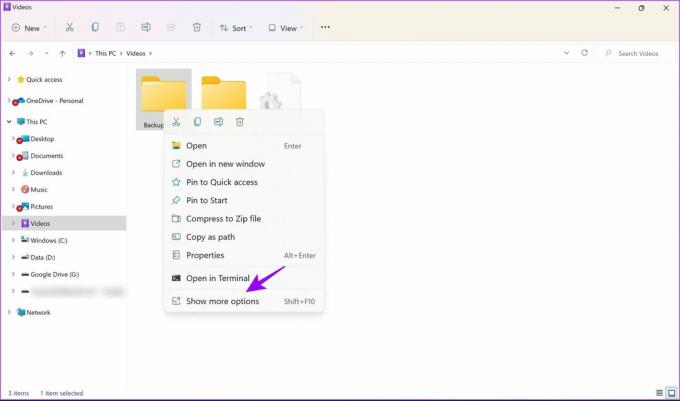
Langkah 5: Pilih 'Sinkronkan atau cadangkan folder ini' dan pilih akun Google tempat Anda ingin mencadangkan.
Catatan: Akun yang Anda masuki pada langkah sebelumnya akan terlihat di sini.

Langkah 6: Pilih folder berjudul sebagai ID Google Anda di bilah sisi.
Sekarang: Langkah 6: Pilih folder bernama akun Google Anda di bilah sisi.
Langkah 7: Langkah 7: Sekarang, salin file baru ke folder Drive Saya untuk cadangan. Anda juga dapat mengunjunginya untuk mengakses file yang dicadangkan.

Ini semua langkah yang perlu Anda ikuti untuk mencadangkan file ke google Drive. Sebelum Anda menghapus file apa pun, pastikan Anda memiliki salinan offline-nya agar tidak hilang secara permanen.
Selain itu, jika Anda kekurangan ruang yang sering terjadi jika Anda menggunakan paket gratis, Anda dapat memeriksa artikel kami tentang cara terbaik untuk mengosongkan sebagian ruang di Google Drive.
3. Cadangkan File Menggunakan Dropbox
Dropbox adalah layanan populer lainnya yang menyediakan layanan penyimpanan cloud yang andal. Inilah cara Anda dapat menggunakannya untuk membuat cadangan file otomatis untuk Windows.
Langkah 1: Kunjungi situs web resmi Dropbox (tautan ditambahkan di bawah) dan pilih ‘Unduh aplikasi Dropbox.’
Unduh Dropbox Untuk Windows

Langkah 2: Buka file yang diunduh untuk memulai instalasi.
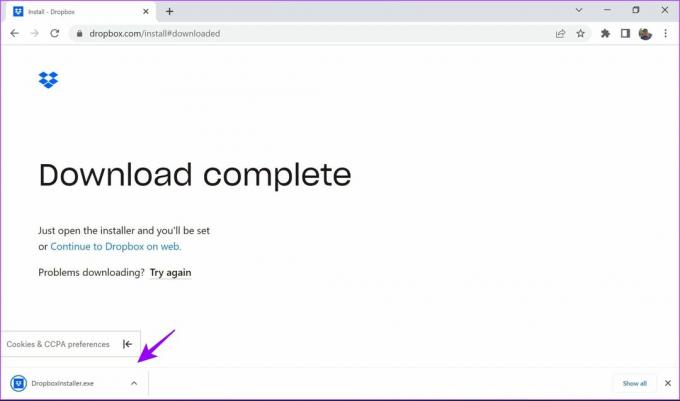
Langkah 3: Setelah penginstalan selesai, pilih opsi yang sesuai untuk masuk atau membuat akun.
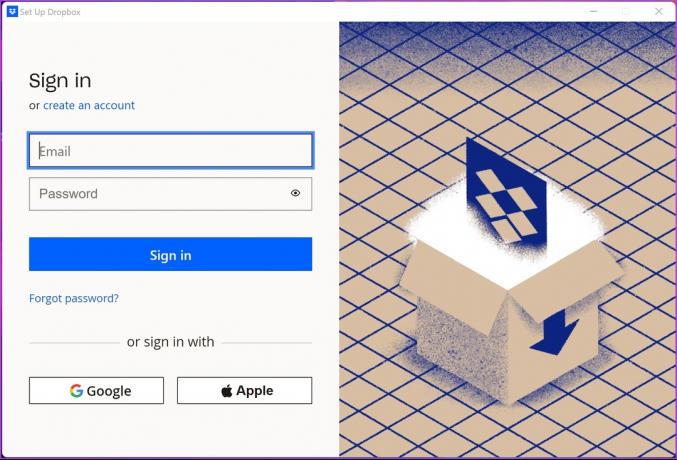
Langkah 4: Setelah Anda masuk ke akun, pilih opsi yang diinginkan dan klik Atur.

Langkah 5: Pergi ke File Explorer. Anda akan menemukan folder Dropbox di Sidebar. Cukup salin file dan folder ke dalam folder ini untuk auto backup.

Langkah 6: Untuk membuat folder baru untuk pencadangan otomatis, klik kanan di mana saja, dan pilih Baru -> Folder.

Langkah 7: Jika Anda ingin mencadangkan file lain secara otomatis, klik kanan dan pilih Dropbox -> ‘Pindahkan ke Dropbox.’ Folder ini sekarang akan dipindahkan ke folder Dropbox.

Ini semua yang perlu Anda ketahui tentang pencadangan otomatis dan sinkronisasi file di Dropbox di Windows. Jika Anda adalah pengguna Dropbox biasa, Anda mungkin ingin menjelajahi hal-hal keren ini Kiat dan trik Dropbox untuk mengelola file Anda. Ada lebih banyak pertanyaan? Lompat ke bagian berikutnya di mana kami telah menjawab pertanyaan paling umum.
Pertanyaan yang Sering Diajukan
Ya, Anda mendapatkan paket penyimpanan dasar gratis dengan ketiga layanan tersebut. Jika Anda membutuhkan lebih banyak penyimpanan, Anda harus melakukan pembayaran tambahan.
Ya, selama Anda masuk ke layanan dengan akun yang sama, Anda dapat melihat pencadangan otomatis di perangkat apa pun.
Dalam kasus OneDrive, file disimpan di Akun Microsoft tempat Anda masuk. Untuk Google Drive dan Dropbox, Anda dapat masuk dan memilih akun saat menyiapkan layanan.
Ya, mereka akan dihapus secara permanen. Kami menyarankan untuk menyimpan salinannya secara offline juga. OneDrive menyediakan opsi untuk melakukannya, seperti yang diperlihatkan dalam artikel.
Auto Backup File ke Cloud Dengan Mudah
Sementara ada cara lain seperti Riwayat File untuk mencadangkan data Windows, mereka tidak otomatis. Dengan menggunakan tiga metode yang tercantum di atas, Anda dapat mencadangkan file secara otomatis di Windows tanpa repot. Ini sangat membantu jika Anda lupa mencadangkan PC Windows Anda. Ada lebih banyak pertanyaan? Jatuhkan mereka di komentar di bawah.
Terakhir diperbarui pada 19 Agustus 2022
Artikel di atas mungkin berisi tautan afiliasi yang membantu mendukung Guiding Tech. Namun, itu tidak mempengaruhi integritas editorial kami. Konten tetap tidak bias dan otentik.



