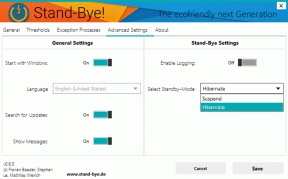Cara Mengedit PDF yang Dipindai di Adobe Acrobat DC
Bermacam Macam / / August 23, 2022
Memindai dokumen penting dan menggabungkan gambar-gambar itu ke dalam file PDF adalah cara cerdas untuk membuat arsip digital. Anda dapat menggunakan ponsel Anda untuk pindai dokumen menggunakan aplikasi. Namun, agak sulit jika Anda harus mengubah atau mengubah sesuatu di salah satu dokumen tersebut – seperti mengubah ejaan atau alamat lengkap.

Selain itu, PDF yang dipindai tidak mudah diedit, tidak seperti PDF yang dikonversi dari jenis file lain. Untungnya, paket Adobe Acrobat DC pengenalan karakter optik (OCR) untuk mengedit PDF yang dipindai dan membuat tugas menjadi nyaman bagi Anda. Berikut cara menggunakan Adobe Acrobat DC untuk mengedit PDF yang dipindai.
Cara Mengedit PDF yang Dipindai di Adobe Acrobat DC
Saat melihat PDF yang dipindai di Adobe Acrobat DC, Anda dapat mengaktifkan OCR untuk berjalan secara otomatis di latar belakang. OCR akan mengubah dokumen menjadi teks dan gambar yang dapat diedit. Berikut cara mengaktifkannya dari Pengaturan Adobe Acrobat DC Anda:
Langkah 1: Di PC Anda, klik menu Start dan cari Adobe Acrobat.

Langkah 2: Klik Buka untuk meluncurkan aplikasi Adobe Acrobat dari hasil.

Langkah 3: Setelah aplikasi diluncurkan, klik opsi File di sudut kiri atas.

Langkah 4: Klik Buka dari opsi yang ditampilkan.

Langkah 5: Jelajahi file PDF yang dipindai yang ingin Anda edit, pilih dan klik Buka untuk meluncurkannya.

Langkah 6: Klik Alat dari Pita Adobe.

Langkah 7: Klik Edit PDF di bawah grup Create & Edit tools.

Langkah 8: Tunggu hingga Adobe memulai dan menyelesaikan pengenalan karakter optik untuk mengubah elemen PDF menjadi teks dan gambar yang dapat diedit. Setelah pengenalan OCR selesai, Anda akan melihat teks dan gambar dalam PDF di dalam kotak atau bidang teks.

Langkah 9: Tempatkan kursor Anda ke dalam kotak teks dan klik konten yang ingin Anda edit. Setiap teks baru yang Anda perkenalkan akan cocok dengan teks asli dokumen.

Langkah 10: Klik File setelah mengedit dokumen, dan pilih Simpan atau Simpan Sebagai untuk mempertahankan perubahan baru Anda.

Cara Mempersonalisasi Pengaturan Adobe Anda untuk Mengedit PDF yang Dipindai
Adobe memiliki pengaturan khusus yang dapat Anda perbarui untuk mempermudah pengeditan PDF yang dipindai. Pengaturan ini meliputi:
- Mengenali Teks: Bahasa OCR untuk dokumen Anda. Ketika OCR dijalankan pada dokumen, kode Adobe mengidentifikasi bahasa default.
- Gunakan font sistem yang tersedia: Opsi ini memastikan teks yang dikonversi dalam PDF yang dipindai muncul dalam font yang mirip dengan yang ada di komputer Anda.
- Jadikan semua halaman dapat diedit: Jika Anda memiliki beberapa halaman pada PDF yang dipindai, secara default, Adobe hanya mengonversi halaman saat ini tempat Anda berada. Jika Anda ingin membuat semua halaman dapat diedit, Anda dapat mencentang pengaturan ini, namun ini akan memperlambat kecepatan penelusuran melalui PDF.
Personalisasi Pengaturan Adobe Anda
Untuk mempersonalisasi pengaturan Adobe Anda, ikuti langkah-langkah berikut:
Langkah 1: Di PC Anda, klik menu Start dan cari Adobe Acrobat.

Langkah 2: Klik Buka untuk meluncurkan aplikasi Adobe Acrobat dari hasil.

Langkah 3: Setelah aplikasi diluncurkan, klik opsi File di sudut kiri atas.

Langkah 4: Klik Buka dari opsi yang ditampilkan.

Langkah 5: Jelajahi file PDF yang dipindai yang ingin Anda edit, dan klik Buka untuk meluncurkannya.

Langkah 6: Klik Alat dari Pita Adobe.

Langkah 7: Klik Edit PDF di bawah grup Create & Edit tools.

Langkah 8: Di sebelah kanan halaman, harus ada baki, gulir ke bawah baki ke grup Dokumen yang Dipindai.

Langkah 9: Klik Pengaturan.

Langkah 10: Pada kotak dialog Pengaturan Pengeditan Dokumen yang Dipindai, klik tarik-turun di bawah bidang 'Kenali Teks dalam'.

Langkah 11: Pilih bahasa pilihan Anda.

Langkah 12: Jika Anda ingin mencocokkan teks PDF dengan sistem Anda, centang kotak di samping 'Gunakan font sistem yang tersedia'.
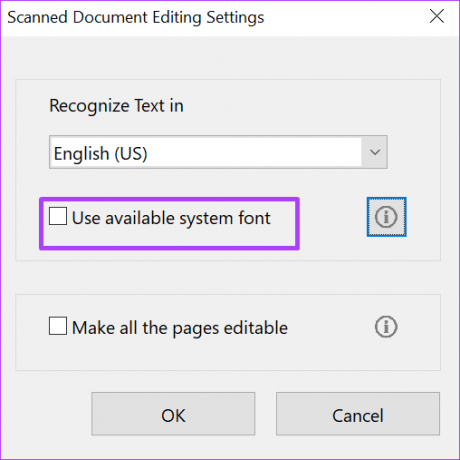
Langkah 13: Jika Anda ingin membuat semua teks pada PDF Anda dapat diedit, centang kotak di samping 'Jadikan semua halaman dapat diedit'.
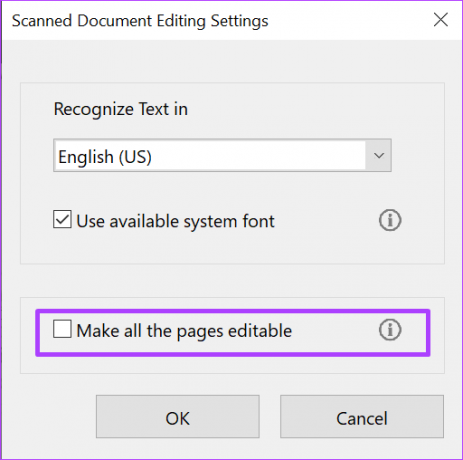
Langkah 14: Klik OK untuk menyimpan semua perubahan Anda.

Memasukkan dan Menghapus Halaman dalam PDF
Selain mengedit teks dalam PDF yang dipindai, Anda juga dapat masukkan halaman baru dan hapus halaman Anda tidak lagi merasa relevan. Yang perlu Anda lakukan hanyalah Organize Pages Tool di Adobe Acrobat DC.
Terakhir diperbarui pada 22 Agustus 2022
Artikel di atas mungkin berisi tautan afiliasi yang membantu mendukung Guiding Tech. Namun, itu tidak mempengaruhi integritas editorial kami. Konten tetap tidak bias dan otentik.