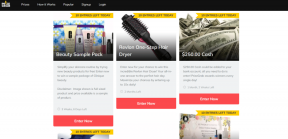Cara Membuat Template Email di Aplikasi Mail di Mac
Bermacam Macam / / August 23, 2022
Jika Anda menggunakan app Mail di Mac untuk mengirim email ke grup penerima yang serupa, Anda dapat buat grup email. Tetapi jika konten email Anda tetap sama atau Anda harus mengirim balasan serupa, Anda dapat menghemat lebih banyak waktu dengan membuat template email.

Seperti Gmail dan Pandangan, Anda dapat membuat template email di aplikasi Apple Mail default, terutama untuk mengelola email profesional Anda. Kami akan membagikan metode untuk membuat template email di aplikasi Mail di Mac.
Sebelum melanjutkan dengan langkah-langkahnya, sebaiknya perbarui aplikasi Mail ke versi terbaru. Ini akan memastikan semua langkah berfungsi tanpa masalah atau hambatan. Anda harus memeriksa pembaruan macOS yang tertunda dengan langkah-langkah di bawah ini. Perhatikan bahwa langkah-langkah ini berfungsi pada versi macOS sebelum macOS Ventura.
Langkah 1: Klik ikon Apple di sudut kanan atas.

Langkah 2: Pilih 'Tentang Mac Ini' dari daftar opsi.
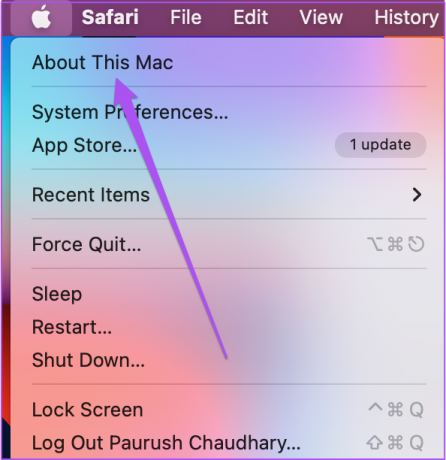
Langkah 3: Klik Pembaruan Perangkat Lunak.

Langkah 4: Jika Anda melihat pembaruan macOS, unduh dan instal untuk menggunakan versi terbaru app Mail.
Untuk pengguna Mac di macOS Ventura, Anda harus membuka System Preferences dan pergi ke bagian General. Dari sana, klik 'Pembaruan Perangkat Lunak' – ya, navigasi menunya sangat mirip dengan iOS di iPhone.
Cara Membuat Template Email di aplikasi Mail
Untuk membuat template email baru, Anda perlu menambahkan Kotak Mail baru di app Mail di Mac Anda. Karena tidak ada opsi khusus untuk membuat template, inilah cara Anda dapat menggunakan email draf untuk membuat template Anda.
Langkah 1: Tekan Command + Spasi untuk membuka Pencarian Spotlight, ketik Surat, dan tekan Kembali.

Langkah 2: Saat aplikasi Mail terbuka, klik Kotak Surat di bilah Menu.
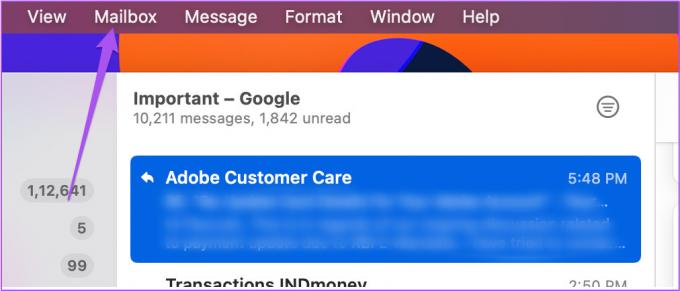
Langkah 3: Pilih Kotak Surat Baru dari daftar opsi.
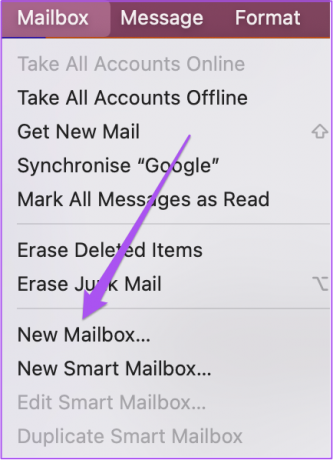
Langkah 4: Di jendela Kotak Surat Baru, klik Lokasi.
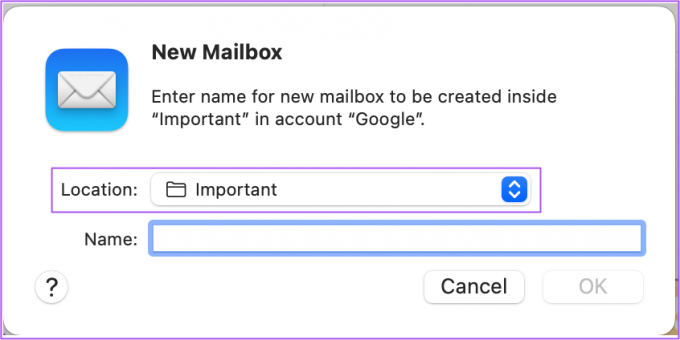
Langkah 5: Pilih 'Di Mac Saya' dari menu tarik-turun.
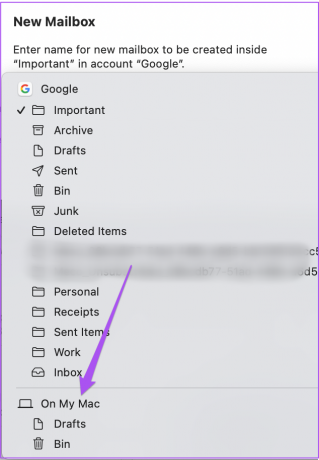
Langkah 6: Masukkan nama untuk Kotak Surat Anda dan klik Ok.
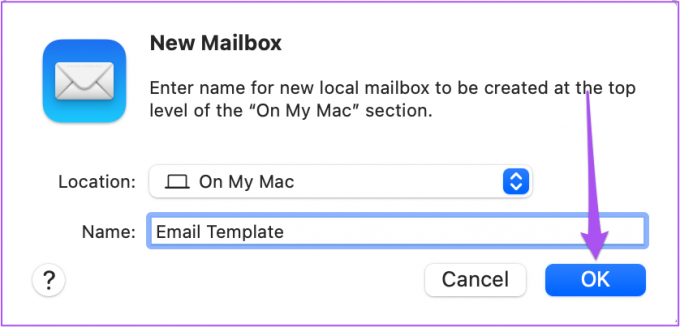
Setelah membuat Kotak Surat baru, kotak itu akan muncul di bawah Di Mac Saya di kolom kiri.
Sekarang mari kita simpan draft email untuk digunakan sebagai template dengan mengikuti langkah-langkah berikut.
Langkah 1: Klik ikon untuk menulis pesan email baru.
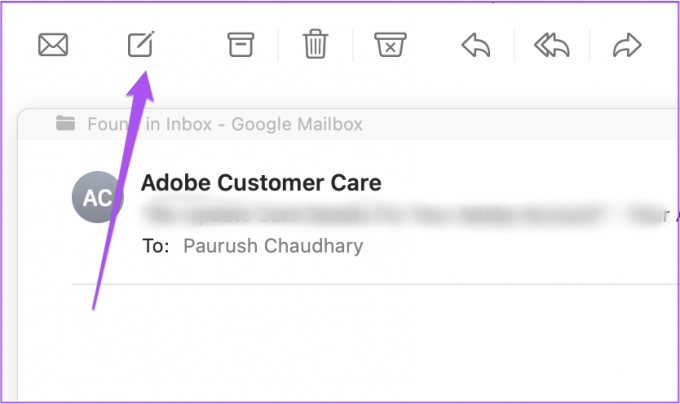
Langkah 2: Edit pesan sesuai dengan yang Anda inginkan di template email Anda, lalu klik ikon X untuk menutup jendela pesan.

Langkah 3: Klik Simpan untuk menyimpan pesan sebagai Draf.
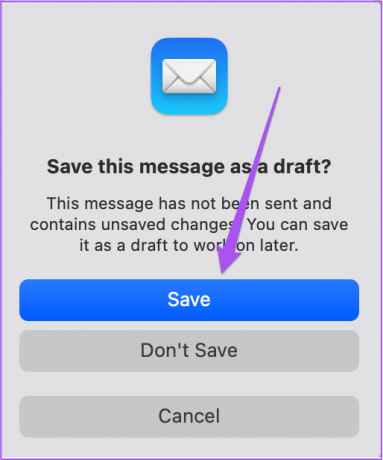
Langkah 4: Setelah pesan disimpan, klik opsi Draf di menu sebelah kiri.

Langkah 5: Pilih draf pesan yang akan digunakan sebagai template email Anda. Kemudian seret dan lepas ke Kotak Surat yang baru saja Anda buat.
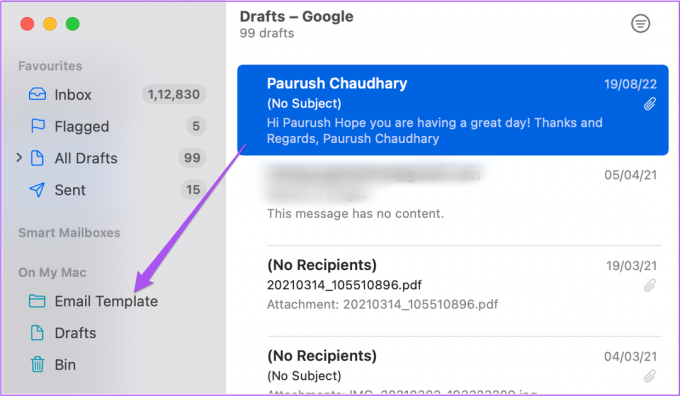
Cara Mengirim Email Template
Setelah Anda mengikuti langkah-langkah yang disebutkan di atas, Anda siap untuk menggunakan pesan draf untuk email template Anda. Berikut cara menggunakannya untuk mengirim email template Anda.
Langkah 2: Tekan Command + Spasi untuk membuka Pencarian Spotlight, ketik Surat, dan tekan Kembali.

Langkah 2: Klik nama Kotak Surat Anda dari menu sebelah kiri.
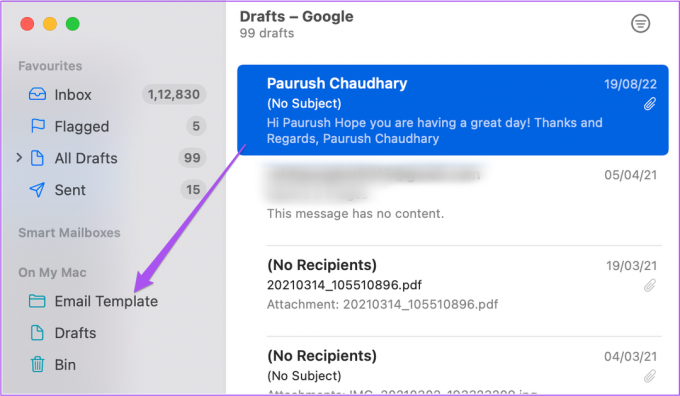
Langkah 3: Pilih draf pesan yang ingin Anda gunakan sebagai template email Anda.
Langkah 4: Tetap pilih dan klik opsi Pesan di bilah menu atas.
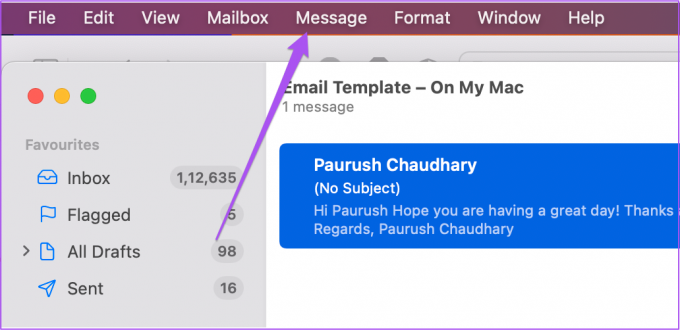
Langkah 5: Pilih Kirim Lagi dari daftar opsi.
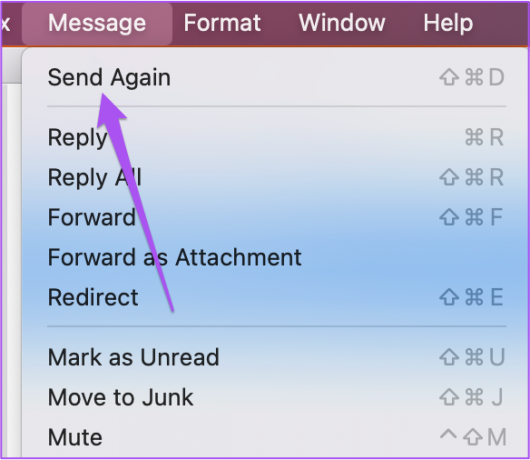
Langkah 6: Edit pesan email Anda, masukkan nama penerima dan kirimkan.
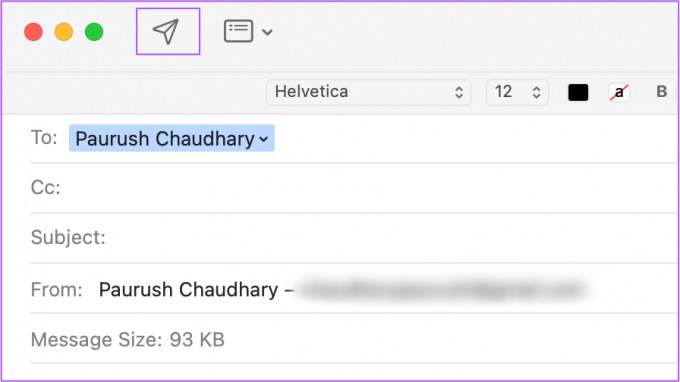
Cara Menghapus Template Email dari Aplikasi Mail
Jika Anda berubah pikiran nanti, Anda dapat menghapus template email dari app Mail di Mac Anda. Inilah cara melakukannya.
Langkah 1: Tekan Command + Spasi untuk membuka Pencarian Spotlight, ketik Surat, dan tekan Kembali.

Langkah 2: Setelah aplikasi Mail terbuka, klik kanan pada Kotak Surat Anda yang berisi template email Anda dari menu sebelah kiri.
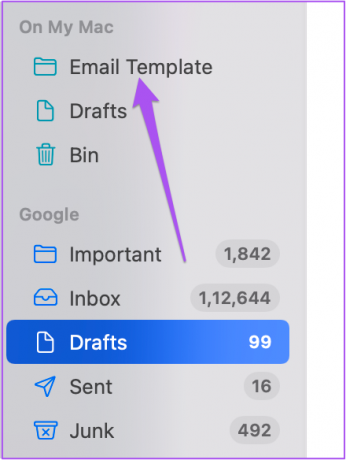
Langkah 3: Klik Hapus Kotak Surat dari daftar opsi.
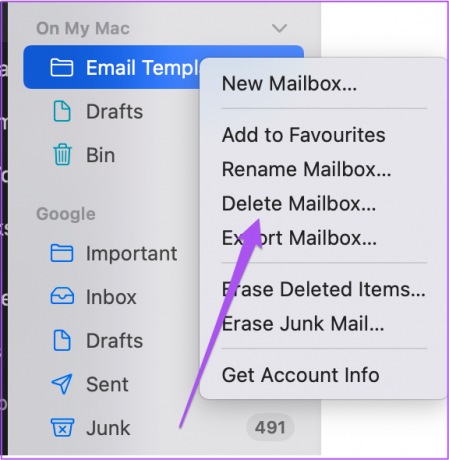
Langkah 4: Klik Hapus lagi untuk mengonfirmasi pilihan Anda.
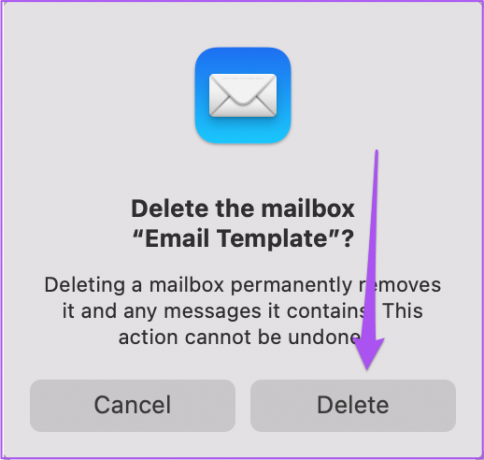
Anda akan melihat bahwa Kotak Surat yang baru dibuat tidak akan muncul di aplikasi Mail.
Anda juga dapat melihat posting kami yang menyebutkan cara terbaik untuk perbaiki aplikasi Mail tidak menerima email di Mac jika Anda menghadapi masalah ini.
Hemat Waktu Anda Dengan Template Email
Setelah menghapus template email Anda, Anda dapat membuat yang lain menggunakan langkah yang sama, tergantung pada kebutuhan Anda. Anda juga bisa jadwalkan email Anda menggunakan aplikasi Mail tidak pernah melewatkan tenggat waktu. Saat membuat template email di aplikasi Mail, Anda juga dapat tambahkan tanda tangan Anda di akhir pesan Anda.
Terakhir diperbarui pada 22 Agustus 2022
Artikel di atas mungkin berisi tautan afiliasi yang membantu mendukung Guiding Tech. Namun, itu tidak mempengaruhi integritas editorial kami. Konten tetap tidak bias dan otentik.