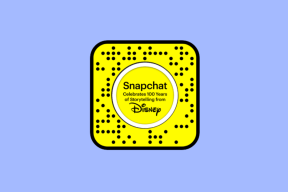5 Cara Terbaik untuk Memperbaiki Webcam Buram di Windows 11
Bermacam Macam / / August 24, 2022
Melakukan panggilan video di komputer Windows 11 memerlukan webcam yang bagus – baik itu kamera internal laptop Anda atau webcam khusus untuk desktop Anda. Kejernihan video Anda melalui webcam juga cukup penting. Webcam buram atau kabur mungkin menunjukkan kehadiran Anda. Namun, itu tidak membuat Anda terlihat rapi di hadapan pemirsa atau peserta panggilan video.

Namun, jika webcam di komputer Windows 11 Anda buram atau menjadi buram, Anda dapat dengan mudah memperbaikinya. Ini mungkin melibatkan beberapa mengutak-atik dan pemecahan masalah. Kami telah menyusun cara terbaik untuk memperbaiki webcam buram di PC Windows 11 Anda.
1. Periksa Masalah Konektivitas Internet
Koneksi internet yang terputus-putus atau lambat sering kali menjadi alasan paling umum webcam Anda menampilkan video buram atau kabur kepada orang lain. Ini juga memengaruhi kualitas video dan mengganggu sinkronisasi audio dan video.
Matikan internet PC Anda dan buka aplikasi kamera default PC Anda untuk memeriksa apakah video tampak tidak jelas bahkan saat Anda offline.
Tetapi jika berfungsi dengan baik, maka komputer Anda mungkin mengalami masalah dengan konektivitas internet. Lihat panduan kami di cara memperbaiki masalah konektivitas internet di Windows. Setelah memperbaiki opsi konektivitas, jika Anda terus mendapatkan video buram, lanjutkan dengan solusi berikutnya.
2. Periksa Cincin Fokus Kamera Web Anda
Seperangkat kamera pihak ketiga tertentu dilengkapi dengan cincin fokus elektro-mekanis untuk menyesuaikan fokus kamera secara manual. Cincin ini sepenuhnya tergantung pada model kamera yang Anda miliki.
Cari dial melingkar di sekitar lensa webcam. Jika ternyata, buka aplikasi kamera bawaan di Windows 11. Kemudian, coba putar cincin fokus ke kanan atau ke kiri hingga Anda melihat output kamera jernih yang sesuai dengan preferensi Anda.

3. Jalankan Pemecah Masalah Kamera
Jika dua metode yang tercantum di atas tidak berhasil untuk Anda, maka taruhan terbaik Anda adalah menjalankan pemecah masalah kamera yang ada di Windows. Menjalankan pemecah masalah ini dapat secara otomatis mendeteksi masalah dan menerapkan perbaikan untuk membantu Anda mengatasi masalah webcam Anda.
Inilah cara Anda dapat dengan mudah mengakses dan menggunakan pemecah masalah kamera di PC Windows 11 Anda:
Langkah 1: Tekan pintasan Window + I untuk membuka aplikasi Pengaturan.
Langkah 2: Buka Sistem dan klik opsi Pemecahan Masalah.

Langkah 3: Di bawah Pemecahan Masalah, klik opsi Pemecah Masalah Lainnya.

Langkah 4: Gulir ke bawah dan klik tombol Jalankan yang ditemukan di samping segmen Kamera.

Langkah 5: Di jendela Dapatkan Bantuan, jawab semua pertanyaan sederhana dengan memilih opsi Ya atau Tidak untuk menyelesaikan masalah webcam Anda.

Jika Anda mengikuti semua langkah dengan benar, Windows akan secara otomatis memperbaiki semua masalah webcam Anda.
4. Perbarui atau Instal Ulang Driver Webcam
Windows 11 telah terkenal karena masalah terkait perangkat keras yang disebabkan karena driver yang tidak stabil atau ketinggalan jaman. Driver webcam yang kedaluwarsa atau rusak juga dapat merusak kualitas video atau menyebabkan kegagalan fungsi webcam. Jadi ada baiknya untuk memperbarui atau menginstal ulang driver webcam di komputer Anda.
Inilah cara Anda dapat dengan mudah memperbarui atau menginstal ulang driver kamera pada PC Windows 11 Anda untuk memperbaiki masalah yang terkait dengan webcam:
Langkah 1: Klik kanan pada tombol Start dan pilih Device Manager dari daftar.

Langkah 2: Di jendela Device Manager, cari entri 'Cameras' dan klik dua kali untuk memperluasnya.
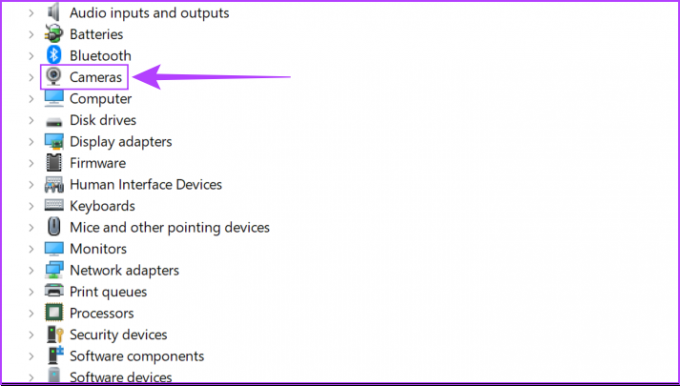
Langkah 3: Di bawah Kamera, klik kanan pada 'HD User Facing' dan pilih 'Update Driver.'

Langkah 4: Pada jendela Perbarui Driver, klik 'Cari secara otomatis untuk driver.'

Langkah 5: Biarkan ia mencari driver terbaru yang diverifikasi oleh Microsoft untuk webcam Anda. Ini akan menemukan dan menginstal driver terbaru, jika tersedia. Jika tidak, klik tombol Tutup di sudut kanan bawah.
Saat Anda melihat pesan yang menyatakan bahwa komputer Anda telah menginstal driver terbaik, Anda dapat meminta aplikasi untuk mencari driver baru melalui Pembaruan Windows. Setelah itu, Anda harus memeriksa situs web produsen webcam untuk driver terbaru.

Langkah 6: Jika Anda tidak dapat menemukan driver baru untuk webcam, klik kanan pada 'HD User Facing' dan pilih 'Uninstall device.'

Langkah 7: Pada dialog konfirmasi yang muncul, klik Uninstall.

Langkah 8: Mulai ulang PC Anda.
Setelah Anda me-restart PC Anda, Windows 11 akan secara otomatis mencari driver kamera yang relevan dan menginstalnya untuk Anda. Anda juga dapat menginstal ulang atau memperbarui driver grafis di komputer Anda.
5. Coba Perbaiki atau Atur Ulang Aplikasi Kamera
Aplikasi Kamera mungkin kedaluwarsa atau memiliki data lama agar berfungsi dengan baik dengan kamera web baru atau yang ditingkatkan versinya. Mungkin itu sebabnya Anda mendapatkan umpan video buram tanpa koneksi internet. Jadi, sebaiknya perbarui aplikasi kamera asli di Windows.
Inilah cara Anda dapat dengan cepat memperbaiki atau mengatur ulang aplikasi Kamera Windows 11 di PC Anda:
Langkah 1: Tekan pintasan Window + I untuk membuka aplikasi Pengaturan.
Langkah 2: Klik Aplikasi diikuti oleh Aplikasi yang diinstal dari panel kanan.

Langkah 3: Gulir ke bawah ke Kamera, klik menu tiga titik horizontal di sebelahnya, dan pilih Opsi lanjutan.

Langkah 4: Di bawah opsi Lanjutan aplikasi Kamera, gulir ke bawah dan klik tombol Perbaiki. Jika perbaikan tidak berhasil, klik tombol reset.

Setelah itu, Windows akan mencoba memperbaiki atau mengatur ulang aplikasi dan menunjukkan tanda centang di sebelah tombol yang Anda klik, yang menunjukkan bahwa prosesnya selesai.
Tidak Ada Lagi Panggilan Video Buram atau Kabur
Perbaikan ini mungkin cukup untuk saat ini untuk mengaktifkan dan menjalankan webcam Anda dengan cepat untuk panggilan video cepat. Namun, Anda dapat mempertimbangkan untuk mendapatkan webcam khusus dan meningkatkan koneksi internet untuk kualitas video yang lebih baik. Selain itu, pencahayaan juga penting, jadi lihat daftar kami webcam terbaik dengan ring light yang bisa dibeli dengan uang. Juga, jangan abaikan suaranya webcam terbaik dengan mikrofon internal yang juga menjanjikan umpan video yang bagus.
Beri tahu kami jika Anda menemukan hal lain yang membantu memperbaiki video webcam buram Anda untuk panggilan di komputer Windows 11 Anda.
Terakhir diperbarui pada 23 Agustus 2022
Artikel di atas mungkin berisi tautan afiliasi yang membantu mendukung Guiding Tech. Namun, itu tidak mempengaruhi integritas editorial kami. Konten tetap tidak bias dan otentik.