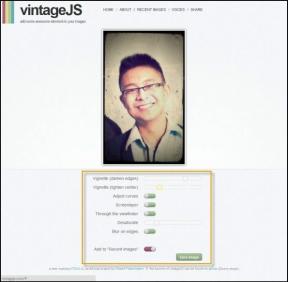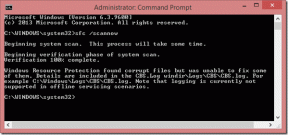6 Cara Teratas untuk Mengembalikan Bilah Alat Google Chrome yang Hilang
Bermacam Macam / / August 24, 2022
Bilah alat Google Chrome memungkinkan Anda mengakses bookmark Anda dan ekstensi dengan cepat. Plus, Anda juga dapat menyesuaikan bilah alat sesuai keinginan Anda. Tetapi apa yang terjadi jika bilah alat Chrome tiba-tiba hilang?

Bilah alat Chrome memudahkan penggunaan bookmark dan juga menggunakan ekstensi dengan situs tertentu. Tidak adanya hal yang sama membingungkan. Kami akan membagikan beberapa kiat pemecahan masalah untuk memulihkan bilah alat Chrome yang hilang. Jadi, tanpa basa-basi lagi, mari kita langsung saja.
1. Keluar dari Mode Layar Penuh
Mode layar penuh Google Chrome memungkinkan Anda menikmati lingkungan penjelajahan bebas gangguan dengan menyembunyikan elemen tertentu, termasuk bilah alat. Ini adalah salah satu alasan paling umum Anda mungkin tidak dapat menemukannya.
Anda dapat menekan F11 di keyboard untuk keluar dari mode layar penuh Chrome di Windows. Di Mac, tekan Control + Command + F untuk keluar dari mode layar penuh untuk Chrome.

2. Mulai ulang Chrome
Gangguan sementara dengan Google Chrome juga dapat menyebabkan bilah alat menghilang tanpa alasan yang jelas. Dalam kebanyakan kasus, Anda dapat memperbaiki masalah hanya dengan memulai ulang browser.
Tekan Ctrl + Shift + Esc pada keyboard Anda untuk membuka Task Manager. Di tab Proses, temukan Google Chrome di daftar. Klik kanan padanya dan pilih Akhiri Tugas.

Juga. di Mac, tekan Option + Command + Esc di keyboard Anda untuk membuka jendela Force Quit Applications. Kemudian, pilih Google Chrome dari daftar dan klik tombol Force Quit.

Buka kembali Chrome dan lihat apakah bilah alat muncul.
3. Aktifkan Bilah Bookmark
Jika Anda tidak dapat menemukan bilah bookmark Chrome, kemungkinan besar Anda telah menonaktifkannya sebelumnya. Untuk mengaktifkannya kembali, klik ikon menu tiga titik di sudut kanan atas, buka Bookmark, dan centang opsi Tampilkan bilah bookmark.

Atau, Anda dapat menekan Ctrl + Shift + B (di Windows) atau Command + Shift + B (di macOS) untuk mengaktifkan bilah bookmark Chrome dengan cepat.
4. Aktifkan Kembali atau Instal Ulang Ekstensi
Jika Chrome tidak menampilkan ekstensi favorit Anda di bilah alat, Anda dapat mencoba menonaktifkan dan mengaktifkannya kembali. Inilah cara melakukannya.
Langkah 1: Klik ikon elipsis di sudut kanan atas, buka Alat lainnya, dan pilih Ekstensi dari sub-menu.

Langkah 2: Temukan ekstensi yang hilang dari bilah alat Chrome. Gunakan sakelar di sebelah ekstensi untuk menonaktifkannya dan mengaktifkannya lagi.

Jika masalah tetap ada, ekstensi mungkin rusak. Dalam hal ini, Anda bisa hapus instalan ekstensi yang salah dan menginstalnya lagi. Inilah yang perlu Anda lakukan.
Langkah 1: Jenis chrome://ekstensi/ di bilah alamat Chrome dan tekan Enter untuk mengunjungi menu Ekstensi.
Langkah 2: Temukan ekstensi yang bermasalah dan klik Hapus.

Langkah 3: Pilih Hapus lagi untuk mengonfirmasi tindakan.

Setelah itu, kunjungi toko web Chrome dan unduh ekstensi lagi.
5. Gunakan Alat Pembersih Chrome
Terkadang, aplikasi dan program pihak ketiga di PC Anda juga dapat merusak Chrome dan mencegahnya berfungsi dengan baik. Ketika itu terjadi, Chrome dapat membuka halaman web sendiri, tampilkan munculan, atau gagal dimuat dengan benar. Anda dapat menemukan program mencurigakan tersebut dengan alat Pembersih Chrome. Berikut cara menjalankannya.
Langkah 1: Di Chrome, klik ikon menu di sudut kanan atas dan pilih Pengaturan dari daftar.

Langkah 2: Gunakan panel kiri untuk beralih ke tab 'Reset and clean up'.

Langkah 3: Klik Bersihkan komputer.

Langkah 4: Klik tombol Temukan untuk memulai pemindaian.

Proses ini mungkin memakan waktu beberapa menit, jadi bersabarlah. Jika Chrome mendeteksi program yang mencurigakan, Anda akan disarankan untuk mencopot pemasangannya. Setelah menghapus program-program tersebut, restart PC Anda dan lihat apakah toolbar muncul lagi.
6. Setel ulang Chrome
Kamu bisa setel ulang Chrome ke pengaturan default jika tidak ada solusi yang berhasil sejauh ini. Tindakan ini akan menghapus setelan, bookmark, pintasan, dan ekstensi Chrome Anda. Berikut langkah-langkah untuk mereset Chrome:
Langkah 1: Di Chrome, ketik chrome://pengaturan/setel ulang di bilah alamat dan tekan Enter. Ini akan membuka navigasi cepat ke tab 'Reset and clean up' dari kolom kiri. Kemudian, klik opsi 'Pulihkan pengaturan ke default aslinya'.

Langkah 2: Klik tombol Atur ulang pengaturan untuk mengonfirmasi.
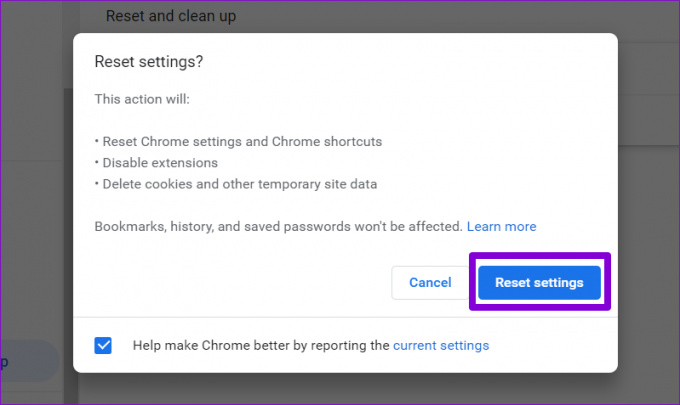
Setelah Anda menyelesaikan langkah-langkah di atas, Chrome akan kembali ke pengaturan default. Setelah itu, periksa untuk melihat apakah masalahnya masih ada.
Bagian yang Hilang
Google Chrome sering menjadi masalah jika Anda tidak sering membersihkan cache dan cookie lama. Selain itu, Anda selalu dapat mengonfigurasi Chrome untuk menampilkan bookmark dan ekstensi Anda di bilah alatnya. Perbaikan di atas akan membantu Anda memulihkan bilah alat Chrome yang hilang. Jika tidak ada yang membantu, coba instal ulang browser Chrome.
Terakhir diperbarui pada 23 Agustus 2022
Artikel di atas mungkin berisi tautan afiliasi yang membantu mendukung Guiding Tech. Namun, itu tidak mempengaruhi integritas editorial kami. Konten tetap tidak bias dan otentik.

Ditulis oleh
Pankil berprofesi sebagai Insinyur Sipil yang memulai perjalanannya sebagai penulis di EOTO.tech. Dia baru-baru ini bergabung dengan Guiding Tech sebagai penulis lepas untuk meliput cara, penjelasan, panduan pembelian, tip dan trik untuk Android, iOS, Windows, dan Web.