7 Cara Membuka Windows PowerShell yang Ditinggikan di Windows 10
Bermacam Macam / / November 28, 2021
Windows PowerShell adalah shell baris perintah dan bahasa skrip berbasis tugas yang dirancang khusus untuk administrasi sistem. Anda mungkin telah melihat banyak tutorial saya di mana saya telah menyebutkan penggunaan PowerShell. Namun, banyak orang tidak mengetahui cara membuka Elevated Windows PowerShell di Windows 10. Sementara sebagian besar dari kita sadar dengan Command Prompt dan cara membuka Command Prompt yang ditinggikan, tetapi tidak banyak pengguna yang mengetahui penggunaan Windows PowerShell.
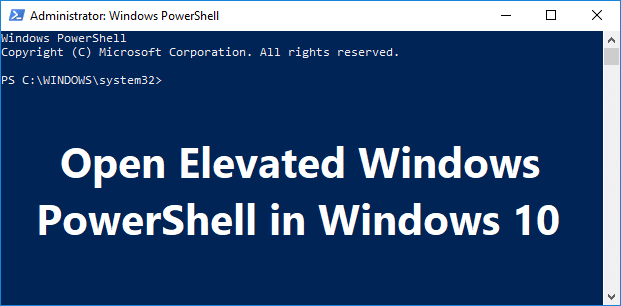
Windows PowerShell adalah versi lanjutan dari Command Prompt yang memiliki cmdlet siap pakai (diucapkan "command-let") yang dapat digunakan untuk memecahkan berbagai masalah dengan sistem operasi. PowerShell mencakup lebih dari seratus cmdlet inti dasar, dan Anda juga dapat menulis cmdlet Anda sendiri. Bagaimanapun, tanpa membuang waktu, mari kita lihat Cara Membuka Windows PowerShell yang Ditinggikan di Windows 10 dengan bantuan tutorial yang tercantum di bawah ini.
Isi
- 7 Cara Membuka Windows PowerShell yang Ditinggikan di Windows 10
- Metode 1: Buka Windows PowerShell yang Ditinggikan di Pencarian Windows 10
- Metode 2: Buka Windows PowerShell yang Ditinggikan dari Start Menu
- Metode 3: Buka Windows PowerShell yang Ditinggikan dari Run Window
- Metode 4: Buka Windows PowerShell yang Ditinggikan dari Task Manager
- Metode 5: Buka Windows PowerShell yang Ditinggikan di File Explorer
- Metode 6: Buka Windows PowerShell yang Ditinggikan di Command Prompt
- Metode 7: Buka Windows PowerShell yang Ditinggikan di Menu Win + X
7 Cara Membuka Windows PowerShell yang Ditinggikan di Windows 10
Pastikan untuk buat titik pemulihan untuk berjaga-jaga jika terjadi kesalahan.
Metode 1: Buka Windows PowerShell yang Ditinggikan di Pencarian Windows 10
1. Cari Windows Powershell di bilah pencarian dan klik Jalankan sebagai administrator.

2. Jika Anda ingin membuka PowerShell yang tidak ditinggikan, klik dari hasil pencarian.
Metode 2: Buka Windows PowerShell yang Ditinggikan dari Start Menu
1. Tekan Tombol Windows untuk membuka Mulai Menu.
2. Sekarang Gulir ke bawah ke bagian bawah daftar di mana Anda akan menemukan folder Windows PowerShell.
3. Klik pada folder di atas untuk memperluas kontennya, sekarang klik kanan pada Windows PowerShell dan pilih Jalankan sebagai administrator.
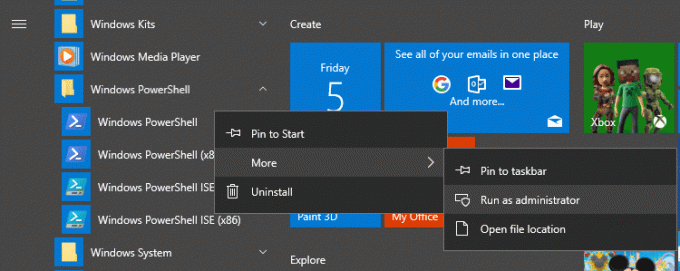
Metode 3: Buka Windows PowerShell yang Ditinggikan dari Run Window
1. Tekan Tombol Windows + R lalu ketik powershell dan tekan Enter.
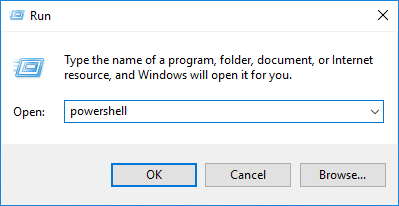
2. Windows PowerShell akan diluncurkan, tetapi jika Anda ingin membuka PowerShell yang ditinggikan, ketik perintah berikut ke jendela PowerShell dan tekan Enter:
Mulai-Proses PowerShell -Verb runAs
Metode 4: Buka Windows PowerShell yang Ditinggikan dari Task Manager
1. tekan Ctrl + Shift + Esc untuk membuka Pengelola Tugas.
2. Dari menu Pengelola Tugas, klik Mengajukan, lalu pilih “Jalankan tugas baru“.

3. Sekarang ketik powershell dan tanda centang “Buat tugas ini dengan hak administratif” dan klik OKE.
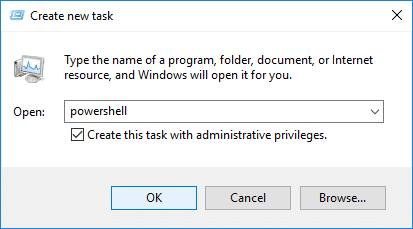
Metode 5: Buka Windows PowerShell yang Ditinggikan di File Explorer
1. Tekan Tombol Windows + E untuk membuka File Explorer lalu arahkan ke folder atau drive tempat Anda ingin membuka PowerShell.
2. Sekarang dari pita File Explorer klik File lalu arahkan mouse Anda ke “Buka Windows PowerShell" lalu klik Buka Windows PowerShell sebagai administrator.
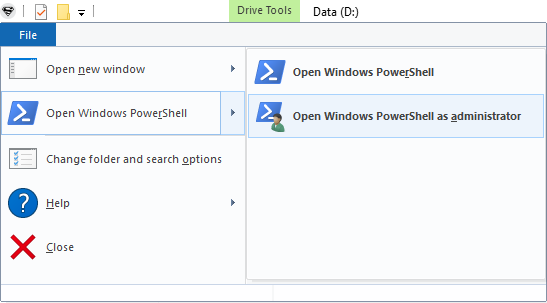
ATAU
1. Arahkan ke lokasi berikut di File Explorer:
C:\Windows\System32\WindowsPowerShell\v1.0
2. Klik kanan pada powershell.exe lalu pilih Jalankan sebagai administrator.
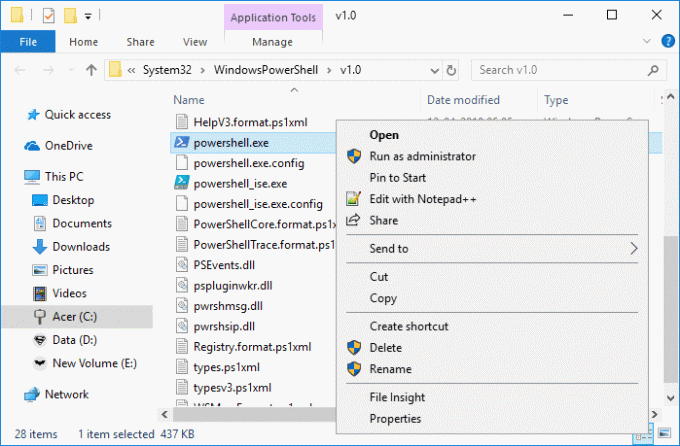
Metode 6: Buka Windows PowerShell yang Ditinggikan di Command Prompt
1. Tekan Tombol Windows + Q untuk membuka pencarian lalu ketik Prompt Perintah lalu klik kanan padanya dan pilih Jalankan sebagai administrator.
Catatan: Anda dapat membuka Command Prompt yang Ditinggikan menggunakan metode apa pun yang Anda suka.
2. Sekarang ketik perintah berikut ke dalam cmd dan tekan Enter:
powershell
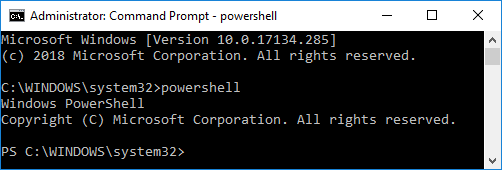
Metode 7: Buka Windows PowerShell yang Ditinggikan di Menu Win + X
1. Pergi ke pencarian menu Mulai dan ketik PowerShell dan klik pada hasil pencarian.

2. Jika Anda tidak melihat PowerShell di menu Win + X lalu tekan Windows Key + I untuk membuka Pengaturan.
3. Sekarang klik Personalisasi lalu dari menu sebelah kiri pilih Bilah tugas.
4. Pastikan untuk Aktifkan sakelar dibawah "Ganti Command Prompt dengan Windows PowerShell di menu saat saya klik kanan tombol mulai atau tekan tombol Windows + X“.
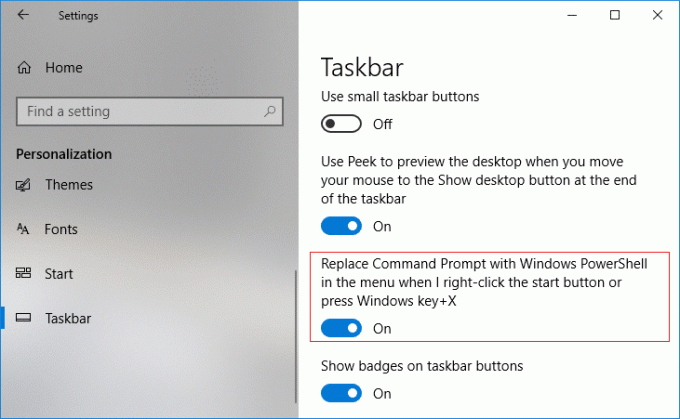
5. Sekarang ikuti lagi langkah 1 untuk membuka Peningkatan Windows PowerShell.
Direkomendasikan:
- Cara Menyembunyikan Drive di Windows 10
- Cadangkan dan Pulihkan Driver Perangkat di Windows 10
- Cara menggunakan Kunci Dinamis di Windows 10
- Periksa Edisi Windows 10 yang Anda miliki
Itu saja Anda telah berhasil belajar Cara Membuka Windows PowerShell yang Ditinggikan di Windows 10 Anda punya tetapi jika Anda masih memiliki pertanyaan tentang tutorial ini, silakan tanyakan di bagian komentar.



