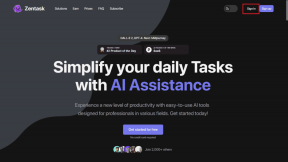Cara Membuat Daftar SharePoint
Bermacam Macam / / April 02, 2023
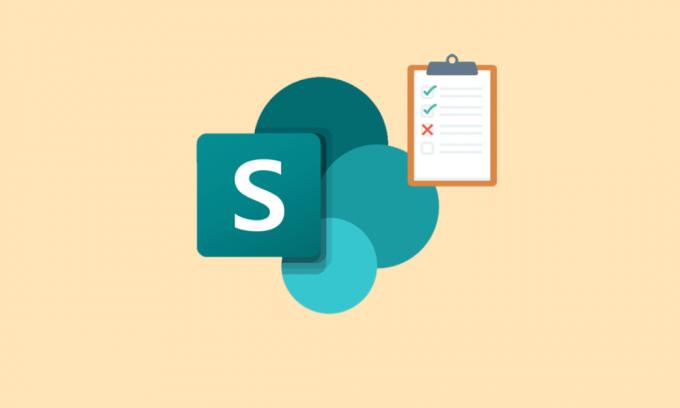
SharePoint adalah platform dari Microsoft Office yang aman untuk menyimpan, mengatur, berbagi, dan mengakses informasi dari perangkat apa pun. Sebagian besar organisasi menggunakan platform ini untuk membuat situs web. SharePoint dapat dengan mudah diakses dengan browser pilihan Anda, termasuk Firefox, Google Chrome, Microsoft Edge, dan lainnya. Di SharePoint, Anda juga bisa membuat daftar yang membantu Anda mengelola beberapa tugas dengan mudah. Jika Anda mencari panduan lengkap tentang cara membuat daftar SharePoint, di mana daftar SharePoint itu ada umum, jenisnya, contoh daftar, dan cara membuat Daftar Anda terlihat bagus, maka Anda telah mendapatkan yang sempurna halaman. Anda akan menjelajahi semua detail penting tentang daftar SharePoint di bawah satu atap, jadi mari kita mulai dengan panduan informatif ini tanpa penundaan lebih lanjut.

Daftar isi
- Cara Membuat Daftar SharePoint
- Apa itu Daftar SharePoint?
- SharePoint memungkinkan Anda Membuat jenis Daftar apa?
- Contoh Daftar SharePoint
- Cara Membuat Daftar SharePoint Terlihat Bagus
Cara Membuat Daftar SharePoint
Di sini, Anda akan mengetahui tentang daftar SharePoint, contoh, cara membuat daftar SharePoint, dan banyak lagi secara mendetail.
Jawaban cepat
Coba ikuti langkah-langkah ini untuk membuat daftar SharePoint:
1. Buka situs SharePoint Anda dan klik Konten situs tautan.
2. Klik pada baru tombol dan pilih Daftar pilihan.
3. Pilih jenis daftar yang ingin Anda buat dan berikan nama dan deskripsi daftar Anda.
4. Tambahkan kolom tambahan yang Anda butuhkan dengan mengklik tambahkan kolom tombol.
5. Sesuaikan pengaturan daftar Anda dengan mengklik pengaturan daftar tombol.
6. Tetapkan izin untuk daftar Anda dengan mengklik izin tombol.
7. Simpan daftar Anda dengan mengklik menyimpan tombol.
Apa itu Daftar SharePoint?
Sekarang setelah Anda mengetahui Cara membuat daftar SharePoint, sekarang saatnya untuk mempelajarinya lebih lanjut.
- Daftar SharePoint adalah a pengumpulan data Anda dapat berbagi dengan anggota tim Anda dan orang-orang yang diberi aksesnya.
- Daftar SharePoint adalah kumpulan data atau konten dengan baris dan kolom, seperti tabel di Microsoft Excel.
- Daftar ini menyimpan informasi di mana Anda bisa menambahkan lampiran seperti dokumen atau gambar.
- Daftar SharePoint dapat dibagikan dengan tim, staf, kolega, dan lainnya.
- Daftar ini memungkinkan orang untuk mengatur informasi secara dinamis dan fleksibel.
- Daftar SharePoint dapat dibuat dari awal atau dengan bantuan template siap pakai.
- Daftar SharePoint juga bisa otomatis untuk mengurangi upaya, menghemat waktu, dan merampingkan pekerjaan.
Di SharePoint, Anda bisa membuat dan berbagi daftar yang bisa membantu Anda melacak aset, masalah, kontak, rutinitas, inventaris, dan lainnya. Anda bisa mulai dari templat, file Excel, atau awal. Untuk mengetahui Cara membuat daftar SharePoint, lihat langkah-langkah di bawah ini:
1. Arahkan ke kumpulan situs di mana Anda ingin membuat Daftar.
2. Sekarang, klik pada ikon roda gigi membuka Pengaturan.
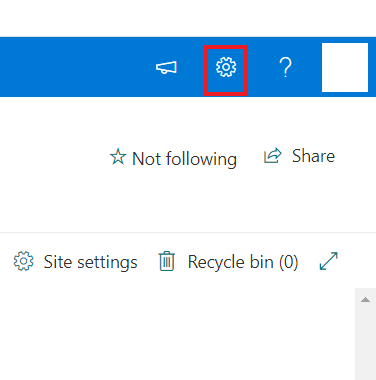
3. Selanjutnya, pilih Konten situs dari menu.
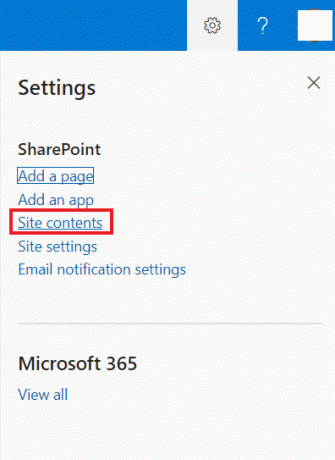
4. Lalu, klik + Baru.

5. Sekarang, dari Daftar pilihan, pilih salah satu pilihan berikut:

- Daftar Kosong: Anda dapat memilih opsi ini untuk membuat daftar dari awal. Setelah memilih opsi ini, beri Daftar Anda a nama dan deskripsi, Dan suka pilihan lain yang tersedia. Daftar ini akan disimpan di Daftar saya sampai atau kecuali Anda memilih Menyimpan ke pilihan. Setelah dipilih, klik Create.
- Dari Excel: Cara lain untuk membuat daftar SharePoint adalah dengan memilih Excel, yang didasarkan pada Lembar kerja Excel.
- Dari Daftar Yang Ada: Anda juga dapat memilih Daftar yang sudah ada untuk menghemat waktu dan membuat yang baru berdasarkan kolom di daftar SharePoint lainnya. Daftar yang baru dibuat akan memiliki kolom yang sama tetapi tidak ada data.
- Templat: Sekarang, Anda harus memilih Template, misalnya an pelacak masalah, untuk melihat kolom apa yang berisi template. Setelah templat yang cocok ditemukan, pilih Gunakan templat. Anda dapat memilih Kembali ke halaman Buat daftar jika tidak ada yang ditemukan.
6. Setelah Daftar dibuat, buka dan tambahkan kolom dengan memilih + Tambahkan kolom pilihan.
7. Anda dapat membagikan Daftar yang dibuat dengan memberikan aksesnya. Untuk melakukannya, pilih Kontrol penuh, dapat mengedit, atau dapat melihat izin.
Akhirnya, Anda dapat mengekspor file ini ke berkas Excel Dan mengintegrasikan Daftar.
Baca juga:Perbaiki Kesalahan Office 365 70003: Organisasi Anda Telah Menghapus Perangkat Ini
SharePoint memungkinkan Anda Membuat jenis Daftar apa?
SharePoint adalah platform tempat Anda dapat membuat berbagai jenis daftar. Daftar ini dirancang untuk melacak dan mengelola data dan terlihat serupa spreadsheet. Antarmuka yang ramah pengguna ini dapat membuat berbagai jenis daftar dengan baris dan kolom. Untuk mengetahui lebih lanjut tentang, SharePoint memungkinkan Anda untuk membuat Daftar jenis apa, lihat poin-poin di bawah ini:
- Kalender
- Tugas
- Survei
- Papan Diskusi
- Daftar kontak
- Pengumuman
- Daftar Tautan
Contoh Daftar SharePoint
Anda dapat mengambil bantuan dari beberapa SharePoint daftar contoh untuk membuat daftar kustom dan menambahkan kolom ke Daftar.
1. Informasi Kursus
Contoh pertama adalah daftar informasi kursus yang dapat Anda buat untuk menyimpan detail tentang berbagai kursus. Sebenarnya, Anda bisa belajar tentang cara membuatnya dengan bantuan langkah-langkah berikut:
1. Arahkan ke Situs SharePoint di Desktop Anda.
2. Sekarang, akses Konten situs.
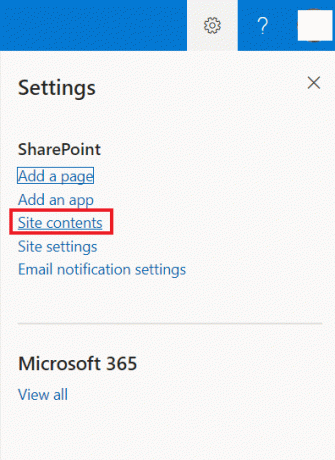
3. Selanjutnya, klik + Baru ikon dan pilih Daftar dari menu.
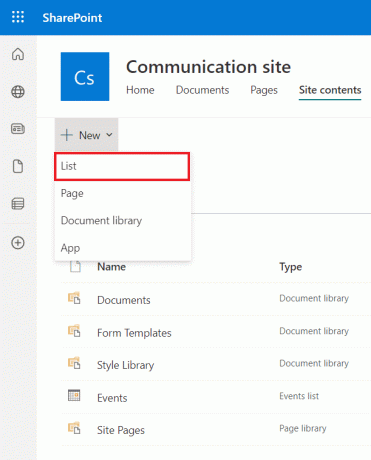
4. Sekarang, masukkan Nama dari Daftar yang ingin Anda buat, misalnya, Kursus.
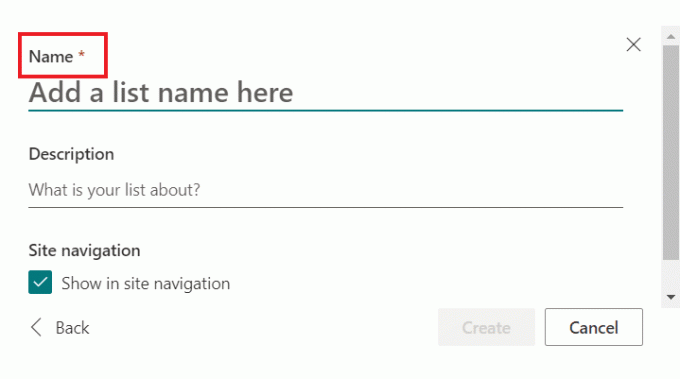
5. Terakhir, klik Membuat.

6. Sekarang, di konten Situs, klik pada Daftar kursus.
7. Sekarang, di dalam course, pilih Tambahkan kolom dan tambahkan kolom dengan jenis kolom dalam daftar kursus. Anda dapat menyertakan nama kursus, durasi, instruktur, deskripsi, biaya, dan jenis.
8. Selanjutnya, pilih a Satu baris teks dari menu yang muncul.
9. Sekarang, isilah Nama Dan Keterangan kotak.
10. Lalu, klik Menyimpan.
11. Anda dapat mengikuti langkah yang sama untuk membuat kolom lainnya dalam daftar SharePoint Anda.
12. Setelah kolom ditambahkan, klik pada ikon baru Dan isi data di setiap kolom daftar SharePoint.
Setelah kolom diisi, Anda dapat menampilkan kolom yang menyimpan data/item dalam daftar SharePoint.
2. Permintaan cuti
Contoh klasik lainnya adalah membuat permintaan liburan untuk menyimpan detail ketika seorang karyawan di suatu organisasi melamar liburan.
Catatan: Ikuti langkah-langkah Cara membuat daftar SharePoint yang diberikan di atas dan buat daftar terlebih dahulu.
1. Setelah Anda membuat Daftar SharePoint, simpan sebagai Daftar liburan.
2. Sekarang daftar Liburan telah dibuat, Anda dapat membuat 6 kolom, termasuk nama lengkap orang tersebut, tanggal pertama, tanggal terakhir, tujuan cuti, keterangan, dan persetujuan.
Anda dapat dengan mudah melihat Daftar ini di SharePoint online.
3. Pelacak Rekrutmen
Yang berikutnya adalah pelacak rekrutmen, yang melacak profil kandidat, jadwal wawancara, dan lamaran kerja di bawah Daftar lowongan kerja. Setelah Anda membuat daftar SharePoint, beri nama pelacak rekrutmen dan tambahkan kolom berikut ke dalamnya:
- nama kandidat
- Posisi
- Kemajuan
- Tanggal Aplikasi
- Tanggal wawancara
- Perekrut
- Email kandidat
- Pengalaman
- Keterampilan
Baca juga:Perbaiki Administrator Microsoft Exchange Anda Telah Memblokir Versi Outlook Ini
Cara Membuat Daftar SharePoint Terlihat Bagus
Meskipun tampilan dalam data SharePoint mirip dengan laporan pada data, Anda bisa membuat laporan yang lebih baik untuk membantu Anda dengan konsumsi data yang lebih baik. Untuk mengetahui selengkapnya tentang tips dan trik serta memaksimalkan pembuatan dan penggunaan tampilan dalam daftar SharePoint, lihat poin-poin yang disebutkan di bawah ini:
1. Jangan Edit Tampilan Default
Ada tampilan default dengan daftar dan pustaka di SharePoint. Tampilan default ini harus dibiarkan tidak tersentuh. Anda juga dapat membuat ide baru dengan bantuan langkah-langkah berikut dan membuat Daftar SharePoint Anda menarik untuk dilihat:
1. Klik pada Ikon roda gigi pengaturan di SharePoint.
2. Sekarang, klik Pengaturan perpustakaan dari menu tarik-turun.
3. Di halaman berikutnya, klik Buat tampilan di dasar.
4. Selanjutnya, Anda dapat memilih dari template di bawah ini:
- Tampilan Standar sama dengan tampilan Semua Dokumen dengan aplikasi.
- Tampilan Lembar Data menampilkan data dalam tampilan Edit Cepat.
- Tampilan Kalender adalah untuk item dengan tanggal mulai dan berakhir.
- Tampilan Gan dapat digunakan untuk daftar Tugas.
5. Anda juga dapat memilih tampilan yang ada dengan mengklik Mulai dari perspektif saat ini dalam Lihat pengaturan Jenis.
2. Pahami Pengguna Anda
Untuk mengetahui cara membuat daftar SharePoint terlihat bagus, Anda harus pahami pengguna Anda Pertama. Pengguna dapat membuat tampilan publik dan pribadi di daftar SharePoint mereka. Itu selalu penting untuk meluncurkan aplikasi dengan tampilan minimum yang diperlukan. Anda dapat bertanya kepada pengguna tentang Daftar yang ingin Anda buat untuk wawasan lebih lanjut. Anda juga dapat menambahkan tautan dari tempat lain ke pernyataan tertentu.
3. Tampilan tanpa Folder
Anda dapat menggunakan tampilan tanpa folder jika ingin menambahkan izin pada tingkat folder. Ini memungkinkan pengguna untuk memiliki banyak folder dengan dokumen dan setiap folder dengan izin berbeda, yang juga berlaku untuk folder dan konten di dalamnya.
4. Tampilan yang Dikelompokkan
Tampilan yang dikelompokkan juga merupakan cara konstruktif untuk membuat daftar SharePoint Anda terlihat bagus, memungkinkan pengguna untuk melihat konten mereka dikelompokkan berdasarkan kategori saat folder tidak digunakan. Untuk melakukannya, Anda harus menambahkan kolom metadata ke aplikasi Anda.
5. Gunakan Pengaturan Berbeda
Cara hebat lainnya untuk membuat daftar SharePoint terlihat bagus adalah dengan menggunakan pengaturan yang berbeda. Mari kita lihat pengaturan di bawah ini:
- Nama: Anda dapat membuat Daftar SharePoint Anda mudah diakses dengan memberinya nama yang sesuai.
- Kolom: Pilih kolom untuk ditampilkan di Daftar Anda untuk pengelolaan yang lebih baik.
- Menyortir: Anda juga dapat mengurutkan data, menunjukkan urutan kemunculan data.
- Saring: Membuat filter membantu membedakan beberapa item milik departemen yang berbeda.
- Tampilan Tabular: Tabular View memungkinkan Anda untuk memilih beberapa item sekaligus.
- Total: Menggunakan Total membantu Anda memberikan jumlah, jumlah, atau rata-rata data dan merupakan fitur yang nyaman.
- Kelompokkan Menurut: Anda juga dapat menggunakan fitur Group By untuk mengelompokkan data berdasarkan metadata.
- Gaya: Dengan menggunakan gaya, Anda dapat mengubah cara data disajikan.
- Folder: Dengan pengaturan ini, Anda juga dapat melihat dokumen di luar folder.
- Batas Barang: Dengan pengaturan ini, Anda dapat menampilkan banyak item di halaman.
- Seluler: Setelan ini untuk pengguna seluler yang ingin melihat pustaka atau Daftar di perangkat seluler mereka.
6. Tampilan yang Difilter
Untuk membuat Daftar Anda bagus, bantu tampilan filter dengan menampilkan pilihan data. Jenis Tampilan ini sangat bagus untuk ribuan dokumen milik berbagai departemen dan jenis dokumen. Dalam daftar dan pustaka saat ini, Anda bisa menerapkan filter ini pada tampilan dan menyimpannya sebagai tampilan.
7. Buat Tampilan dengan Rumus
Anda dapat membuat tampilan dengan rumus untuk membuat daftar SharePoint terlihat bagus. Ini sangat membantu saat bekerja di perpustakaan atau daftar dengan ribuan item. Melakukannya akan membantu Anda melihat item terbaru dengan mudah.
8. File yang perlu diperhatikan
Untuk membuat file SharePoint Anda lebih baik, Anda juga dapat menggunakan file pengaturan yang perlu diperhatikan dan menarik perhatian pada item yang perlu diselesaikan.
9. Menyetujui atau Menolak
Menggunakan fitur persetujuan untuk melengkapi daftar atau pustaka SharePoint Anda sangat bagus. Dengan menggunakan opsi Menyetujui/menolak item, Anda dapat membantu pengguna dengan izin persetujuan yang benar yang dapat menavigasi ke item yang perlu disetujui.
10. Pengajuan Saya
Anda dapat menggunakan Kiriman Saya di SharePoint, yang akan ditampilkan saat persetujuan konten diaktifkan. Tampilan ini akan menampilkan semua item Anda, dikelompokkan berdasarkan status persetujuan.
Direkomendasikan:
- Perbaiki Kode Kesalahan Disney Plus 73
- Cara Mengganti Nama Pengguna Reddit
- 12 Cara Memperbaiki Microsoft Not Sending Message Verification Error
- Cara Mengatasi Bagian Web Edit SharePoint Tidak Diizinkan
Ini membawa kita ke akhir panduan kita cara membuat daftar SharePoint. Kami harap kami dapat menjawab semua pertanyaan Anda dalam dokumen ini dan memberikan beberapa tips untuk membuat pustaka dan daftar di SharePoint terlihat tidak semrawut. Jika Anda memiliki pertanyaan lain untuk kami, jangan ragu untuk meninggalkannya di bagian komentar di bawah.