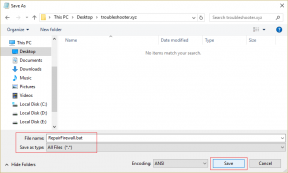9 Cara Membuat Mac Anda Mulai Lebih Cepat
Bermacam Macam / / April 02, 2023

Pengguna Mac umumnya mengharapkan perangkat mereka beroperasi dengan cepat dan lancar. Saat Mac mulai melambat, ini bisa membuat frustasi karena mengganggu alur kerja mereka dan dapat menyebabkan keterlambatan dalam menyelesaikan tugas. Selain itu, kinerja yang lambat dapat mempersulit multitasking, beralih antar aplikasi, dan melakukan yang lain fungsi dasar, yang bisa sangat membuat frustrasi bagi mereka yang mengandalkan Mac untuk bekerja atau produktifitas. Jadi, pengguna menggunakan solusi yang tersedia di internet untuk memperbaikinya dengan cepat. Dan Anda harus menjadi salah satu dari mereka jika Anda membaca ini. Jika ya, teruslah membaca hingga akhir untuk mempelajari berbagai cara agar Mac Anda memulai lebih cepat. Cara-cara ini untuk membuat boot Mac Anda lebih cepat memang akan memperbaiki masalah Anda dan mengurangi stres yang ditimbulkannya. Ayo mulai!

Daftar isi
- 9 Cara Membuat Mac Anda Mulai Lebih Cepat
- Metode 1: Jaga Kebersihan Perangkat Keras Mac
- Metode 2: Jalankan Diagnostik Nirkabel
- Metode 3: Hapus Item Login yang Tidak Perlu dan Aplikasi Startup
- Metode 4: Kosongkan Ruang di Mac
- Metode 5: Perbarui macOS
- Metode 6: Hapus File Cache
- Metode 7: Setel ulang PRAM/NVRAM
- Metode 8: Gunakan Mode Tidur Alih-alih Mematikan
- Metode 9: Dapatkan SSD atau Tingkatkan RAM
9 Cara Membuat Mac Anda Mulai Lebih Cepat
Kami telah menyediakan berbagai cara yang dapat Anda gunakan untuk membuatnya Mac booting lebih cepat. Ada cara sederhana dan rumit yang dibahas dalam panduan kami, sehingga Anda dapat memilihnya. Baca dan ikuti mereka dengan hati-hati.
Jawaban cepat
Untuk membuat Mac Anda lebih cepat, Anda harus menghapus item login dan aplikasi startup yang tidak diperlukan. Ikuti langkah-langkah ini untuk melakukannya:
1. Membuka Preferensi Sistem dengan mengklik pada ikon apel di sudut kiri atas layar Anda dan memilih Preferensi Sistem dari menu tarik-turun.
2. Klik Pengguna & Grup > akun pengguna Anda.
3. Klik pada Item Masuk tab di bagian atas jendela.
4. Dari daftar aplikasi, klik pada ikon minus (-). untuk aplikasi terkait yang tidak perlu untuk menghapusnya dari daftar.
5. Setelah Anda menghapus semua item login yang tidak perlu, tutup jendela Preferensi Sistem.
Metode 1: Jaga Kebersihan Perangkat Keras Mac
Jaga kebersihan Mac Anda dan tangani perangkat keras Anda dengan hati-hati karena perangkat keras yang kotor akan memengaruhi kecepatan boot Mac Anda. Anda dapat membersihkan Mac dengan menggunakan a kain mikrofiber bebas serat Dan beberapa alkohol isopropil. Jangan gunakan sesuatu yang keras karena ini akan merusak perangkat Anda.
Baca juga: Cara Membersihkan Port Pengisian Daya iPhone dengan Alkohol
Metode 2: Jalankan Diagnostik Nirkabel
Dengan menjalankan diagnostik nirkabel, Anda dapat mengetahui apakah ada masalah dengan koneksi jaringan. Jika ada, coba atasi karena koneksi internet yang lambat dapat membuat Mac Anda berjalan lambat. Ini adalah salah satu cara untuk membuat Mac Anda mulai lebih cepat. Untuk menjalankan diagnostik nirkabel, ikuti langkah-langkah yang dibahas di bawah ini:
1. Pertama, tekan dan tahan Pilihan tombol pada keyboard dan klik pada Ikon Wi-Fi terletak di bilah menu atas.
2. Setelah itu, klik pada Buka Diagnostik Nirkabel… pilihan.

3. Lalu, klik Melanjutkan dari jendela munculan.

Metode 3: Hapus Item Login yang Tidak Perlu dan Aplikasi Startup
Saat Anda mem-boot Mac Anda, cegah program agar tidak diluncurkan secara otomatis. Ini adalah salah satu cara untuk membuat Mac Anda mulai lebih cepat. Saat Anda masuk ke perangkat Anda, Mac meluncurkan beberapa program yang dapat memperlambat proses pengaktifan. Jadi, Anda harus memulainya sesudahnya. Lihat langkah-langkah yang diberikan di bawah ini untuk menghapus item login tersebut:
1. Membuka Preferensi Sistem di Mac Anda.

2. Kemudian, klik pada Pengguna & Grup pilihan.
3. Beralih ke Item Masuk tab.

4. Klik pada minus (–) ikon untuk membuang item yang diinginkan dari daftar Buka saat Masuk.
5. Kemudian, Anda juga harus menonaktifkan item startup yang tersembunyi. Untuk itu, buka Penemu dan klik pada Pergi opsi yang terletak di bilah menu.
6. Kemudian, pilih Buka Map… pilihan dari menu tarik-turun.

7. Sekarang, klik Volume ketika jendela pop-up muncul.
8. Setelah itu, pilih milik Anda bootpartisi.
9. Lalu, klik Library > StartupItems dan tekan Masukkan kunci.
10. Itu folder tersembunyi akan ditampilkan yang memberi tahu Mac Anda tentang aplikasi untuk memulai saat boot. Jika Anda menemukan sesuatu yang belum Anda instal, pindahkan ke Sampah.
Aplikasi yang Anda luncurkan saat dimatikan akan dibuka kembali saat mulai. Jadi, Anda dapat menutupnya sebelum mematikannya dengan tanda centang.
Baca juga: Perbaiki Anda Tidak Memiliki Izin untuk Membuka Aplikasi di Mac
Metode 4: Kosongkan Ruang di Mac
Untuk mempercepat waktu pengaktifan Mac, pastikan drive boot Anda tidak terhalang oleh informasi, jika demikian maka proses pengaktifan Anda akan melambat. Untuk memeriksa ruang kosong, Anda dapat menavigasi ke Preferensi Sistem > ID Apple > iCloud. Di sini, Anda akan melihat Penyimpanan iCloud di bagian bawah jendela. Dari sini, Anda dapat mengontrol data Anda.
Selain itu, dari sini Anda dapat melihat aplikasi apa saja yang menghabiskan berapa banyak ruang sehingga Anda dapat membebaskan ruang yang sesuai. Untuk mengosongkan ruang, Anda dapat mengosongkan sampah, hapus aplikasi Mac tidak lagi Anda gunakan, hapus aplikasi dan file berukuran besar, optimalkan penyimpanan di aplikasi Foto, dll.
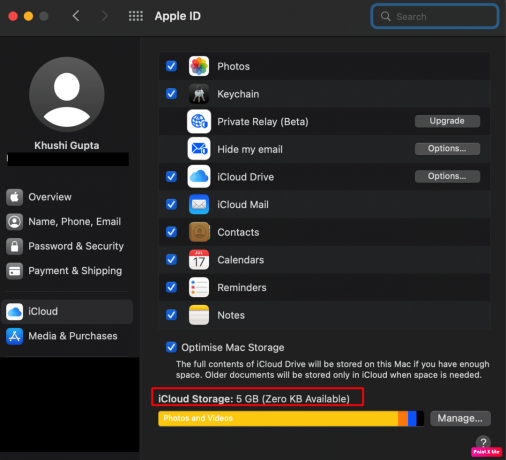
Metode 5: Perbarui macOS
Pembaruan macOS terbaru hadir dengan fitur baru, pembaruan keamanan, perbaikan bug, dll. Jadi, perbarui mac Anda ke versi macOS terbaru untuk meningkatkan kecepatan startup. Ikuti langkah-langkah yang disebutkan di bawah ini jika Anda ingin mempelajari cara memperbarui Mac Anda:
1. Pertama, pergi ke Preferensi Sistem di Mac Anda.
2. Kemudian, klik pada Pembaruan Perangkat Lunak >Tingkatkan sekarang pilihan.

Baca juga: Cara Membuka Folder Aplikasi di Mac
Metode 6: Hapus File Cache
Cara lain untuk membuat boot Mac Anda lebih cepat adalah dengan membersihkan file cache. Ketika file-file ini menumpuk di Mac Anda, mungkin perlu waktu untuk boot. Membersihkan cache bermanfaat saat mencoba mempercepat waktu startup Mac. Mengikuti langkah-langkah di bawah ini akan membersihkan cache di Mac Anda:
1. tekan Tombol Command + Shift + G bersama-sama di perangkat Mac Anda untuk diluncurkan Penemu.
2. Jenis ~/Library/Caches di Buka bidang pencarian Folder dan tekan Masukkan kunci.
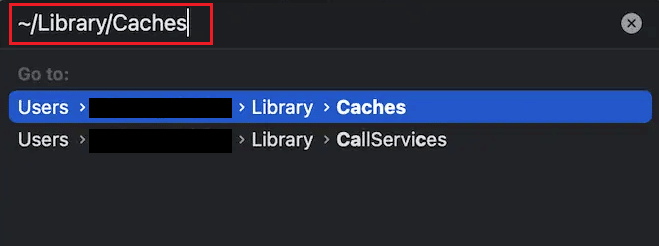
3. Pilih semua file Cache dengan menekan Perintah + A kombinasi tombol.
4. Kemudian, tekan Tombol Perintah + Hapus secara bersamaan untuk menghapus file cache.
5. Mengulang kembali Mac Anda dan kosongkan Sampah.
Metode 7: Setel ulang PRAM/NVRAM
PRAM adalah singkatan dari Parameter Random Access Memory dan NVRAM adalah singkatan dari Non Volatile Random Access Memory. Mengatur ulang PRAM atau NVRAM adalah salah satu cara lain untuk membuat Mac Anda mulai lebih cepat. Untuk mendapatkan wawasan tentang cara melakukan ini, patuhi langkah-langkah yang disebutkan di bawah ini:
1. Klik pada Ikon Apple > Matikan… opsi dari bilah menu atas.

2. Setelah itu, nyalakan Mac Anda dan tekan dan tahan Opsi + Perintah + P kombinasi tombol segera selama sekitar 20 detik.
3. Kemudian, lepaskan kunci setelah Mac Anda reboot. Ini akan mengatur ulang PRAM Mac Anda dan memperbaiki masalah startup yang lambat.
Baca juga: MacBook Terus Membeku? 14 Cara Memperbaikinya
Metode 8: Gunakan Mode Tidur Alih-alih Mematikan
Ada perbedaan antara mode tidur dan mematikan. Ketika kamu matikan perangkat Anda, semua aplikasi dan program yang berjalan ditutup, termasuk sistem operasi Anda. Jadi, saat Anda mem-boot ulang perangkat Anda, semuanya harus dimuat ke dalam RAM.
Sedangkan selama Tidur mode, RAM sedang digunakan dan hal-hal lain ditutup untuk menghemat energi. Modus tidur adalah a proses cepat, dan menyalakan Mac Anda dengan cepat.
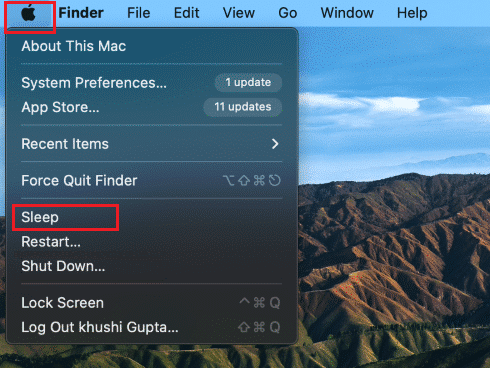
Metode 9: Dapatkan SSD atau Tingkatkan RAM
Anda dapat memutakhirkan SSD atau mengganti drive saat ini dengan SSD jika Mac Anda sudah tua. Ini adalah salah satu cara untuk membuat Mac Anda mulai lebih cepat. RAM juga memainkan peran penting untuk mempercepat proses startup. Jadi, Anda juga bisa mendapatkan lebih banyak RAM atau lebih cepat RAM.
Direkomendasikan:
- 15 DAW Terbaik untuk Pemula
- Bagaimana Cara Mematikan Suara Dialpad di iPhone Saya
- Cara Memperbaiki Kesalahan Gagal Instalasi macOS
- Cara Mengatasi MacBook Tidak Bisa Dihidupkan
Dan kita selesai dengan artikel ini cara untuk membuat Mac Anda mulai lebih cepat! Kami harap panduan ini membantu Anda mempelajari metode dan memperbaiki masalah lambat Mac Anda. Jangan ragu untuk menghubungi kami dengan pertanyaan dan saran Anda melalui bagian komentar di bawah. Juga, beri tahu kami apa yang ingin Anda pelajari selanjutnya.