Perbaiki Masalah dengan Adaptor Nirkabel atau Titik Akses
Bermacam Macam / / November 28, 2021
Banyak pengguna PC menghubungkan internet mereka melalui adaptor nirkabel. Praktis, sebagian besar pengguna laptop mengakses internet di perangkat mereka melalui adaptor nirkabel. Bagaimana jika adaptor nirkabel Anda di Windows mulai menyebabkan masalah bagi Anda? Ya, banyak pengguna melaporkan bahwa saat mengakses internet melalui adaptor nirkabel mereka mengalami masalah. Mereka mendapatkan pesan kesalahan saat menghubungkan dengan adaptor nirkabel. Pada artikel ini, kita akan membahas kemungkinan solusi untuk masalah ini.

Isi
- Perbaiki Masalah dengan Adaptor Nirkabel atau Titik Akses di Windows 10
- Metode 1: Hubungkan melalui Koneksi Kabel
- Metode 2: Hapus profil Wi-Fi Anda saat ini
- Metode 3: Pastikan untuk menggunakan Kata Sandi yang benar
- Metode 4: Aktifkan Adaptor Nirkabel
- Metode 5: Setel Ulang Router Nirkabel
- Metode 6: Aktifkan opsi WMM untuk router Anda
- Metode 7: Perbarui Driver Jaringan
- Metode 8: Flush DNS dan Reset TCP/IP
- Metode 9: Nonaktifkan sementara perangkat lunak Antivirus
- Metode 10: Aktifkan Layanan Terkait Jaringan Nirkabel
Perbaiki Masalah dengan Adaptor Nirkabel atau Titik Akses di Windows 10
Pastikan untuk buat titik pemulihan untuk berjaga-jaga jika terjadi kesalahan.
Metode 1: Hubungkan melalui Koneksi Kabel
Sangat dapat dimengerti bahwa menghubungkan laptop dengan koneksi kabel untuk internet membunuh getaran, tidak untuk semua orang tetapi untuk beberapa orang melakukannya. Tetapi jika Anda tidak dapat mengakses internet menggunakan WiFi, alternatif terbaik adalah mencoba terhubung ke Internet melalui koneksi kabel. Anda hanya perlu menghubungkan laptop ke router dengan kabel LAN. Ini mungkin dapat menyelesaikan masalah Anda dan Anda akan mendapatkan kembali konektivitas internet.

Metode 2: Hapus profil Wi-Fi Anda saat ini
Anda mungkin tidak dapat mengakses internet karena profil nirkabel yang rusak. Jika ini masalahnya maka dapat menyebabkan masalah dengan adaptor nirkabel atau titik akses. Jadi, Anda perlu menghapus profil nirkabel atau WLAN Anda saat ini atau melupakan jaringan Wi-Fi saat ini. Sekarang ada 3 cara yang bisa Anda lakukan, gunakan panduan ini untuk mengikuti salah satunya.

Metode 3: Pastikan untuk menggunakan Kata Sandi yang benar
Salah satu masalah paling umum dengan adaptor nirkabel atau titik akses tidak memasukkan kata sandi yang benar. Anda mungkin secara tidak sengaja memasukkan kata sandi yang salah oleh karena itu, disarankan untuk memeriksa ulang apakah Anda memasukkan kata sandi yang benar untuk mengakses WiFi. Apakah Anda memeriksa keyboard? Ya, terkadang tombol tertentu pada keyboard Anda mungkin tidak dimasukkan karena Anda tidak dapat memasukkan kata sandi yang benar. Mari mencoba Keyboard di layar untuk memasukkan kata sandi yang benar dan periksa apakah Anda dapat terhubung dengan internet.

Metode 4: Aktifkan Adaptor Nirkabel
Terkadang adaptor nirkabel dinonaktifkan karena menginstal perangkat lunak pihak ketiga apa pun di sistem Anda. Anda perlu memeriksa pengaturan untuk memastikan bahwa itu tidak dinonaktifkan:
1.Anda perlu membuka Pengelola Perangkat. tekan Tombol Windows + X dan pilih Pengaturan perangkat.

2. Di bawah Pengelola Perangkat, perluas Adaptor Jaringan.
3. Selanjutnya, klik dua kali pada perangkat adaptor nirkabel Anda untuk membukanya Properti jendela.
4.Navigasikan ke tab pengemudi dan cari tombol Aktifkan. Jika Anda tidak melihat tombol Aktifkan, berarti adaptor nirkabel sudah diaktifkan.
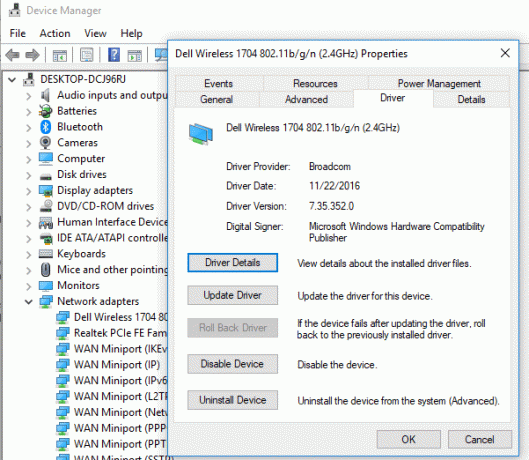
Metode 5: Setel Ulang Router Nirkabel
Jika router Anda tidak dikonfigurasi dengan benar, Anda mungkin mendapatkan pesan kesalahan pada perangkat Anda mengenai adaptor nirkabel. Anda hanya perlu menekan tombol Refresh pada router Anda atau Anda dapat membuka pengaturan router Anda, temukan opsi reset di pengaturan.
1.Matikan router atau modem WiFi Anda, lalu cabut sumber listriknya.
2.Tunggu selama 10-20 detik lalu sambungkan kembali kabel daya ke router.

3. Nyalakan router dan coba sambungkan kembali perangkat Anda dan lihat apakah ini Perbaiki Masalah dengan adaptor nirkabel atau titik akses.
Metode 6: Aktifkan opsi WMM untuk router Anda
Ini adalah solusi lain untuk memperbaiki masalah dengan adaptor nirkabel atau titik akses pada Windows 10. Namun, tampaknya solusi ini agak aneh tetapi banyak pengguna melaporkan bahwa mereka memecahkan masalah adaptor nirkabel mereka dengan metode ini.
1.Tekan tombol Windows + R lalu ketik devmgmt.msc dan tekan Enter untuk membuka Device Manager.
2.Sekarang perluas bagian Adaptor Jaringan. Ini akan membuka daftar semua adapter jaringan yang diinstal pada sistem Anda. Di sini Anda perlu mengklik kanan pada adaptor jaringan nirkabel Anda dan pilih Properti.

3.Anda perlu menavigasi ke Tab Lanjutan dan temukan opsi WMM.
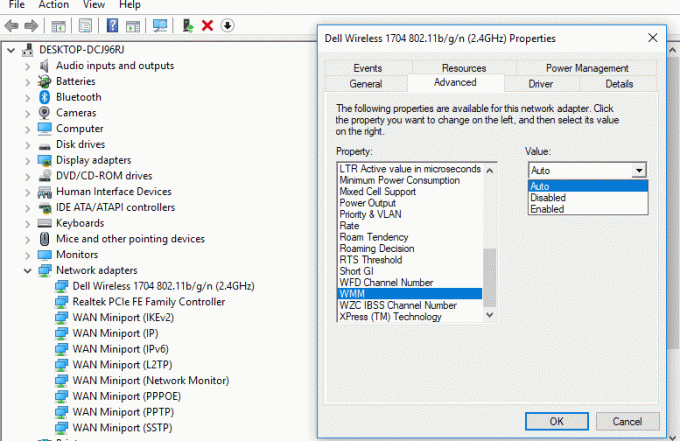
4. Pilih Opsi WMM lalu dari drop-down Value pilih Diaktifkan.
Mudah-mudahan, sekarang Anda bisa mendapatkan koneksi internet melalui adaptor Wireless Anda.
Metode 7: Perbarui Driver Jaringan
1.Tekan tombol Windows + R dan ketik “devmgmt.msc” di kotak dialog Jalankan untuk membuka pengaturan perangkat.

2. Perluas Adaptor jaringan, lalu klik kanan pada Pengontrol Wi-Fi(misalnya Broadcom atau Intel) dan pilih Perbarui Driver.

3. Pada Update Driver Software Windows, pilih “Jelajahi komputer saya untuk perangkat lunak driver.“

4.Sekarang pilih “Biarkan saya memilih dari daftar driver perangkat di komputer saya.“

5.Cobalah perbarui driver dari versi yang terdaftar.
6.Jika cara di atas tidak berhasil, lanjutkan ke situs web produsen untuk memperbarui driver: https://downloadcenter.intel.com/
7.Reboot untuk menerapkan perubahan.
Metode 8: Flush DNS dan Reset TCP/IP
1.Klik kanan pada Tombol Windows dan pilih “Prompt Perintah (Admin).“

2.Sekarang ketik perintah berikut dan tekan Enter setelah masing-masing:
ipconfig / rilisipconfig /flushdns. ipconfig / perbarui

3. Sekali lagi buka Admin Command Prompt dan ketik berikut ini dan tekan enter setelah masing-masing:
ipconfig /flushdnsnbtstat –rnetsh int ip resetsetel ulang netsh winsock

4.Reboot untuk menerapkan perubahan. Pembilasan DNS tampaknya Perbaiki Masalah dengan adaptor nirkabel atau titik akses.
Metode 9: Nonaktifkan sementara perangkat lunak Antivirus
Terkadang program Antivirus dapat menyebabkan Masalah Driver Adaptor Jaringan dan untuk memverifikasi ini tidak terjadi di sini, Anda perlu menonaktifkan antivirus Anda untuk waktu yang terbatas sehingga Anda dapat memeriksa apakah kesalahan masih muncul saat antivirus dimatikan.
1.Klik kanan pada Ikon Program Antivirus dari baki sistem dan pilih Cacat.

2.Selanjutnya, pilih jangka waktu yang Antivirus akan tetap dinonaktifkan.

Catatan: Pilih waktu sesingkat mungkin misalnya 15 menit atau 30 menit.
3. Setelah selesai, coba sambungkan lagi ke jaringan WiFi dan periksa apakah kesalahan teratasi atau tidak.
Metode 10: Aktifkan Layanan Terkait Jaringan Nirkabel
1.Tekan Tombol Windows + R lalu ketik services.msc dan tekan Enter.

2.Sekarang pastikan layanan berikut dimulai dan jenis Startup mereka diatur ke Otomatis:
Klien DHCP
Pengaturan Otomatis Perangkat Terhubung Jaringan
Pialang Koneksi Jaringan
Koneksi jaringan
Asisten Konektivitas Jaringan
Layanan Daftar Jaringan
Kesadaran Lokasi Jaringan
Layanan Pengaturan Jaringan
Layanan Antarmuka Toko Jaringan
Konfigurasi Otomatis WLAN

3.Klik kanan pada masing-masing dan pilih Properti.
4.Pastikan jenis Startup diatur ke Otomatis dan klik Awal jika layanan tidak berjalan.

5.Klik Terapkan diikuti oleh OK.
6.Reboot PC Anda untuk menyimpan perubahan.
Direkomendasikan:
- Perbaiki Kesalahan Korupsi Struktur Kritis pada Windows 10
- Percepat Komputer SLOW Anda dalam 5 Menit!
- Unduh & Instal DirectX di Windows 10
- Cara Memulai Outlook dalam Mode Aman
Saya harap dengan bantuan langkah-langkah di atas Anda dapat Perbaiki Masalah dengan adaptor nirkabel atau titik akses. Jika Anda masih memiliki pertanyaan tentang panduan ini, silakan tanyakan di bagian komentar.


