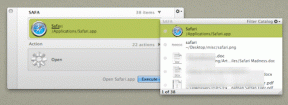Perbaiki Pemutaran Video Membeku di Windows 10
Bermacam Macam / / November 28, 2021
Perbaiki Pemutaran Video Membeku di Windows 10: Jika Anda baru saja meningkatkan ke Windows 10 maka Anda mungkin menyadari masalah di mana pemutaran video membeku tetapi suara terus berjalan dan video melompat untuk mengikuti audio. Terkadang ini akan membuat pemutar media macet, terkadang tidak, tetapi ini pasti merupakan masalah yang mengganggu. Setiap kali Anda memutar video apa pun dengan ekstensi apa pun seperti mp4, mkv, mov, dll, video tersebut tampaknya membeku selama beberapa detik tetapi audio terus diputar, maka jangan khawatir karena hari ini kita akan melihat cara memperbaikinya isu.
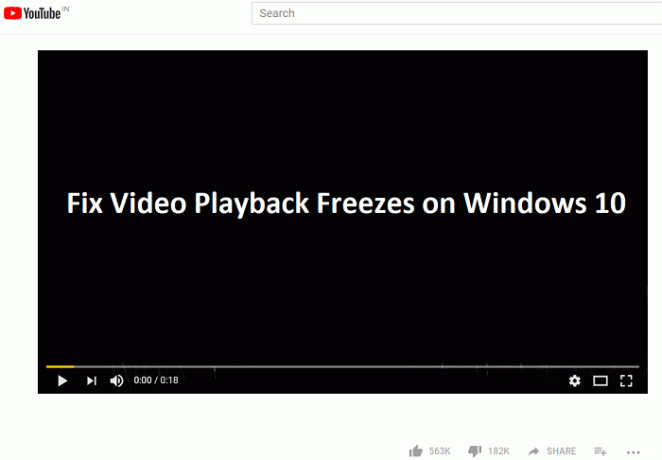
Bahkan jika Anda mencoba melakukan streaming video dari situs-situs seperti YouTube, Netflix, dll, pemutaran video tampaknya membeku dan terkadang macet total. Tidak ada penyebab khusus untuk masalah ini tetapi memperbarui driver tampilan tampaknya memperbaiki masalah dalam beberapa kasus tetapi tidak berhasil semuanya, jadi tanpa membuang waktu mari kita lihat cara Memperbaiki Pemutaran Video Membeku di Windows 10 dengan bantuan yang tercantum di bawah ini memandu.
Isi
- Perbaiki Pemutaran Video Membeku di Windows 10
- Metode 1: Buat Akun Administrator Baru
- Metode 2: Perbarui Driver Tampilan
- Metode 3: Instal Driver Grafis dalam Mode Kompatibilitas
- Metode 4: Ubah Tingkat Sampel Audio
- Metode 5: Nonaktifkan Baterai Sementara dari Pengelola Perangkat
Perbaiki Pemutaran Video Membeku di Windows 10
Pastikan untuk buat titik pemulihan untuk berjaga-jaga jika terjadi kesalahan.
Metode 1: Buat Akun Administrator Baru
1.Tekan Tombol Windows + I untuk membuka Pengaturan lalu klik Akun.

2. Klik pada Tab Keluarga & orang lain di menu sebelah kiri dan klik Tambahkan orang lain ke PC ini di bawah orang lain.

3.Klik Saya tidak memiliki informasi masuk orang ini di dasar.

4.Pilih Tambahkan pengguna tanpa akun Microsoft di dasar.

5.Sekarang ketik nama pengguna dan kata sandi untuk akun baru dan klik Berikutnya.

6. Setelah akun dibuat, Anda akan dibawa kembali ke layar Akun, dari sana klik Ubah jenis akun.

7.Ketika jendela pop-up muncul, ubah jenis Akun ke Administrator dan klik OK.

Setelah Anda masuk dengan akun administrator lain, hapus akun asli tempat Anda mengalami masalah pembekuan video dan buat akun pengguna baru.
Metode 2: Perbarui Driver Tampilan
1.Tekan Tombol Windows + R lalu ketik “devmgmt.msc” (tanpa tanda kutip) dan tekan enter untuk membuka Device Manager.

2.Selanjutnya, perluas Display adapter dan klik kanan pada Kartu Grafis Nvidia Anda dan pilih Memungkinkan.

3. Setelah Anda melakukannya lagi, klik kanan pada kartu grafis Anda dan pilih “Perbarui Perangkat Lunak Pengemudi.“

4.Pilih “Cari secara otomatis untuk perangkat lunak driver yang diperbarui” dan biarkan prosesnya selesai.

5.Jika langkah di atas dapat memperbaiki masalah Anda maka sangat bagus, jika tidak maka lanjutkan.
6.Sekali lagi pilih “Perbarui Perangkat Lunak Pengemudi” tapi kali ini di layar berikutnya pilih “Jelajahi komputer saya untuk perangkat lunak driver.“

7.Sekarang pilih “Biarkan saya memilih dari daftar driver yang tersedia di komputer saya.”

8. Terakhir, pilih driver yang kompatibel dari daftar untuk Anda Kartu Grafis Nvidia dan klik Berikutnya.
9. Biarkan proses di atas selesai dan restart PC Anda untuk menyimpan perubahan. Lihat apakah kamu bisa Perbaiki Pemutaran Video Membeku di Windows 10, jika tidak maka lanjutkan.
Metode 3: Instal Driver Grafis dalam Mode Kompatibilitas
1.Unduh driver terbaru dari situs web produsen.

2.Klik kanan pada file pengaturan yang baru saja Anda unduh dan pilih Properti.
3.Beralih ke Tab kompatibilitas dan tanda centang “Jalankan program ini dalam mode kompatibilitas untuk” lalu pilih versi Windows Anda sebelumnya dari drop-down.

4.Klik dua kali pada file setup untuk melanjutkan instalasi.
5.Reboot PC Anda untuk menyimpan perubahan.
Metode 4: Ubah Tingkat Sampel Audio
1.Klik kanan pada ikon Volume lalu klik Perangkat Pemutaran.

2. Klik dua kali pada Speaker (bawaan) atau klik kanan padanya dan pilih Properti.

3.Sekarang beralih ke Tab Lanjutan lalu di bawah Format Default pilih Sample Rate ke “24 bit, 96000 Hz (Kualitas Studio)” dari tarik-turun.
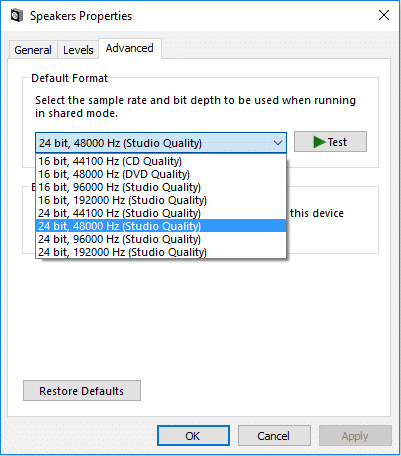
4.Klik Terapkan diikuti oleh OK.
5. Nyalakan ulang PC Anda untuk menyimpan Perubahan dan lihat apakah Anda dapat Perbaiki Pemutaran Video Membeku pada masalah Windows 10.
Metode 5: Nonaktifkan Baterai Sementara dari Pengelola Perangkat
1.Tekan Tombol Windows + R lalu ketik devmgmt.msc dan tekan Enter.

2.Expand Battery lalu klik kanan pada battery anda, dalam hal ini akan menjadi “Baterai Metode Kontrol Microsoft ACPI-Compliant” dan pilih Nonaktifkan perangkat.

3. Lihat apakah kamu bisa Perbaiki Pemutaran Video Membeku pada masalah Windows 10.
4.Jika Anda dapat memperbaiki masalah ini, maka Anda perlu mengganti baterai laptop Anda.
Catatan: Coba juga lepaskan baterai sepenuhnya lalu hidupkan hanya dengan menggunakan daya AC dari kabelnya. Lihat apakah Anda dapat memperbaiki masalah tersebut.
Direkomendasikan:
- Perbaiki Perubahan Latar Belakang Desktop Secara Otomatis di Windows 10
- Perbaiki Pratinjau Gambar Mini tidak muncul di Windows 10
- Hapus tombol Kirim Senyum dari Internet Explorer
- Perbaiki Windows Media Player Media library rusak kesalahan
Itu saja Anda telah berhasil Perbaiki Pemutaran Video Membeku di Windows 10 tetapi jika Anda masih memiliki pertanyaan tentang posting ini, silakan tanyakan di bagian komentar.