6 Perbaikan Terbaik untuk Siri yang Tidak Berfungsi di Mac
Bermacam Macam / / April 02, 2023
Siri adalah asisten digital default untuk Mac Anda untuk membantu Anda menyelesaikan tugas secara nirkabel. Anda dapat menggunakan Siri di Mac Anda untuk melakukan tugas sehari-hari seperti menjadwalkan rapat, membuat catatan, mengirim pesan ke kontak Anda, menelusuri web, dan lainnya. Ini sangat mirip dengan menggunakannya di iPhone Anda.

Jadi tidak salah jika dikatakan bahwa ketiadaan Siri bisa membuat Anda merasa ada yang tidak beres saat menggunakan Mac. Kami telah menyusun daftar perbaikan terbaik saat Siri tidak berfungsi di Mac Anda.
1. Periksa Koneksi Internet Anda
Menggunakan asisten digital di perangkat apa pun memerlukan konektivitas internet setiap saat. Hal yang sama berlaku untuk Mac Anda saat menggunakan Siri. Jadi kami menyarankan Anda untuk memeriksa konsistensi koneksi internet Anda dengan menjalankan beberapa tes kecepatan internet. Ini akan memberi Anda gambaran tentang berapa banyak bandwidth yang tersedia dari Penyedia Layanan Internet Anda. Kecepatan internet yang baik akan membantu Siri mengambil hasil web dengan cepat.
2. Periksa apakah Mikrofon Diaktifkan
Untuk memanggil Siri di Mac Anda dan membiarkannya mengambil perintah Anda, Mikrofon Mac Anda seharusnya berfungsi dengan baik. Langkah selanjutnya adalah memeriksa apakah Mikrofon Mac Anda diaktifkan atau tidak.
Langkah 1: Tekan tombol Command + Spacebar untuk membuka Pencarian Spotlight, ketik Pengaturan sistem, dan tekan Kembali.

Langkah 2: Ketika jendela System Settings terbuka, klik Sound dari sidebar kiri.
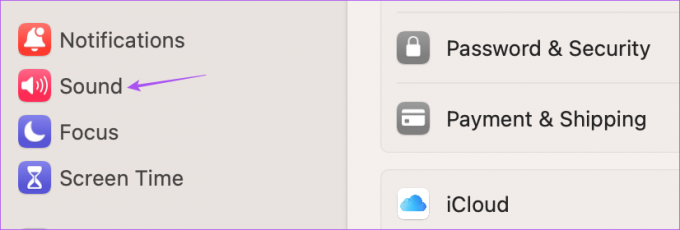
Langkah 3: Gulir ke bawah di sisi kanan dan klik pada tab Input.

Langkah 4: Pastikan Anda memilih Mikrofon Bawaan Mac Anda.
Anda juga dapat mengucapkan beberapa perintah untuk memeriksa Level Input.

Anda juga dapat meningkatkan Volume Input Mikrofon secara manual.
Langkah 5: Setelah Anda melakukan perubahan tersebut, panggil Siri untuk memeriksa apakah masalahnya sudah teratasi.
Berjuang untuk mengaktifkan mikrofon? Baca posting kami untuk memperbaikinya mikrofon tidak berfungsi di Mac Anda.
3. Periksa Pengaturan Siri
Jika Siri masih tidak berfungsi di Mac Anda, Anda harus memeriksa apakah sakelar Hey Siri telah diaktifkan. Anda mungkin telah menonaktifkan fitur tersebut untuk menghindari pemanggilan Siri secara tidak sengaja. Berikut cara memeriksanya.
Langkah 1: Tekan Command + Spasi untuk membuka Pencarian Spotlight, ketik Pengaturan sistem, dan tekan Kembali.

Langkah 2: Gulir ke bawah dan klik Siri dan Spotlight dari menu kiri.

Langkah 3: Ketuk sakelar di sebelah Hey Siri untuk mengaktifkan fitur.

Langkah 4: Klik Saran dan Privasi Siri.

Langkah 5: Pilih aplikasi dari menu kiri dan periksa apakah Siri diizinkan untuk belajar dari aplikasi dan menampilkan saran.

Langkah 6: Setelah Anda memeriksa izin, klik Selesai di sudut kanan bawah.

Langkah 7: Setelah Anda memilih preferensi, tutup jendela dan periksa apakah masalahnya sudah teratasi.
4. Nonaktifkan Koneksi Bluetooth
Jika Siri masih merespons perintah Anda, Anda harus menghapus koneksi Bluetooth dari Mac Anda. Jika Anda telah menghubungkan perangkat seperti earphone Bluetooth atau speaker dengan Mac Anda, kemungkinan perintah suara Anda tidak terdeteksi dengan baik oleh Siri. Anda dapat mencoba melepaskan semua perangkat Bluetooth dan memeriksa apakah masalahnya teratasi.
Langkah 1: Tekan tombol Command + Spacebar untuk membuka Pencarian Spotlight, ketik Pengaturan sistem, dan tekan Kembali.

Langkah 2: Klik Bluetooth dari sidebar kiri.

Anda akan memiliki semua perangkat yang terhubung terdaftar di layar. Anda dapat memutuskan sambungannya dan memeriksa apakah Siri berfungsi.
5. Izinkan Pencarian Siri di Durasi Layar
Waktu Layar di Mac Anda adalah alat untuk mengontrol dan memantau penggunaan harian Anda. Selain membatasi penggunaan app, Anda juga dapat menerapkan pembatasan konten saat menggunakan Siri di Mac Anda. Dan jika Anda cenderung sering menggunakannya, sebaiknya periksa kapan Siri masih tidak berfungsi di Mac Anda.
Langkah 1: Tekan tombol Command + Spacebar untuk membuka Pencarian Spotlight, ketik Pengaturan sistem, dan tekan Return.

Langkah 2: Klik Waktu Layar dari sidebar kiri.
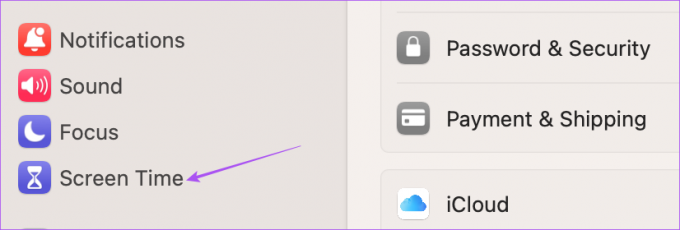
Langkah 3: Klik Konten & Privasi.
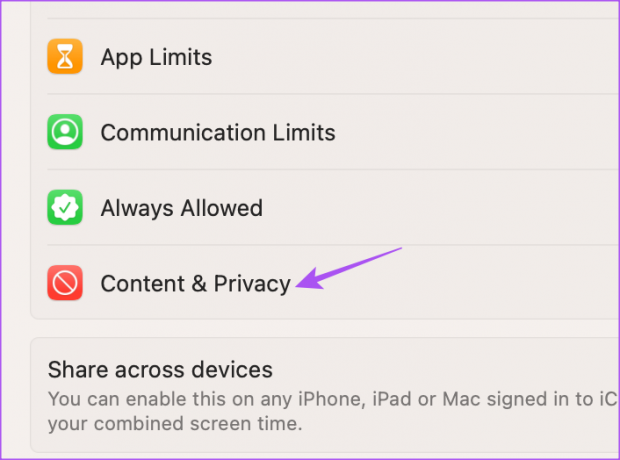
Langkah 4: Pilih Pembatasan Konten.

Langkah 5: Di bawah Siri, klik sakelar di samping 'Izinkan Bahasa Eksplisit di Siri dan Kamus' dan 'Izinkan Konten Pencarian Web di Siri.'
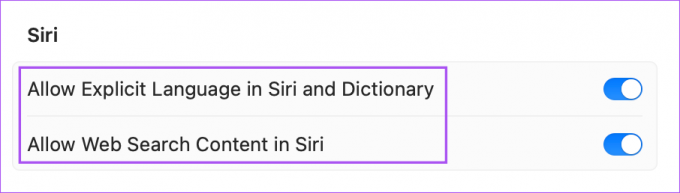
Langkah 6: Klik Selesai di sudut kiri bawah.

Langkah 7: Tutup jendela dan periksa apakah masalahnya sudah teratasi.
6. Perbarui macOS
Jika tidak ada solusi yang berfungsi, bug versi macOS saat ini di Mac Anda mungkin menyebabkan masalah dengan Siri. Kami menyarankan memperbarui macOS ke versi terbaru.
Langkah 1: Tekan tombol Command + Spacebar untuk membuka Pencarian Spotlight, ketik Periksa Pembaruan Perangkat Lunak, dan tekan Kembali.

Langkah 2: Jika pembaruan tersedia, unduh dan instal.
Setelah menginstal pembaruan, mulai ulang Mac Anda dan panggil Siri untuk memeriksa apakah merespons.
Gunakan Siri di Mac
Solusi ini akan membantu Anda kembali menggunakan Siri untuk tugas sehari-hari Anda. Membuat Siri melakukan tugas-tugas sederhana di Mac Anda dapat menghemat waktu Anda dan membuat tangan Anda lega beberapa detik. Dan jika Siri tidak berfungsi di iPhone Anda, Anda juga dapat memperbaikinya agar berfungsi dengan Mac Anda.
Terakhir diperbarui pada 16 Maret 2023
Artikel di atas mungkin berisi tautan afiliasi yang membantu mendukung Teknologi Pemandu. Namun, itu tidak mempengaruhi integritas editorial kami. Konten tetap berisi dan otentik.
Ditulis oleh
Paurush Chaudhary
Mengungkap dunia teknologi dengan cara paling sederhana dan menyelesaikan masalah sehari-hari terkait Ponsel Cerdas, Laptop, TV, dan Platform Streaming Konten.



