2 Cara Mudah untuk Mengatur Ulang Pabrik MacBook Air atau MacBook Pro
Bermacam Macam / / April 02, 2023
Jika Anda ingin menjual atau memberikan Mac Anda, penting untuk memastikan bahwa semua data dan file Anda dihapus dengan aman dari perangkat. Salah satu cara termudah dan paling efektif untuk melakukan ini adalah dengan melakukan reset pabrik, yang membersihkan seluruh hard drive dan mengembalikan Mac ke keadaan aslinya, out-of-the-box.
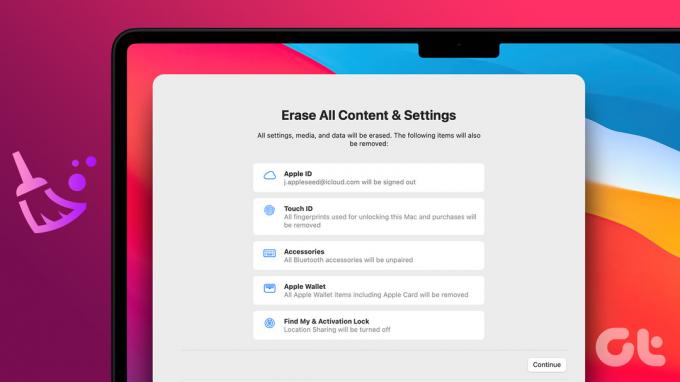
Dan tidak hanya untuk melepaskan, tetapi prosesnya juga membantu mengoptimalkan kinerja perangkat, menjadikannya berjalan seperti baru. Saat melakukan reset pabrik pada Mac mungkin terdengar seperti tugas yang menakutkan, ini cukup mudah dan dapat diselesaikan dalam beberapa langkah sederhana. Prosesnya pada dasarnya sama baik Anda menggunakan MacBook Pro atau Air, iMac, atau Mac mini.
Hal yang Harus Dilakukan Sebelum Anda Mereset Mac Anda
Menyeka Mac Anda idealnya menghapus semua pengaturan yang disimpan, ID masuk, aplikasi, dan kata sandi. Namun, lebih aman dan bijaksana untuk menghapus semua jejak diri Anda dari Mac secara manual. Dan meskipun ini adalah beberapa langkah tambahan, kami sarankan untuk melakukannya, terutama jika Anda menjual atau meneruskan Mac Anda.
- Cadangkan data Anda: Yah, itu diberikan. Sebelum Anda memulihkan Mac ke pengaturan pabriknya, membuat file mengamankan cadangan Mac hampir merupakan kebutuhan.
- Keluar dari akun: Meskipun tidak semua aplikasi, mulailah dengan keluar dari ID Apple dan aplikasi default seperti Pesan, FaceTime, dll.

- Batalkan atau transfer AppleCare: Jika Mac Anda masih dalam cakupan AppleCare, Anda harus melakukannya mentransfer atau membatalkan rencana.
- Batalkan otorisasi perangkat: Jika Anda meneruskan atau menjual kembali Mac, disarankan untuk menghapusnya dari perangkat terkait. Kamu bisa membatalkan otorisasi Mac dari aplikasi Apple Music.
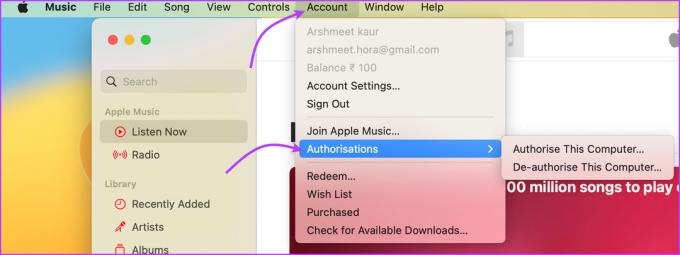
- Putuskan sambungan perangkat yang dipasangkan: Ini untuk memastikan bahwa perangkat Anda tidak dipasangkan kembali ke Mac yang dihapus saat dimulai ulang. Jadi, apakah Anda iPhone atau perangkat Bluetooth, putuskan pemasangannya dari Mac Anda untuk melindungi informasi sensitif Anda.
Metode 1: Hapus Semua Konten dan Pengaturan untuk Mengatur Ulang Mac ke Pengaturan Pabrik
Catatan: Fitur ini hanya berfungsi untuk Mac dengan silikon Apple atau Apple T2 Security Chip, berjalan di macOS Monterey atau lebih baru.
Sama seperti iPhone, Mac terbaru juga membanggakan fitur Hapus Semua Konten dan Pengaturan. Fitur ini membuat pengaturan ulang pabrik MacBook Air atau Pro menjadi mudah. Ini dengan cepat dan aman menghapus semua pengaturan, data, dan aplikasi yang disimpan di perangkat sambil mempertahankan OS yang diinstal saat ini.
Di macOS Ventura
Langkah 1: Klik Menu Apple dari sudut kiri atas layar.
Langkah 2: Pilih Pengaturan Sistem.
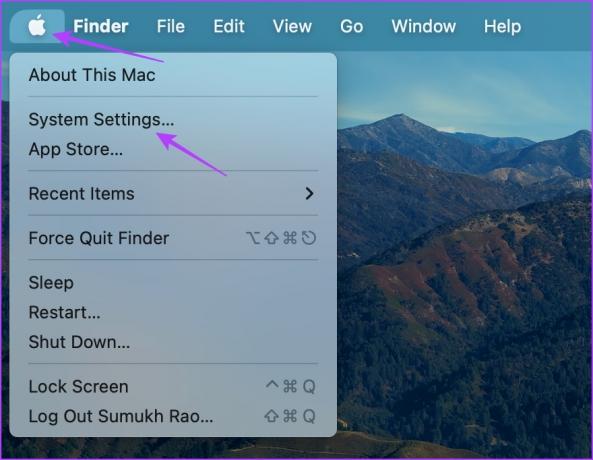
Langkah 3: Klik Umum dari Bilah Samping.
Langkah 4: Selanjutnya, klik Transfer atau Setel Ulang dari opsi.

Langkah 5: Pilih ‘Hapus Semua Konten dan Pengaturan’.
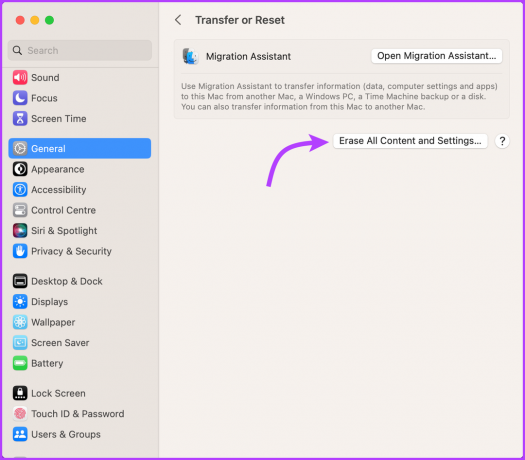
Langkah 6: Masukkan kata sandi perangkat Anda.
Langkah 7: Klik Lanjutkan dan ikuti petunjuk di layar.
Catatan: Setelah Anda mengklik Lanjutkan, semua aplikasi yang dibuka akan langsung ditutup. Jadi, buka artikel di perangkat lain atau cetak untuk disimpan.
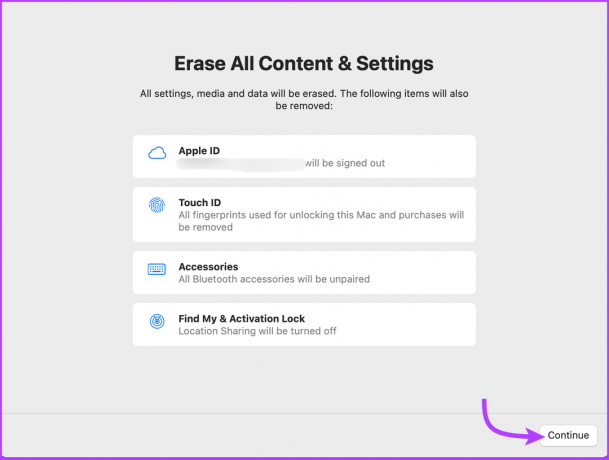
Langkah 8: Masukkan kata sandi ID Apple Anda untuk keluar dan klik Lanjutkan lagi.
Langkah 9: Di sini, klik 'Hapus Semua Konten & Pengaturan' untuk mengonfirmasi bahwa Anda ingin melanjutkan.

Di macOS Monterey
Buka Menu Apple → Preferensi Sistem → dari bilah menu, pilih ‘Hapus Semua Konten dan Pengaturan’ dan ikuti langkah-langkah yang disebutkan di atas.
Setelah ini, Mac akan memulai ulang dan menampilkan layar hitam atau bilah kemajuan. Jika diminta, sambungkan perangkat ke Wi-Fi atau aksesori Bluetooth apa pun yang diperlukan (keyboard atau mouse).
Setelah selesai, Mac akan aktif. Sekarang, klik Mulai Ulang. Anda akan diarahkan ke asisten pengaturan, di mana Anda dapat mengatur ulang Mac seperti baru (jika ada masalah dengannya) atau tekan dan tahan tombol daya di Mac Anda hingga mati.
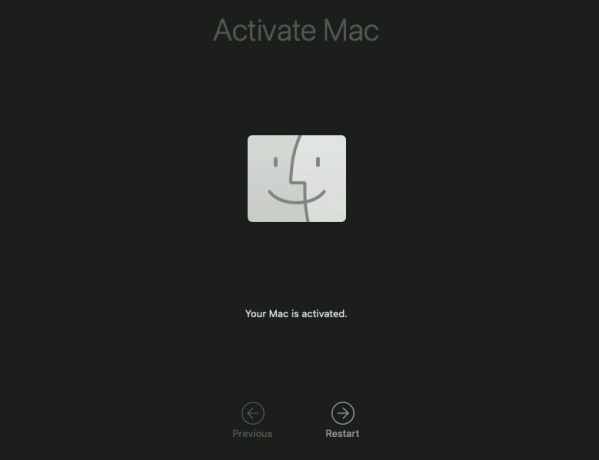
Metode 2: Cara Menyetel Ulang Pabrik M1 atau Intel MacBook Dengan Utilitas Disk
Jika Anda menggunakan Mac dengan chip Intel di macOS atau chip M1 apa pun dengan macOS Big Sur atau yang lebih lama, disk mulai bawaan Apple dapat membantu Anda menghapus MacBook.
Untuk ini, Anda harus melakukannya terlebih dahulu masuk ke mode pemulihan macOS proses selanjutnya tetap sama. Jadi, kami telah membagi langkah-langkahnya menjadi dua bagian – memasuki mode Pemulihan diikuti dengan mengatur ulang Macbook Anda sepenuhnya. Ikuti.
1. Masuk ke Mode Pemulihan macOS
Metode untuk masuk ke mode pemulihan berbeda untuk Apple Silicon dan Mac yang didukung chip Intel. Meskipun kami telah menyoroti prosedur untuk keduanya di dua bagian berikutnya, ikuti yang relevan dengan perangkat Anda.
Di Mac Dengan Chip Silikon Apple
Matikan Mac Anda. Sekarang, tekan dan tahan tombol daya hingga jendela opsi startup muncul. Pilih Opsi lalu klik Lanjutkan.

Masukkan Administrator atau kata sandi pengguna diikuti dengan ID Apple dan kata sandi. Sekarang, dari jendela utilitas, pilih Disk Utility dan klik Continue.

Di Mac Berbasis Intel
Nyalakan Mac Anda sambil menekan dan menahan tombol Command (⌘) + R hingga Anda melihat logo Apple. Jika diminta, masukkan kata sandi administrator Anda. Sekarang di jendela utilitas, pilih Disk Utility dan klik Continue. Sekarang, ikuti langkah-langkah di bawah ini.
2. Bersihkan Mac Anda yang Menjalankan M1 atau Intel Chip
Langkah 1: Dari jendela Disk Utility, di sini pilih Macintosh HD dari sidebar.
Catatan: Jika Anda telah mempartisi Mac dan membuat volume, pilih volume internal ini satu per satu, klik hapus volume (–), dan terakhir pilih Macintosh HD.
Langkah 2: Klik tombol Hapus lalu tentukan nama dan format disk:
- Nama: Macintosh HD
- Format: APFS
Langkah 3: Selanjutnya klik tombol Erase atau Erase Volume Group (tergantung pada apa yang Anda lihat).
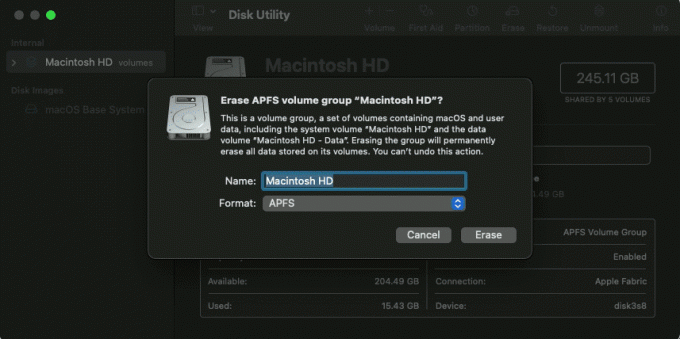
Langkah 4: Masukkan ID Apple Anda, jika diminta.
Langkah 5: Terakhir, klik 'Hapus Mac dan Mulai Ulang'.
Langkah 6: Setelah proses selesai dan Mac Anda dimulai ulang, ikuti petunjuk di layar.
Langkah 7: Mac Anda memerlukan koneksi internet, klik menu Wi-Fi dari bilah menu dan sambungkan ke Wi-Fi.
Langkah 8: Setelah Mac Anda aktif, klik 'Keluar ke Utilitas Pemulihan'.
Anda dapat membiarkan Mac apa adanya atau memulainya lagi untuk mengaturnya lagi. Saat Anda akan diarahkan ke jendela utilitas, klik Instal ulang macOS lalu Lanjutkan. Selanjutnya, ikuti petunjuk di layar untuk menginstal ulang macOS.
Itu dia! Ini adalah kedua metode yang dapat Anda gunakan untuk mengatur ulang Mac yang sedang berjalan macOS Venture atau macOS Monterey. Jika Anda memiliki lebih banyak pertanyaan, pindah ke bagian berikutnya.
Tanya Jawab Tentang Mengembalikan Mac ke Pengaturan Pabrik
Ini mungkin karena fitur tersebut tidak tersedia di perangkat Anda (bukan chip atau macOS yang mendukung). Jika demikian, Anda dapat memilih metode Disk Utility untuk mengembalikan Mac ke pengaturan pabrik.
Ada kemungkinan Anda telah mengganti namanya sebelumnya, jadi gunakan disk mana pun yang Anda miliki. Namun, jika Anda masih tidak melihat apa-apa, matikan Mac Anda lalu cabut semua perangkat yang tidak penting dan coba lagi.
Waktu yang diperlukan untuk memulihkan Mac ke pengaturan pabrik bergantung pada beberapa faktor, termasuk kecepatan komputer Anda dan jumlah data yang perlu dihapus. Secara umum, prosesnya bisa memakan waktu mulai dari 30 menit hingga beberapa jam.
Tidak, Anda tidak memerlukan alat atau perangkat lunak khusus untuk memulihkan Mac ke pengaturan pabrik. Prosesnya dibangun ke dalam macOS dan dapat diakses melalui aplikasi Pengaturan atau layar Utilitas macOS.
Atur Ulang Pabrik MacBook Air atau Pro
Jadi, ini adalah cara mengatur ulang pabrik MacBook Anda. Namun sebelum kami menyimpulkan, inilah pengingat halus – jangan lupa untuk membuat cadangan sebelum menghapus MacBook Anda. Dan jika Anda berencana untuk menjual kembali atau meneruskan perangkat, selalu keluar dari akun dan batalkan otorisasi secara manual.
Kami berharap semuanya berjalan lancar untuk Anda. Jika Anda menemukan halangan, jangan ragu untuk mengisi bagian komentar. Kami akan dengan senang hati membantu Anda lebih jauh. Anda juga harus menghapus perangkat dari Find My sebelum menjualnya.



