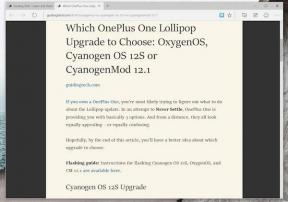9 Cara Mudah Membuka Koneksi Jaringan di Windows 11
Bermacam Macam / / April 02, 2023
Sambungan Jaringan adalah applet Panel Kontrol berguna yang dapat Anda gunakan untuk memecahkan masalah konektivitas internet. Anda dapat menggunakannya untuk mengaktifkan atau menonaktifkan adaptor jaringan, mengubah pengaturan DNS dan protokol jaringan, dan bahkan mendiagnosis sambungan. Rute paling tradisional untuk mengakses Network Connections menggunakan Control Panel.
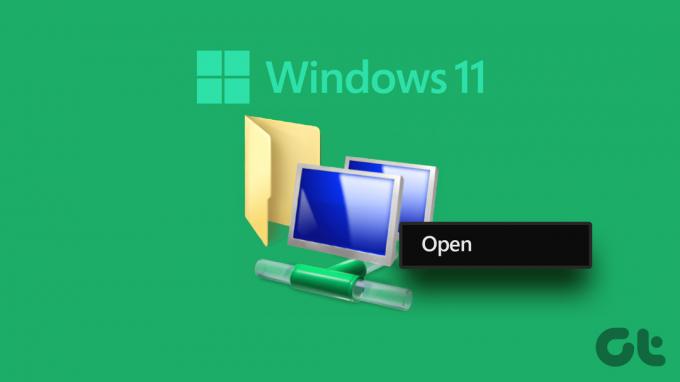
Tetapi ada metode lain yang lebih cepat untuk membuka utilitas ini di sistem Anda. Kami akan mencantumkan semua metode yang mungkin digunakan untuk membuka Network Connections dalam sekejap. Mari kita mulai.
1. Buka Koneksi Jaringan Menggunakan Menu Mulai
Anda dapat menemukan dan menjalankan program dari menu mulai Windows tanpa menyelam jauh ke dalam folder atau pengaturan. Untuk meluncurkan alat Sambungan Jaringan menggunakan menu Mulai, ulangi langkah-langkah berikut:
Langkah 1: Tekan tombol Windows untuk membuka menu Mulai.
Langkah 2: Klik pada bilah pencarian dan ketik Koneksi jaringan. Kemudian, klik tombol Open untuk meluncurkan utilitas Network Connections.
2. Buka Koneksi Jaringan Menggunakan Action Center
Windows Action Center menawarkan akses cepat ke pengaturan yang paling berguna, seperti Bluetooth, Wi-Fi, Suara, dan lainnya. Anda dapat meluncurkan Pengaturan Jaringan Lanjutan dari Action Center. Begini caranya:
Langkah 1: Arahkan ke sudut kanan ekstrim dari Taskbar. Klik kanan pada ikon Wi-Fi / Ethernet untuk membuka menu konteks. Klik opsi 'Pengaturan jaringan dan Internet'.

Langkah 2: Aplikasi Pengaturan akan diluncurkan. Gulir ke bawah dan klik opsi 'Pengaturan jaringan lanjutan' untuk mengakses versi gabungan dari Sambungan Jaringan.
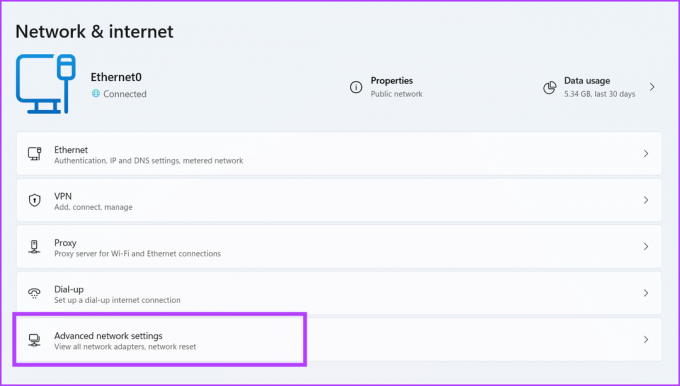
3. Buka Koneksi Jaringan Menggunakan Menu Power User
Menu Windows Power User eksklusif untuk Windows 10 dan 11. Itu menampung semua alat dan pengaturan yang diperlukan yang mungkin perlu Anda akses dengan cepat. Anda bahkan dapat menambah atau menghapus item dari menu ini. Begini caranya:
Langkah 1: Tekan tombol Windows + pintasan X untuk membuka menu Power User.
Langkah 2: Klik pada opsi Network Connections untuk meluncurkan utilitas.

4. Buka Koneksi Jaringan Menggunakan Panel Kontrol
Koneksi Jaringan adalah applet Panel Kontrol dan bersarang jauh di dalam bagian Jaringan dan Internet. Jadi, Anda juga dapat meluncurkan utilitas dari Control Panel. Inilah cara melakukannya:
Langkah 1: Tekan tombol Windows + S pintasan, ketik Panel kendali, dan tekan tombol Enter.
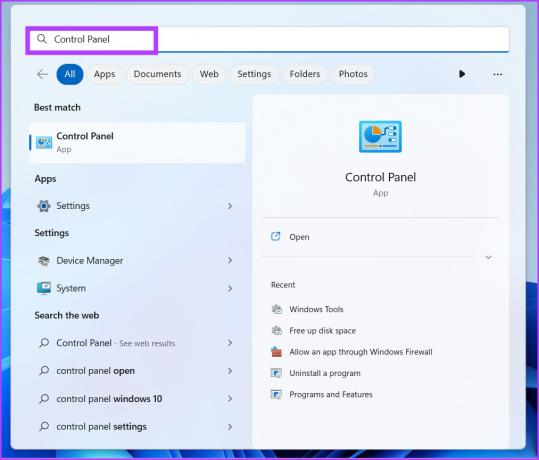
Langkah 2: Di jendela Panel Kontrol, klik opsi Jaringan dan Internet.
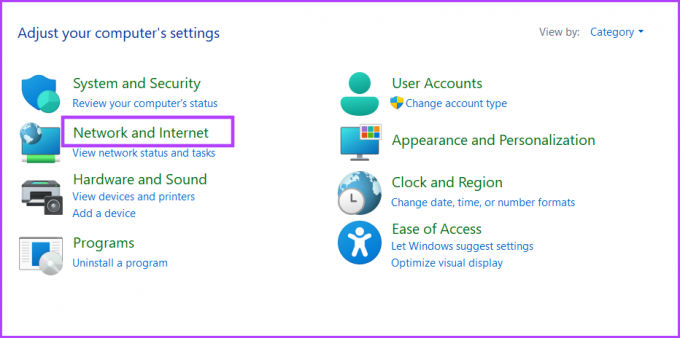
Langkah 3: Klik pada opsi Jaringan dan Pusat Berbagi.

Langkah 4: Arahkan ke area kiri atas dan klik opsi Ubah pengaturan adaptor.
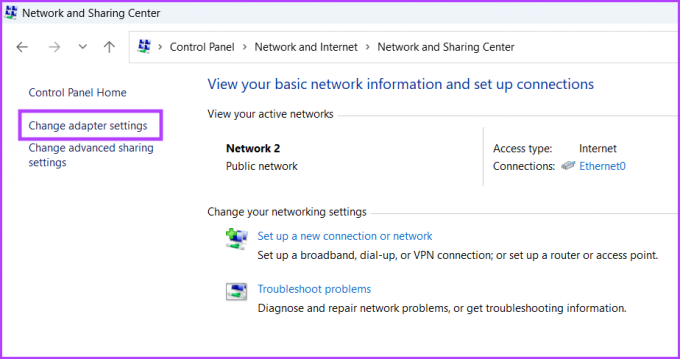
Utilitas Network Connections akan diluncurkan di jendela terpisah.
5. Buka Koneksi Jaringan Menggunakan Kotak Dialog Jalankan
Kotak Dialog Jalankan menawarkan metode yang lebih cepat untuk membuka aplikasi dan lokasi folder. Untuk membuka Network Connections menggunakan kotak dialog Run, ulangi langkah-langkah berikut:
Langkah 1: Tekan tombol Windows + pintasan R untuk membuka kotak dialog Jalankan.
Langkah 2: Jenis ncpa.cpl di kotak teks dan tekan Enter.
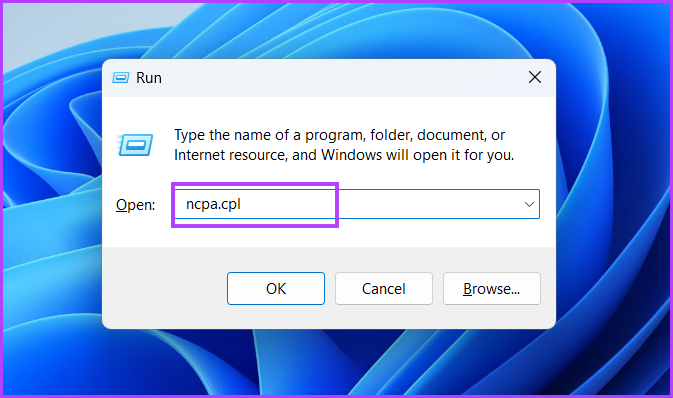
Utilitas Network Connections akan terbuka di sistem Anda.
6. Buka Koneksi Jaringan Menggunakan File Explorer
Semua utilitas sistem berada di dalam folder Windows di drive sistem. Jadi, Anda dapat menggunakan File Explorer untuk mengakses alat Network Connections. Ulangi langkah-langkah berikut:
Langkah 1: Tekan tombol Windows + pintasan E untuk membuka File Explorer.
Langkah 2: Buka bilah alamat dan ketik jalur berikut:
C:\Windows\SysWOW64\ncpa.cpl
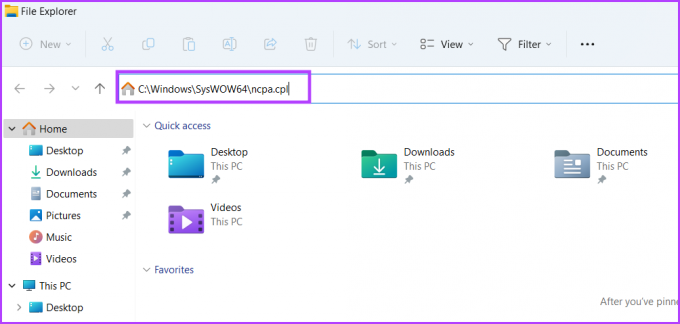
Langkah 3: Tekan tombol Enter untuk meluncurkan utilitas Network Connections.
7. Buka Koneksi Jaringan Menggunakan Pintasan Desktop
Sayangnya, Anda tidak dapat menyematkan utilitas Sambungan Jaringan ke menu Mulai atau Bilah Tugas. Tapi kamu bisa membuat jalan pintas untuk utilitas dan meluncurkannya langsung dari desktop. Begini caranya:
Langkah 1: Tekan tombol Windows + D pintasan untuk beralih ke desktop.
Langkah 2: Klik kanan pada desktop untuk membuka menu konteks dan klik opsi Baru. Kemudian, pilih opsi Pintasan.

Langkah 3: Di jendela Buat Pintasan, ketik jalur berikut.
C:\Windows\SysWOW64\ncpa.cpl
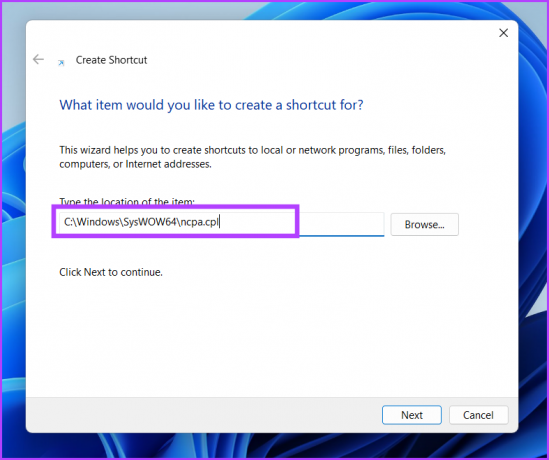
Langkah 4: Klik tombol Berikutnya.
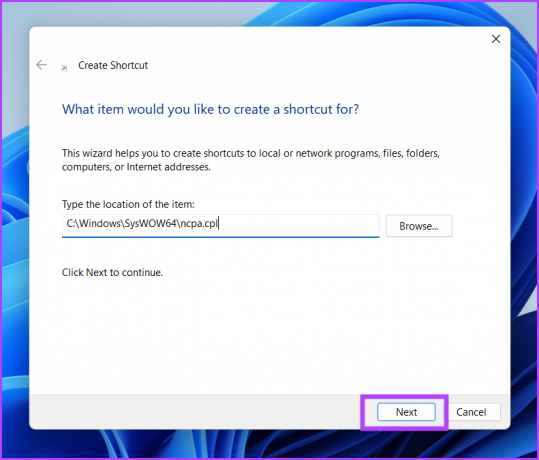
Langkah 5: Beri nama pintasan Koneksi jaringan untuk memudahkan identifikasi. Klik tombol Selesai untuk membuat pintasan.

Langkah 6: Klik dua kali pada pintasan yang baru dibuat, dan itu akan membuka alat Sambungan Jaringan di sistem Anda.
8. Buka Koneksi Jaringan Menggunakan Command Prompt atau PowerShell
Jika Anda menyukai Terminal di Windows 11 dan lebih suka menjalankan aplikasi seperti itu, dimungkinkan untuk meluncurkan utilitas Network Connections langsung dari terminal. Berikut cara membukanya menggunakan Command Prompt dan PowerShell:
Langkah 1: Klik kanan pada tombol Windows dan pilih opsi Terminal.
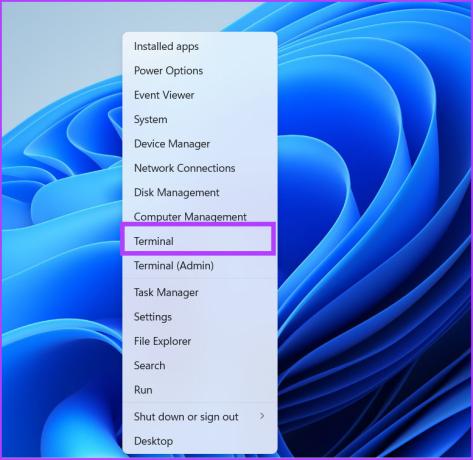
Langkah 2: Jenis ncpa.cpl di jendela Command Prompt dan tekan Enter.
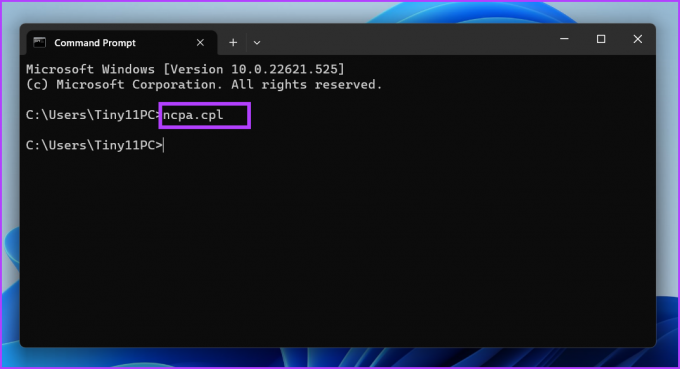
Langkah 3: Klik ikon panah dan pilih opsi Windows PowerShell.

Langkah 4: Ketik perintah berikut dan tekan Enter:
koneksi jaringan kontrol mulai-proses
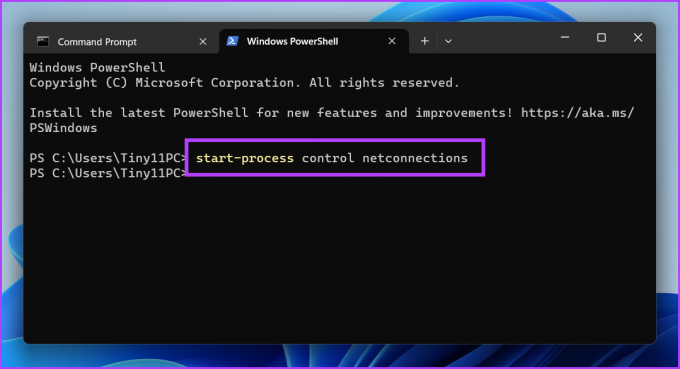
9. Buka Koneksi Jaringan Menggunakan Aplikasi Pengaturan
Microsoft perlahan memindahkan banyak utilitas Panel Kontrol ke aplikasi Pengaturan. Ada pengaturan Jaringan yang rumit di aplikasi, yang juga memiliki bagian Sambungan Jaringan. Namun, Anda dapat mengelola banyak atribut Sambungan jaringan dari sana, tetapi beberapa opsi masih akan mengarahkan Anda ke versi Panel Kontrol dari Sambungan Jaringan. Begini caranya:
Langkah 1: Tekan tombol Windows + pintasan I untuk meluncurkan aplikasi Pengaturan.
Langkah 2: Buka menu sebelah kiri dan klik opsi Jaringan & internet.
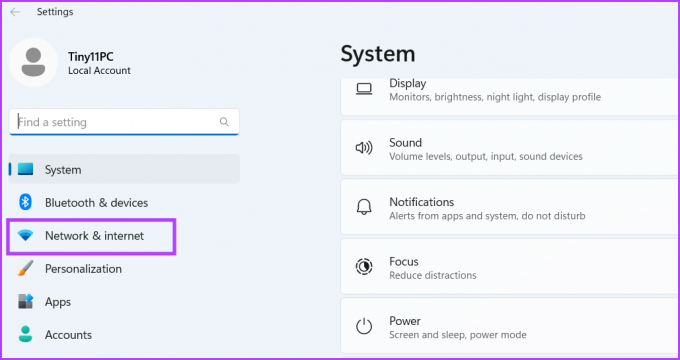
Langkah 3: Gulir ke bawah dan klik opsi Pengaturan jaringan lanjutan.
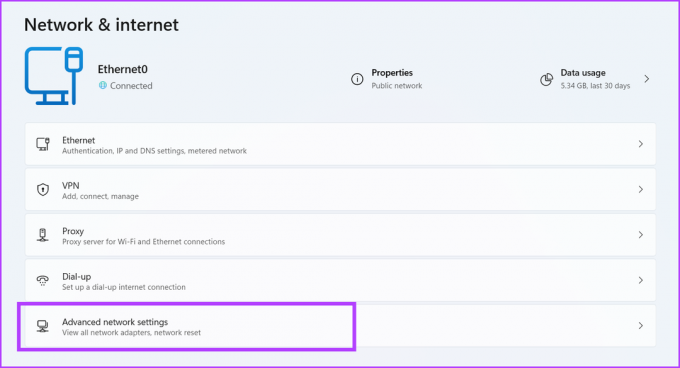
Anda akan melihat semua adaptor Jaringan yang terdaftar di halaman seperti utilitas Sambungan Jaringan. Selain itu, Anda juga dapat men-tweak pengaturan adaptor dari sini.
Akses Koneksi Jaringan Lebih Cepat
Ini semua adalah metode untuk menjalankan utilitas Network Connections. Menu Power User dan pintasan desktop adalah metode tercepat untuk mengakses alat ini. Namun, Anda tidak dapat menyematkan applet yang berguna ini ke Start Menu atau Taskbar.
Terakhir diperbarui pada 22 Maret 2023
Artikel di atas mungkin berisi tautan afiliasi yang membantu mendukung Teknologi Pemandu. Namun, itu tidak mempengaruhi integritas editorial kami. Konten tetap berisi dan otentik.
Ditulis oleh
Abhishek Mishra
Abhishek tetap menggunakan sistem operasi Windows sejak dia membeli Lenovo G570. Sejelas itu, dia suka menulis tentang Windows dan Android, dua sistem operasi paling umum namun menarik yang tersedia bagi umat manusia. Saat dia tidak membuat draf postingan, dia suka pesta OnePiece dan apa pun yang ditawarkan Netflix.