Cara Menginstal, Memperbarui, atau Menghapus Aplikasi Menggunakan Windows Package Manager di Windows 11
Bermacam Macam / / April 02, 2023
Jika Anda pernah menggunakan Linux sebelumnya, Anda pasti tahu cara menggunakan antarmuka baris perintahnya untuk mengakses repositori online dan menginstal aplikasi di komputer Anda. Demikian pula, Windows memiliki alat yang disebut Windows Package Manager yang memudahkan pengembang dan pengguna listrik dengan pengalaman menggunakan Terminal, dengan cepat instal aplikasi dari Microsoft Store dan repositori Microsoft dengan mengetikkan beberapa perintah.

Menggunakan Windows Package Manager (winget) untuk menginstal dan mengelola aplikasi di Windows bisa sedikit menakutkan bagi pengguna rata-rata karena kurva belajarnya yang curam. Tapi tidak harus seperti itu. Untuk mempermudah proses ini, kami telah menyusun panduan ini yang menunjukkan bagaimana Anda dapat menggunakan Windows Package Manager untuk menginstal, memperbarui, atau menghapus aplikasi dengan cepat di Windows 11.
Cara Instal Windows Package Manager di Windows 11
Windows Package Manager terinstal secara default di semua versi Windows mulai dari Windows 10, versi 1809. Anda dapat memastikan apakah itu sudah terinstal di PC Anda atau mengunduhnya dengan cepat dengan mengikuti langkah-langkah di bawah ini.
Langkah 1: Tekan tombol Windows + S dan ketik Prompt Perintah. Kemudian, dari hasil Command Prompt, klik Run as administrator.

Langkah 2: Klik Ya saat permintaan Kontrol Akun Pengguna (UAC) muncul di layar.

Langkah 3: Ketik perintah berikut ke jendela Command Prompt dan tekan Enter untuk memeriksa apakah Windows Package Manager diinstal pada PC Anda.
winget

Jika Anda menginstal Windows Package Manager di sistem Anda, Anda akan melihat daftar perintah winget lainnya, dan Anda harus melakukannya dengan baik. Sebaliknya, jika belum terpasang, Anda dapat mengunduhnya dengan mengklik tombol unduh di bawah.
Unduh Pengelola Paket Windows
Cara Mengunduh dan Menginstal Aplikasi Menggunakan Windows Package Manager
Pengelola Paket Windows dapat membantu Anda mengunduh dan menginstal aplikasi dari Microsoft Store dan repositori Microsoft dengan ribuan aplikasi pihak ketiga gratis. Untuk ini, Anda perlu menjalankan beberapa perintah menggunakan Prompt Perintah atau PowerShell untuk menemukan aplikasi yang ingin Anda unduh dan instal.
Berikut cara melakukan hal yang sama menggunakan Windows Package Manager (winget) di PC Anda.
Langkah 1: Tekan tombol Windows + S dan ketik Prompt Perintah. Kemudian, dari hasil Command Prompt, klik Run as administrator.

Langkah 2: Klik Ya saat permintaan Kontrol Akun Pengguna (UAC) muncul di layar.

Langkah 3: Ketik perintah berikut ke dalam jendela Command Prompt dan tekan Enter untuk menemukan aplikasi yang ingin Anda instal.
pencarian winget
Anda harus mengganti
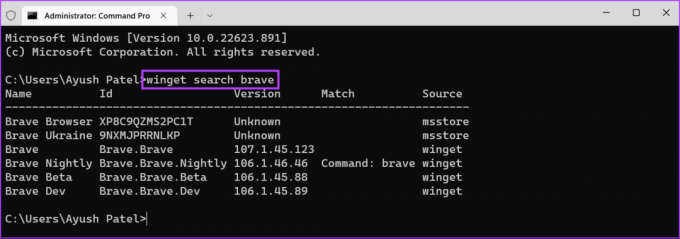
Langkah 4: Dari daftar aplikasi yang muncul, cari aplikasi yang ingin Anda instal dan salin ID-nya.

Langkah 5: Ketik perintah berikut ke dalam jendela Command Prompt dan tekan Enter untuk menampilkan lebih banyak informasi tentang paket aplikasi yang ingin Anda instal. Anda dapat memeriksa ulang pembuat aplikasi, beranda, dan URL unduhan untuk memverifikasi keaslian aplikasi dan memastikan bahwa Anda mengunduh aplikasi yang benar.
pertunjukan winget
Anda harus mengganti

Langkah 6: Ketik perintah berikut ke jendela Command Prompt dan tekan Enter untuk mengunduh dan menginstal aplikasi pilihan Anda.
pemasangan winget
Anda harus mengganti
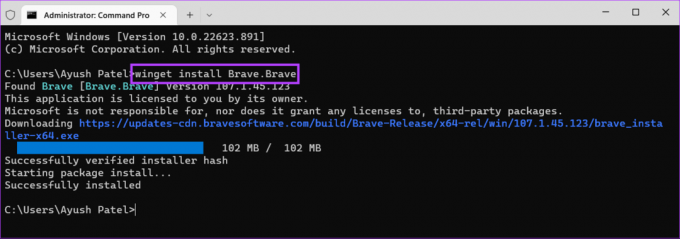
Setelah Anda mengikuti semua langkah yang tercantum di atas, winget (Windows Package Manager) akan menginstal aplikasi secara otomatis untuk Anda. Jika prompt Kontrol Akun Pengguna (UAC) muncul di layar Anda, klik Ya untuk menyelesaikan penginstalan.
Cara Memperbarui Aplikasi Menggunakan Windows Package Manager
Selain menawarkan cara cepat untuk mengunduh dan menginstal aplikasi, Windows Package Manager juga menawarkan cara cepat dan mudah untuk menemukan aplikasi usang yang terinstal di PC Anda dan memperbaruinya untuk Anda. Satu-satunya prasyarat adalah aplikasi yang ingin Anda perbarui harus tersedia di repositori Microsoft.
Inilah cara Anda dapat dengan cepat menemukan dan memperbarui aplikasi di PC Windows 11 Anda menggunakan Windows Package Manager.
Langkah 1: Tekan tombol Windows + S dan ketik Prompt Perintah. Kemudian, dari hasil Command Prompt, klik Run as administrator.

Langkah 2: Klik Ya saat permintaan Kontrol Akun Pengguna (UAC) muncul di layar.

Langkah 3: Ketik perintah berikut ke dalam jendela Command Prompt dan tekan Enter agar winget dapat mencari semua aplikasi usang yang terinstal di PC Anda.
peningkatan winget

Langkah 4: Dari daftar aplikasi yang muncul, cari aplikasi yang ingin Anda perbarui dan salin ID-nya.

Langkah 5: Ketik perintah berikut ke jendela Command Prompt dan tekan Enter untuk memperbarui aplikasi pilihan Anda.
peningkatan winget
Anda harus mengganti

Perintah yang disebutkan di atas memungkinkan Anda memperbarui aplikasi satu per satu. Sementara itu, jika Anda ingin memperbarui semua aplikasi secara bersamaan, ketikkan perintah di bawah ini dan tekan Enter:
peningkatan winget --semua
Cara Menghapus Aplikasi Menggunakan Windows Package Manager
Sama seperti Anda menginstal aplikasi menggunakan Windows Package Manager (winget), ada juga cara untuk menghapus aplikasi dari PC Anda dengan menjalankan beberapa perintah. Inilah cara Anda dapat menghapus instalan aplikasi dengan cepat dari PC Windows 11 menggunakan Windows Package Manager.
Langkah 1: Tekan tombol Windows + S dan ketik Prompt Perintah. Kemudian, dari hasil Command Prompt, klik Run as administrator.

Langkah 2: Klik Ya saat permintaan Kontrol Akun Pengguna (UAC) muncul di layar.

Langkah 3: Ketik perintah berikut ke dalam jendela Command Prompt dan tekan Enter agar winget dapat mencari semua aplikasi yang terinstal di PC Anda.
daftar sayap

Langkah 4: Jika Anda tidak dapat melihat aplikasi yang Anda cari, coba gunakan salah satu dari dua perintah yang tercantum di bawah ini untuk menyortir aplikasi Anda.
daftar winget --nama
Perintah ini memungkinkan Anda mengurutkan aplikasi berdasarkan namanya. Agar perintah ini berfungsi, Anda harus mengganti
daftar winget --tag
Perintah ini memungkinkan Anda mengurutkan aplikasi berdasarkan kategorinya. Agar berfungsi, Anda harus mengganti

Langkah 5: Setelah Anda menemukan aplikasi yang ingin Anda copot, salin ID-nya.
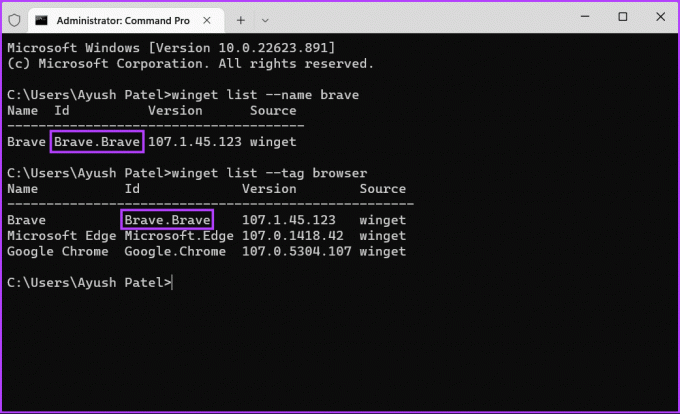
Langkah 7: Ketik perintah berikut ke dalam jendela Command Prompt. Kemudian tekan Enter untuk menghapus instalan aplikasi pilihan Anda.
uninstall winget
Anda harus mengganti

Mengelola Aplikasi Menjadi Lebih Mudah
Sekarang setelah Anda mengetahui cara kerja Pengelola Paket Windows, gunakan untuk mengelola aplikasi di PC Windows 11 Anda secara efisien. Windows Package Manager juga memastikan bahwa Anda menginstal program asli di PC Anda bebas dari kode berbahaya apa pun yang dapat mengancam data atau privasi Anda.
Terakhir diperbarui pada 23 November 2022
Artikel di atas mungkin berisi tautan afiliasi yang membantu mendukung Teknologi Pemandu. Namun, itu tidak mempengaruhi integritas editorial kami. Konten tetap berisi dan otentik.



