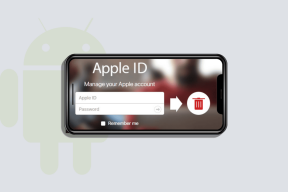3 Cara Terbaik Menambahkan Tag di Microsoft Word
Bermacam Macam / / April 02, 2023
Pernahkah Anda mencari file menggunakan kata kunci tertentu di File Explorer Windows Anda? Terkadang, File Explorer dapat menampilkan hasil dengan kata kunci tersebut. Di lain waktu mungkin muncul tanpa hasil. Nah, ada penjelasan sederhana untuk ini: tag. Tag pada Microsoft Word mirip dengan kata kunci yang digunakan di mesin pencari seperti Google untuk mencari informasi.
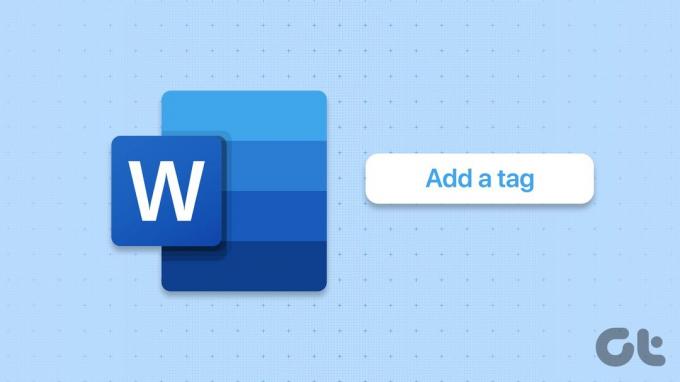
Menambahkan tag ke dokumen memastikan identifikasi dan pengaturan yang mudah jika Anda biasanya berurusan dengan banyak file. Bagusnya, tag bisa dalam bentuk apa pun, mulai dari angka, frasa, atau kata, asalkan membantu mengidentifikasi dokumen Word Anda. Anda dapat menambahkan tag ke dokumen Microsoft Word dengan berbagai cara.
Cara Menambahkan Tag ke Dokumen Microsoft Word Menggunakan Fungsi Save As
Fungsi Save As di Microsoft Word memungkinkan Anda menyimpan salinan dokumen yang berbeda menggunakan nama atau jenis file lain. Fitur lain yang kurang dikenal dan kurang dimanfaatkan dari fungsi Save As adalah bahwa pengguna juga dapat menambahkan tag ke dokumen melalui itu. Berikut cara menggunakan fungsi Save As untuk menambahkan tag ke dokumen Word Anda.
Langkah 1: Klik tombol Mulai dan ketik kata untuk mencari aplikasi.

Langkah 2: Dari hasil, klik aplikasi atau dokumen Microsoft Word untuk membukanya.

Langkah 3: Di kiri atas Pita Microsoft Office, klik tab File.

Langkah 4: Pada menu File, klik Save As untuk membuka File Explorer.
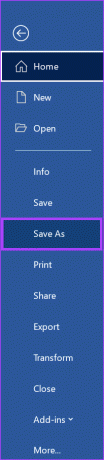
Langkah 5: Pilih lokasi yang Anda inginkan untuk menyimpan dokumen Word Anda.
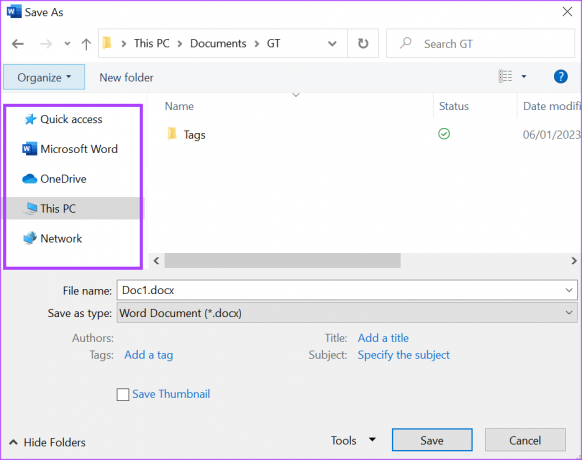
Langkah 6: Masukkan nama File untuk dokumen.
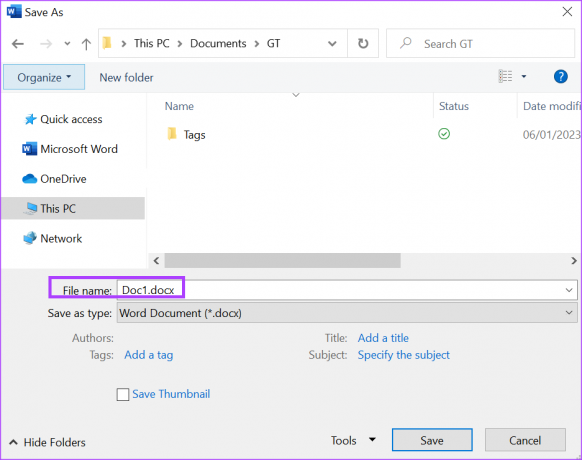
Langkah 7: Klik tautan Tambahkan tag di bagian bawah jendela File Explorer.

Langkah 8: Ketik tag pilihan Anda ke dalam kotak yang ditampilkan.

Jika Anda memiliki lebih dari satu tag untuk diketik, Word harus secara otomatis memasukkan titik koma ke dalam kotak setelah setiap tag ditulis.
Langkah 9: Klik Simpan setelah mengetik tag Anda untuk menyimpan semua perubahan.

Cara Menambahkan Tag ke Dokumen Microsoft Word Menggunakan Bagian Info
Bagian Info Word adalah salah satu tempat yang harus dikunjungi untuk mengetahui informasi seperti ukuran, penulis, dan jumlah kata dari sebuah dokumen Word. Bagian Info juga dapat digunakan untuk memperbarui tag dokumen. Inilah cara melakukannya.
Langkah 1: Klik tombol Mulai dan ketik kata untuk mencari aplikasi.

Langkah 2: Dari hasil, klik aplikasi atau dokumen Microsoft Word untuk membukanya.

Langkah 3: Di kiri atas Pita Microsoft Office, klik tab File.

Langkah 4: Pada menu File, klik Info.
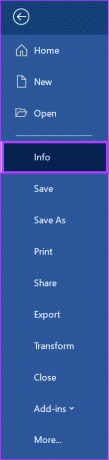
Langkah 5: Di sisi kanan jendela Word, Anda akan melihat Properties, klik opsi Add a tag di bawahnya.

Langkah 6: Ketik tag pilihan Anda ke dalam kotak yang ditampilkan.

Langkah 7: Simpan file untuk mempertahankan semua perubahan baru Anda.
Jika Anda memiliki lebih dari satu tag, gunakan titik koma untuk memisahkannya. Jika Anda menggunakan koma dan bukan titik koma, Word akan mengenali semua tag sebagai satu.
Cara Menambahkan Tag ke Dokumen Microsoft Word Menggunakan Properti Lanjutan
Langkah 1: Klik tombol Mulai dan ketik kata untuk mencari aplikasi.

Langkah 2: Dari hasil, klik aplikasi atau dokumen Microsoft Word untuk membukanya.

Langkah 3: Di kiri atas Pita Microsoft Office, klik tab File.

Langkah 4: Pada menu File, klik Info.
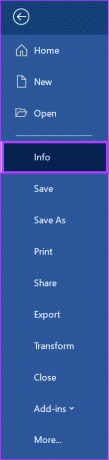
Langkah 5: Menuju sisi kanan jendela Word, Anda akan melihat Properties, klik drop-down di sebelahnya.

Langkah 6: Klik Advanced Properties dari drop-down untuk membuka kotak dialog.

Langkah 7: Pada kotak Properti Dokumen, klik tab Ringkasan.

Langkah 8: Tempatkan kursor Anda di dalam kotak Kata Kunci dan ketik tag pilihan Anda.
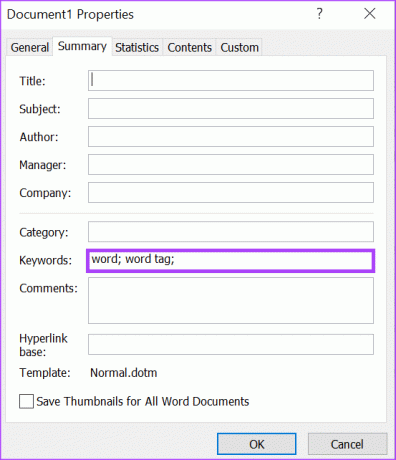
Langkah 9: Klik OK di bagian bawah kotak dialog untuk menutupnya.

Langkah 10: Simpan file untuk mempertahankan semua perubahan baru Anda.
Menambahkan Kata Sandi ke Dokumen Microsoft Word
Sementara tag memudahkan Anda mengatur dan mengidentifikasi dokumen Word Anda, Anda tidak ingin isinya dilihat oleh sembarang orang. Ini sangat penting jika dokumen Word berisi informasi sensitif. Anda dapat melindungi privasi Anda dengan menambahkan kata sandi ke Word dokumen.
Terakhir diperbarui pada 08 Januari 2023
Artikel di atas mungkin berisi tautan afiliasi yang membantu mendukung Teknologi Pemandu. Namun, itu tidak mempengaruhi integritas editorial kami. Konten tetap berisi dan otentik.
Ditulis oleh
Maria Victoria
Maria adalah Penulis Konten yang sangat tertarik dengan Teknologi dan Alat Produktivitas. Artikel-artikelnya dapat ditemukan di situs-situs seperti Onlinetivity dan Delesign. Di luar pekerjaan, Anda bisa menemukan mini-blogging tentang kehidupannya di media sosial.