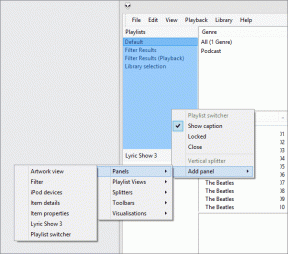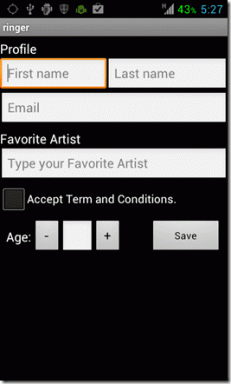6 Cara Terbaik untuk Memperbaiki Steam Remote Play Tidak Berfungsi di Windows 11
Bermacam Macam / / April 02, 2023
Steam adalah salah satu platform game paling populer dengan perpustakaan game yang luas. Itu juga mengemas fitur-fitur berguna seperti pembaruan game otomatis, perjodohan server, mengelola unduhan game Anda, dll. Steam juga menawarkan Putar Jarak Jauh Uap untuk memungkinkan Anda bermain game dari jarak jauh dari smartphone, tablet, atau PC lain yang terhubung ke internet saat jauh dari rumah. Tentu saja, PC Anda dengan Steam harus tetap menyala.

Meskipun fitur Remote Play tampaknya berguna, penyiapannya mungkin agak rumit dan mungkin berhenti berfungsi karena alasan yang tidak diketahui. Kami telah membuat daftar kemungkinan solusi untuk memperbaiki jika Steam Remote Play tidak berfungsi di PC Windows 11 Anda.
1. Periksa apakah Remote Play Diaktifkan di Steam
Untuk memasangkan ponsel cerdas Anda atau perangkat lain dengan Steam menggunakan fitur Remote Play, Anda harus mengaktifkan tombol Remote Play di Steam. Inilah cara Anda dapat dengan cepat mengaktifkan hal yang sama di PC Anda.
Langkah 1: Tekan tombol Windows + S dan ketik Uap. Dari hasil Steam, klik Open.

Langkah 2: Klik opsi Steam yang terletak di pojok kiri atas. Dari menu konteks yang muncul, klik Pengaturan.

Langkah 3: Dalam dialog Pengaturan, klik opsi Remote Play.

Langkah 4: Klik pada kotak centang yang bertuliskan Enable Remote Play. Kemudian, klik OK untuk menyimpan perubahan.

Dengan sakelar Putar Jarak Jauh diaktifkan, Anda dapat memasangkan ponsel Anda dengan Steam melalui aplikasi Steam Link dan bermain game saat bepergian. Namun, Jika Steam Remote Play menolak untuk bekerja, lanjutkan ke solusi berikutnya.
2. Coba Lepaskan dan Perbaiki Perangkat Anda
Jika ponsel atau tablet Anda terhubung ke Steam, tetapi masih tidak berfungsi, coba putuskan pasangan dan sambungkan kembali untuk melihat apakah itu membantu. Inilah cara Anda dapat melakukannya di PC Anda:
Langkah 1: Tekan tombol Windows + S dan ketik Uap. Kemudian dari hasil Steam, klik Open.

Langkah 2: Klik opsi Steam yang terletak di pojok kiri atas. Kemudian dari menu yang muncul, klik Pengaturan.

Langkah 3: Dalam dialog Pengaturan, klik Remote Play di sidebar kiri.

Langkah 4: Pilih perangkat Anda yang dipasangkan sebelumnya dan klik tombol Unpair Devices. Kemudian, klik OK ketika perintah Unpair devices muncul di layar Anda.

Langkah 4: Sekarang, klik opsi yang bertuliskan Pair Steam Link dan sambungkan kembali ponsel Anda ke klien Steam menggunakan aplikasi Steam Link seperti yang Anda lakukan sebelumnya.

Jika Steam Remote Play masih tidak berfungsi setelah melepas dan memperbaiki ponsel atau tablet Anda, Anda dapat beralih ke solusi yang lebih canggih.
3. Izinkan Steam Melalui Firewall Windows Defender
Firewall Pembela Windows adalah fitur keamanan bawaan Windows yang mengizinkan atau menolak program di komputer Anda membuat koneksi keluar atau masuk. Firewall Pertahanan Windows terkadang dapat membatasi Steam Remote Play untuk memulai kontak dengan ponsel cerdas atau tablet Anda.
Anda dapat dengan cepat memeriksa dan memperbaiki masalah ini dengan mengizinkan Steam secara manual melalui Windows Defender Firewall, seperti yang dijelaskan dalam langkah-langkah di bawah ini:
Catatan: Anda memerlukan hak istimewa administratif di komputer Anda untuk melakukan langkah-langkah berikut.
Langkah 1: Klik tombol Mulai pada Taskbar dan ketik Firewall Pembela Windows. Kemudian, klik Buka di sebelah hasil pencarian Windows Defender Firewall.

Langkah 2: Di jendela Windows Defender Firewall, klik 'Izinkan aplikasi atau fitur melalui Windows Defender Firewall' di kolom kiri.

Langkah 3: Klik pada tombol Ubah Pengaturan. Saat prompt Kontrol Akun Pengguna muncul, pilih Ya. Dari daftar 'Aplikasi dan fitur yang diizinkan', cari Steam. Jika Anda tidak dapat menemukannya, klik tombol 'Izinkan aplikasi lain' di bagian bawah.

Langkah 4: Saat jendela Tambahkan aplikasi terbuka, klik tombol Telusuri.

Langkah 5: Salin dan tempel jalur berikut ke bilah Alamat di jendela Telusuri (File Explorer):
C:\Program Files (x86)\Steam
Saat Anda mencapai folder yang ditentukan, pilih Steam.exe dan klik Buka.

Langkah 6: Setelah Steam muncul di bawah Aplikasi, klik tombol Tambah.

Langkah 7: Entri 'Steam' baru akan muncul di daftar Aplikasi dan fitur yang diizinkan. Pastikan kotak centang untuk opsi Pribadi dan Publik yang terletak di sebelahnya dicentang. Kemudian, klik OK untuk menyimpan perubahan.

4. Nonaktifkan Protokol IPv6 di PC Anda
Mengaktifkan IPv6 saat ini dapat menyebabkan masalah kompatibilitas. Hampir semua komputer dan program masih mengandalkan protokol IPv4 lama yang bagus untuk terhubung dengan internet.
Oleh karena itu, jika Anda mengaktifkan IPv6 di PC Anda, Anda disarankan untuk menonaktifkannya untuk mencegah masalah yang dapat mencegah Steam Remote Play bekerja dengan benar.
Langkah 1: Klik tombol Mulai pada Taskbar dan ketik Lihat Koneksi Jaringan di Pencarian Windows. Kemudian, klik Buka.

Langkah 2: Saat jendela Control Panel terbuka, klik kanan pada Ethernet atau Wi-Fi (tergantung yang Anda gunakan) dan pilih Properties.

Langkah 3: Klik dan hapus centang pada kotak yang bertuliskan Internet Protocol Version 6 (TCP/IPv6) untuk menonaktifkan IPv6 di PC Anda. Kemudian, klik OK untuk menyimpan perubahan.

5. Paksa Perubahan Alamat IP
Selain mematikan IPv6, menyegarkan/mengubah alamat IP yang digunakan oleh adaptor jaringan di komputer Anda secara manual juga dapat membantu Anda memperbaiki Steam Remote Play saat tidak berfungsi seperti yang diharapkan. Untuk melakukan ini di komputer Anda, Anda perlu menjalankan beberapa perintah menggunakan Prompt Perintah, diikuti oleh Steam Console, seperti yang dijelaskan pada langkah-langkah di bawah ini.
Langkah 1: Tekan tombol Windows + S dan ketik Prompt Perintah. Kemudian, dari hasil Command Prompt, klik Run as administrator.

Langkah 2: Klik Ya saat permintaan Kontrol Akun Pengguna (UAC) muncul di layar.

Langkah 3: Ketik perintah berikut ke jendela Command Prompt satu per satu dan tekan Enter untuk menyegarkan alamat IP PC Anda.
ipconfig /rilis
ipconfig / perbarui
Perintah pertama menginstruksikan PC Anda untuk membuang konfigurasi alamat IP saat ini dari semua adaptor jaringan. Sementara itu, perintah kedua meminta alamat IP baru dari router Anda yang dapat ditetapkan ke adapter jaringan di komputer Anda.

Langkah 4: Biarkan jendela Command Prompt terbuka. Kemudian, tekan tombol Windows + R bersamaan untuk mengakses dialog Run.

Langkah 5: Dalam dialog Run ketik perintah berikut dan tekan Enter pada keyboard Anda.
steam://buka/konsol

Langkah 6: Salin dan tempel perintah berikut ke bidang teks jendela Steam Console dan tekan Enter untuk menyegarkan alamat IP yang digunakan oleh Steam.
connect_remote:27036
Untuk menggunakan perintah ini, Anda harus mengganti

6. Instal ulang Steam
Jika tidak ada solusi sebelumnya yang berfungsi, Anda dapat menghapus Steam dari PC dan memasangnya kembali. Inilah cara Anda dapat melakukan hal yang sama di PC Anda:
Perhatikan bahwa menghapus Steam dari PC Anda juga akan menghapus semua game Anda, konten yang dapat diunduh (DLC) dan menyimpan file. Anda mungkin ingin buat cadangan file game Steam sebelum Anda melanjutkan lebih jauh.
Langkah 1: Tekan tombol Windows + I untuk membuka aplikasi Pengaturan.

Langkah 2: Saat aplikasi Pengaturan terbuka, klik opsi Aplikasi di sidebar kiri.

Langkah 3: Di halaman Aplikasi, klik opsi yang bertuliskan Aplikasi terinstal dari panel kanan.

Langkah 4: Jenis Uap di kotak pencarian di bagian atas.

Langkah 5: Dari hasil pencarian, klik menu tiga titik horizontal di sebelah hasil Steam. Kemudian, pilih Hapus instalan.

Langkah 6: Setelah menghapus Steam, klik tombol unduh di bawah untuk mengunduh penginstal Steam di PC Anda.
Unduh Steam untuk Windows
Langkah 7: Saat unduhan selesai, klik file SteamSetup.exe dan ikuti petunjuk di layar untuk menginstal Steam di PC Anda.

Jika Anda memerlukan bantuan lebih lanjut untuk menginstal dan menyiapkan Steam di PC Anda, periksa kami panduan mengunduh dan menggunakan Steam di Windows 11.
Perbaiki Steam Remote Play di Windows 11
Dengan mengikuti langkah-langkah di atas, Anda dapat dengan cepat mendiagnosis dan memperbaiki masalah teknis apa pun yang mencegah Steam Remote Play bekerja di PC Windows 11 Anda. Dengan cara ini, Anda akan jangan pernah melewatkan sesi permainan dengan teman-teman Anda bahkan ketika Anda jauh dari PC Anda, selama itu dihidupkan dan terhubung ke internet.