Cara Mengubah Resolusi Layar di Windows 11 (4 Cara)
Bermacam Macam / / April 02, 2023
Meskipun Windows dilengkapi dengan pengaturan tampilan yang direkomendasikannya sendiri, pengaturan tersebut mungkin tidak berfungsi dengan baik untuk Anda jika Anda menggunakan monitor yang berbeda atau tidak terbiasa dengan tampilan saat ini secara umum. Jika ini terjadi, Anda selalu dapat mengubah resolusi layar di Windows 11 menjadi yang paling sesuai untuk Anda.
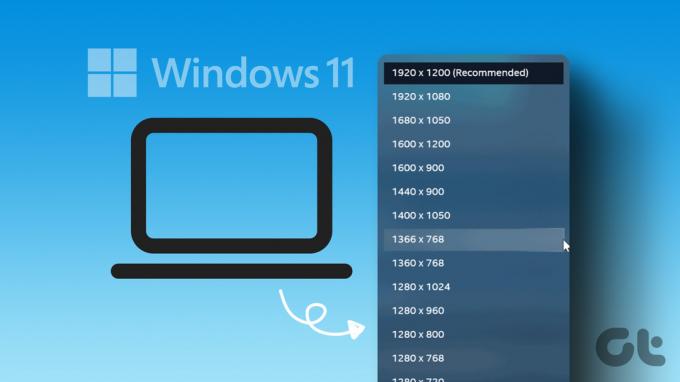
Mengubah resolusi layar di Windows 11 bukanlah tentang menurunkan versi. Anda dapat dengan mudah mengubah tampilan ke resolusi 1920×1080 untuk mendapatkan hasil gambar terbaik. Jika monitor dan perangkat keras perangkat Anda mendukung format yang lebih tinggi, Anda juga dapat menggunakan resolusi 2560×1440. Dengan cara ini Anda bisa mendapatkan yang terbaik dari pengaturan Anda saat ini.
Jadi, baca terus selagi kami menjelajahi empat cara berbeda untuk mengubah resolusi layar di Windows.
1. Ubah Resolusi Layar Menggunakan Menu Pengaturan Windows 11
Di Windows 11, Anda dapat mengontrol atau mengubah hampir semua fitur dan opsi menggunakan menu Pengaturan. Jadi, mari kita periksa resolusi layar saat ini di perangkat Windows 11 Anda dan ubah ke pilihan Anda menggunakan menu Pengaturan. Ikuti langkah-langkah ini untuk melakukannya.
Langkah 1: Klik kanan pada ikon Windows dan buka menu Pengaturan dari opsi.

Langkah 2: Dari tab Sistem, klik Tampilan.

Langkah 3: Di sini Anda dapat melihat resolusi layar Anda saat ini. Untuk mengubahnya, klik Resolusi tampilan.

Langkah 4: Dari menu drop-down, pilih resolusi yang Anda inginkan.
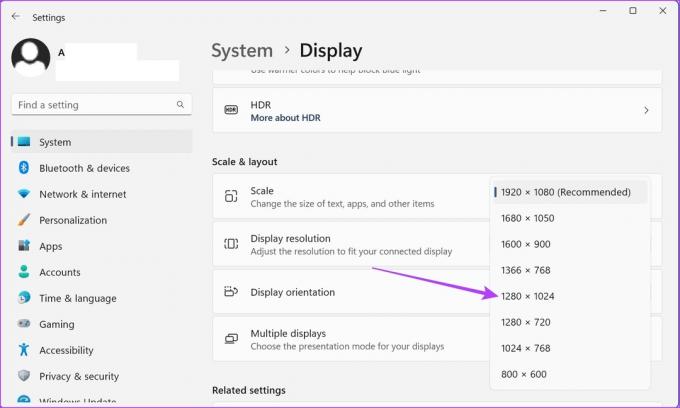
Langkah 5: Klik Simpan perubahan untuk mengonfirmasi.

Ini akan mengubah pengaturan tampilan layar Anda ke yang baru dipilih.
2. Ubah Pengaturan Tampilan di Windows 11 Menggunakan Display Adapter Properties
Adaptor tampilan membantu mengubah informasi memori menjadi tampilan. Dan, seperti namanya, itu juga berisi opsi yang terkait dengan tampilan perangkat Anda. Ikuti langkah-langkah di bawah ini untuk mengubah pengaturan tampilan Windows 11 menggunakan jendela properti adaptor tampilan.
Langkah 1: Klik kanan pada ikon Windows dan buka menu Pengaturan.

Langkah 2: Di sini, buka tab Sistem dan klik Tampilan.
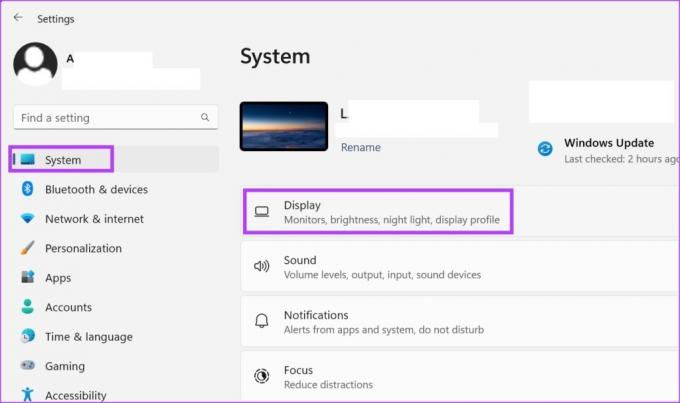
Langkah 3: Gulir ke bawah dan klik Tampilan lanjutan.

Langkah 4: Klik 'Tampilkan properti adaptor'.
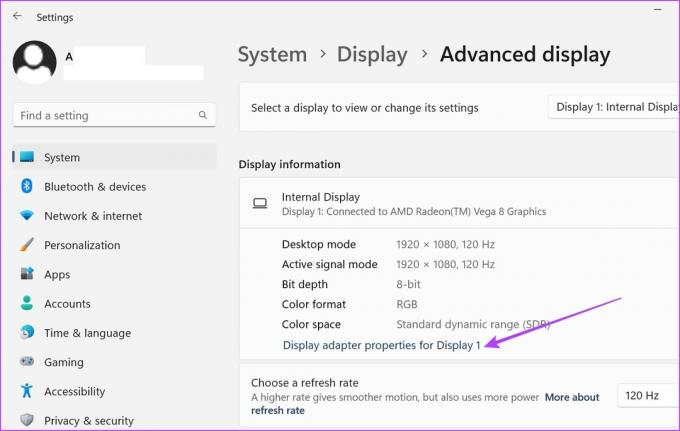
Langkah 5: Di sini, klik tombol 'Daftar Semua Mode'.

Langkah 6: Dari jendela ini, pilih mode tampilan pilihan Anda dan klik OK untuk memilih.
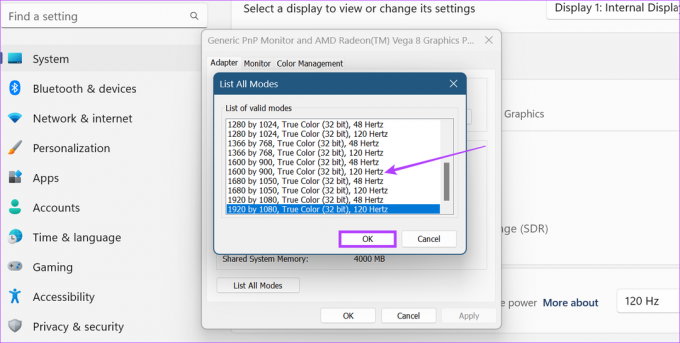
Langkah 7: Klik Terapkan dan OK.
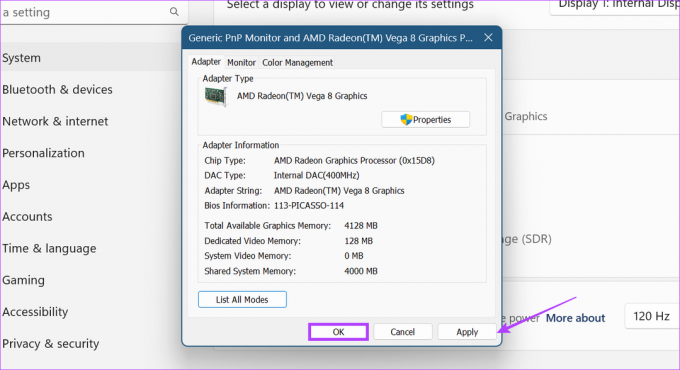
Ini akan mengubah pengaturan tampilan Windows 11 ke mode yang dipilih.
3. Ubah Pengaturan Tampilan Windows 11 Menggunakan Intel Graphics Command Center
Jika perangkat Windows 11 Anda menggunakan grafis Intel, kemungkinan akan ada kontrol pengaturan tampilan yang tersedia di Pusat Perintah Grafis Intel. Jadi, inilah cara Anda dapat menggunakan Intel Graphics Command Center untuk mengubah resolusi di windows 11.
Langkah 1: Di bilah pencarian, ketik Grafik Intel dan buka Intel Graphics Command Center dari hasil pencarian.
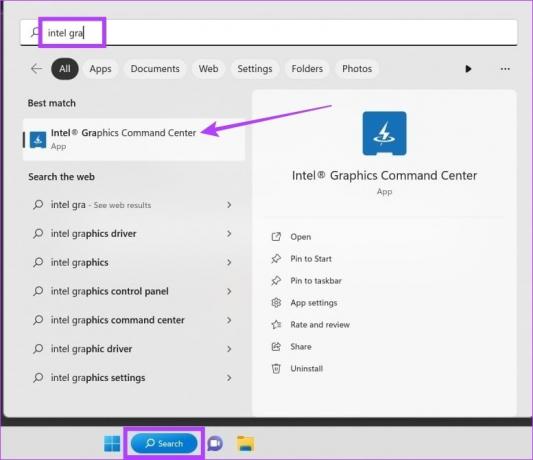
Langkah 2: Di sini, buka Tampilan dan klik tab Umum. Kemudian, klik drop-down Resolusi.
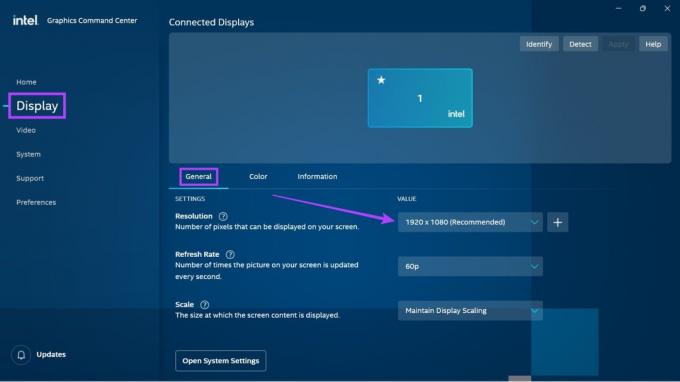
Langkah 3: Pilih nilai resolusi layar yang Anda inginkan.
Catatan: Setelah ini dipilih, layar Anda mungkin berkedip sedikit saat Windows menunjukkan dengan tepat bagaimana tampilan layar Anda dengan pengaturan resolusi yang dipilih.
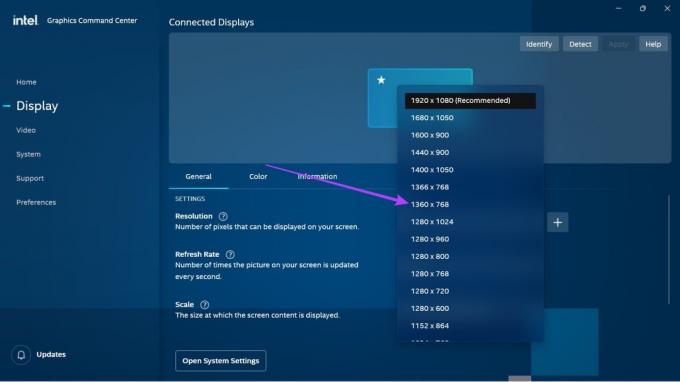
Langkah 4: Klik Keep untuk menyimpan perubahan.
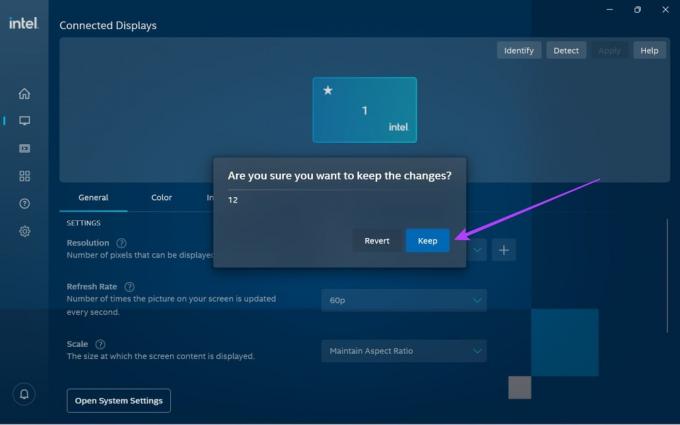
Ini akan mengubah pengaturan resolusi layar di Windows 11.
4. Gunakan Pusat Kontrol NVIDIA untuk Menyesuaikan Resolusi Tampilan Windows 11
Jika perangkat Windows 11 Anda menggunakan NVIDIA untuk menjalankan grafiknya, Anda dapat menggunakan Panel Kontrol NVIDIA untuk membuat perubahan pada resolusi layar Anda. Inilah cara melakukannya.
Tip:Perbarui driver NVIDIA Anda sebelum melanjutkan.
Langkah 1: Klik kanan pada desktop Anda dan klik 'Tampilkan lebih banyak opsi'.

Langkah 2: Di sini, klik 'NVIDIA Control Panel'.

Ini akan membuka Panel Kontrol NVIDIA. Di sini, buka panel Tugas dan perluas opsi Tampilan. Kemudian, klik Ubah resolusi. Di sini, pilih monitor dan resolusi layar Anda. Setelah ini selesai, klik Simpan perubahan untuk memastikan perubahan pada resolusi tampilan Anda disimpan.
Cara Mereset Pengaturan Tampilan ke Default di Windows 11
Jika Anda mengalami masalah dengan pengaturan tampilan yang dimodifikasi, Anda dapat mengatur ulang ke default Windows. Ikuti langkah-langkah di bawah ini untuk melakukannya.
Langkah 1: Tekan Windows + I pada keyboard Anda untuk membuka menu Pengaturan.
Langkah 2: Dari tab Sistem, klik Tampilan.

Langkah 3: Klik Resolusi tampilan.

Langkah 4: Di sini, pilih pengaturan tampilan yang direkomendasikan.
Tip: Anda juga dapat mengubah pengaturan Skala ke persentase yang disarankan.
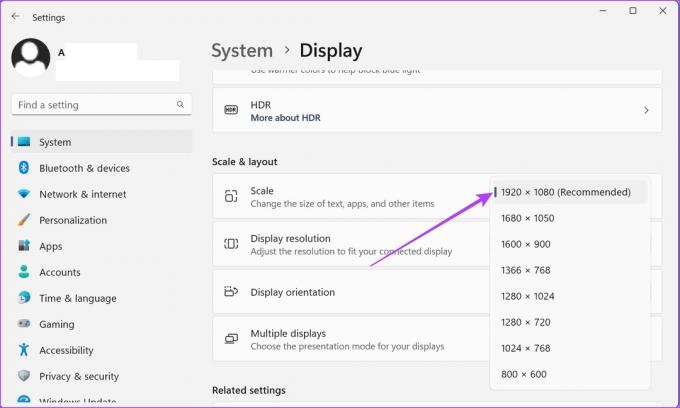
Langkah 5: Klik Simpan perubahan untuk menyimpan perubahan ini.

Setelah ini selesai, pengaturan tampilan Windows 11 Anda akan diatur ulang ke resolusi default.
FAQ untuk Mengubah Resolusi Layar Windows 11
Bergantung pada ukuran monitor Anda, Anda dapat memilih antara resolusi layar 1080p dan 1440p saat bermain game. Meskipun monitor 6K dan 8K juga tersedia, sebagian besar game tidak menyediakan dukungan resolusi asli untuknya saat ini. Jadi, jika game Anda mendukung Full HD atau 4K, bergantung pada anggaran Anda, Anda dapat memilih salah satunya dan mengubah resolusi layar sesuai kebutuhan.
Meskipun ada laporan bahwa mengubah resolusi layar Anda ke yang lebih rendah dapat membantu menghemat baterai, dengan mesin generasi baru, hal itu mungkin tidak terjadi lagi. Anda dapat menggunakan resolusi layar yang lebih rendah, tetapi itu mungkin tidak terlalu berdampak pada masa pakai baterai perangkat Anda secara keseluruhan.
Anda dapat mencoba memperbarui driver kartu grafis Anda untuk melihat apakah ini menyelesaikan masalah. Namun, jika perangkat keras monitor Anda tidak kompatibel dengan pengaturan tampilan yang diubah, kami sarankan untuk mengubah resolusi layar kembali ke yang sebelumnya atau mendapatkan yang berbeda. monitor dengan kecepatan refresh yang tinggi.
Driver tampilan yang kedaluwarsa dapat menyebabkan masalah saat mengubah resolusi tampilan pada Windows 11. Dalam kasus tertentu, ini juga dapat menyebabkan resolusi layar terkunci. Untuk memperbaikinya, pastikan driver tampilan Anda mutakhir. Selain itu, Anda juga dapat memeriksa dan menginstal pembaruan driver Windows dan NVIDIA terbaru jika memperbarui driver tampilan tidak memperbaiki masalah ini. Setelah selesai, coba ubah resolusi layar lagi.
Ubah Resolusi Layar Anda
Kami harap artikel ini membantu Anda menemukan dan mengubah resolusi layar di perangkat Windows 11 Anda. Jika Anda ingin lebih menyesuaikan tampilan Windows 11 Anda, lihat artikel kami di cara memutar layar Anda di perangkat Windows.
Terakhir diperbarui pada 10 Maret 2023
Artikel di atas mungkin berisi tautan afiliasi yang membantu mendukung Teknologi Pemandu. Namun, itu tidak mempengaruhi integritas editorial kami. Konten tetap berisi dan otentik.



