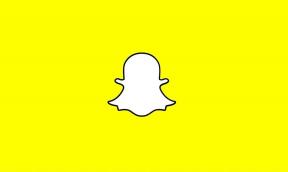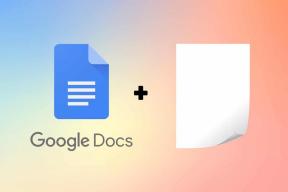7 Cara Teratas untuk Memperbaiki Wi-Fi Berwarna Abu-Abu di Mac
Bermacam Macam / / April 02, 2023
Koneksi Wi-Fi yang berantakan di Mac Anda dapat merusak alur kerja Anda. Kadang-kadang, banyak yang mengeluh tentang Wi-Fi yang tampak berwarna abu-abu di Mac. Karena MacBook tidak memiliki port Ethernet khusus, Anda harus mengutak-atik macOS untuk memperbaiki masalah Wi-Fi yang berwarna abu-abu.

Saat Wi-Fi berwarna abu-abu di Mac, Mac Anda hanya dapat memutar konten yang disimpan secara lokal. Itu berarti Anda tidak dapat mengirim pesan, email, atau menjelajahi web. Anda dapat memecahkan masalah itu menggunakan metode di bawah ini.
1. Mulai ulang Mac
Memulai ulang Mac Anda adalah cara yang efektif untuk memperbaiki gangguan seperti penggunaan memori yang tinggi, Tampilan Mac tidak berfungsi setelah bangun, Pembekuan Mac, Wi-Fi berwarna abu-abu, dan banyak lagi. Ini adalah metode yang dicoba dan diuji untuk memecahkan masalah jaringan.
Sebagian besar pengguna Mac menidurkan MacBook mereka untuk melanjutkan pekerjaan atau tugas lainnya dengan cepat. Jika Anda mengikuti suku yang sama, Anda perlu me-reboot Mac Anda sesekali agar tetap berjalan lancar.
Langkah 1: Klik ikon Apple di pojok kiri atas bilah Menu.

Langkah 2: Pilih Mulai Ulang.

Setelah Mac Anda dinyalakan ulang, periksa ikon Wi-Fi di bilah menu. Jika masih tampak abu-abu, lanjutkan mencoba trik.
2. Aktifkan Wi-Fi
Apakah Anda secara tidak sengaja menonaktifkan Wi-Fi di Mac Anda? Wi-Fi akan terlihat abu-abu. Anda harus mengaktifkan Wi-Fi menggunakan langkah-langkah di bawah ini.
Langkah 1: Klik ikon Wi-Fi di pojok kanan atas bilah Menu.

Langkah 2: Nyalakan sakelar Wi-Fi.

Anda juga dapat mengaktifkan Wi-Fi dari Pengaturan Sistem.
Langkah 1: Klik ikon Apple di pojok kiri atas bilah Menu dan pilih Pengaturan Sistem (Preferensi Sistem di versi macOS yang lebih lama).

Langkah 2: Pilih Wi-Fi dari bilah sisi kiri dan aktifkan sakelar Wi-Fi.

3. Mulai macOS dalam Safe Mode
Ketika kamu mulai Mac Anda dalam Safe Mode, sistem menonaktifkan semua aplikasi dan layanan yang diluncurkan di latar belakang. Ini membantu Anda mengidentifikasi apakah masalah Mac yang Anda alami disebabkan oleh perangkat lunak yang dimuat saat Mac dimulai. Langkah-langkah untuk memulai macOS dalam Safe Mode berbeda pada Apple M-Series dan Intel CPU.
Pertama, Anda perlu memeriksa apakah Mac Anda memiliki CPU Intel atau seri-M internal.
Langkah 1: Klik ikon Apple di pojok kiri atas bilah Menu.

Langkah 2: Pilih 'Tentang Mac Ini.'

Langkah 3: Periksa chip Mac Anda dari menu berikut.

Mac Dengan CPU M-Series
Langkah 1: Klik ikon Apple di pojok kiri atas bilah Menu dan pilih Matikan.
Langkah 2: Tekan dan tahan tombol daya hingga Anda melihat 'Memuat opsi pengaktifan'.
Langkah 3: Pilih volume.
Langkah 4: Terus tekan tombol Shift dan klik 'Lanjutkan dalam Mode Aman.'

Mac Dengan CPU Intel
Langkah-langkah untuk memulai Mac berbasis Intel dalam mode aman berbeda. Ikuti langkah-langkah di bawah ini.
Langkah 1: Nyalakan ulang Mac Anda (periksa langkah-langkah di atas) dan tekan dan tahan tombol Shift dengan cepat.

Langkah 2: Masuk ke Mac Anda.
Langkah 3: macOS akan meminta Anda untuk masuk lagi. Anda akan melihat 'Boot Aman' di bilah menu pada jendela login pertama atau kedua.
Jika Wi-Fi berjalan dengan baik, Anda perlu menonaktifkan atau mencopot aplikasi yang diluncurkan secara otomatis saat startup.
4. Buat Pengguna Baru di macOS
Anda dapat membuat pengguna baru di macOS dan menggunakan profil lain untuk sementara waktu. Jika jaringan Wi-Fi berjalan dengan baik di akun lain, masalahnya terletak pada pengaturan pengguna yang rusak.
Langkah 1: Klik ikon Apple di pojok kiri atas bilah Menu dan pilih Pengaturan Sistem.

Langkah 2: Pilih Pengguna & Grup dari sidebar kiri. Klik tombol Tambah Akun di panel kanan.

Langkah 3: Masukkan detail yang relevan dan buat akun baru.

Langkah 4: Mulai ulang Mac Anda (periksa langkah-langkah di atas) dan masuk ke akun lain.
Jika Wi-Fi berfungsi dengan baik setelah melakukan ini, Anda perlu menginstal ulang macOS. Anda dapat memeriksa panduan khusus dari Apple untuk instal ulang macOS.
5. Aktifkan kembali Wi-Fi di Mac
Apakah Anda secara tidak sengaja menonaktifkan Wi-Fi di Mac? Ikon Wi-Fi tetap berwarna abu-abu karena itu.
Langkah 1: Arahkan ke Pengaturan Sistem di Mac (periksa langkah-langkah di atas).

Langkah 2: Pilih Jaringan dari sidebar kiri.
Langkah 3: Klik kanan pada Wi-Fi dan pilih 'Buat Layanan aktif.'

Langkah 4: Buka yang sama dan aktifkan sakelar Wi-Fi.
6. Tambahkan Layanan Wi-Fi Lagi
Anda dapat menghapus layanan Wi-Fi dan menambahkannya lagi untuk memperbaiki gangguan jaringan seperti Wi-Fi berwarna abu-abu di Mac.
Langkah 1: Buka Pengaturan Sistem di Mac Anda dan klik Jaringan (periksa langkah-langkah di atas).
Langkah 2: Dari panel kanan, klik kanan Wi-Fi dan pilih 'Hapus Layanan'.
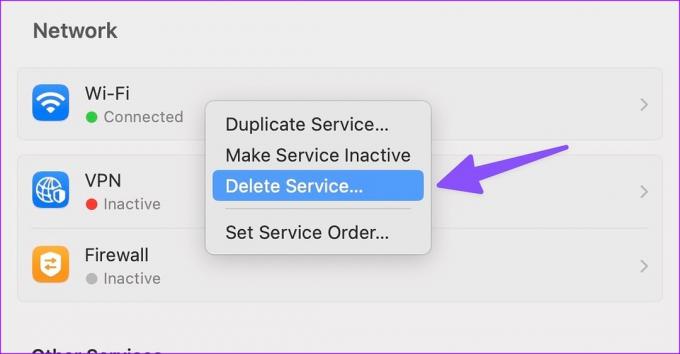
Langkah 3: Klik ikon panah bawah dan pilih 'Tambahkan Layanan.'

Langkah 4: Pilih Wi-Fi di bawah 'Antarmuka', berikan nama yang relevan, dan tekan Buat.

7. Hapus File PLIST Jaringan
Anda dapat menghapus file jaringan lama dan memperbaiki Wi-Fi yang tidak muncul di Mac.
Langkah 1: Buka Finder, klik menu Go pada bilah Menu di bagian atas dan pilih 'Go To Folder' dari menu yang terbuka.

Langkah 2: Masukkan jalur berikut dan tekan tombol Kembali.:
/Library/Preferences/SystemConfiguration/

Langkah 3: Periksa file berikut dari daftar dan pindahkan ke tempat sampah.

- apple.airport.preferences.plist
- apple.network.identification.plist
- apple.wifi.message-tracer.plist
Langkah 4: Nyalakan ulang Mac Anda dan periksa apakah Wi-Fi berjalan seperti yang diharapkan atau tidak.
Mulai Menggunakan Wi-Fi di Mac
Wi-Fi tidak berfungsi atau berwarna abu-abu di Mac dapat menyebabkan jam kerja yang tidak produktif. Sebelum Anda membuat janji temu ke pusat layanan Apple terdekat, gunakan trik di atas untuk memperbaiki masalah ini dalam waktu singkat.
Terakhir diperbarui pada 18 Januari 2023
Artikel di atas mungkin berisi tautan afiliasi yang membantu mendukung Teknologi Pemandu. Namun, itu tidak mempengaruhi integritas editorial kami. Konten tetap berisi dan otentik.
Ditulis oleh
Parth Syah
Parth sebelumnya bekerja di EOTO.tech meliput berita teknologi. Dia saat ini menjadi pekerja lepas di Guiding Tech menulis tentang perbandingan aplikasi, tutorial, tip dan trik perangkat lunak, dan mendalami platform iOS, Android, macOS, dan Windows.